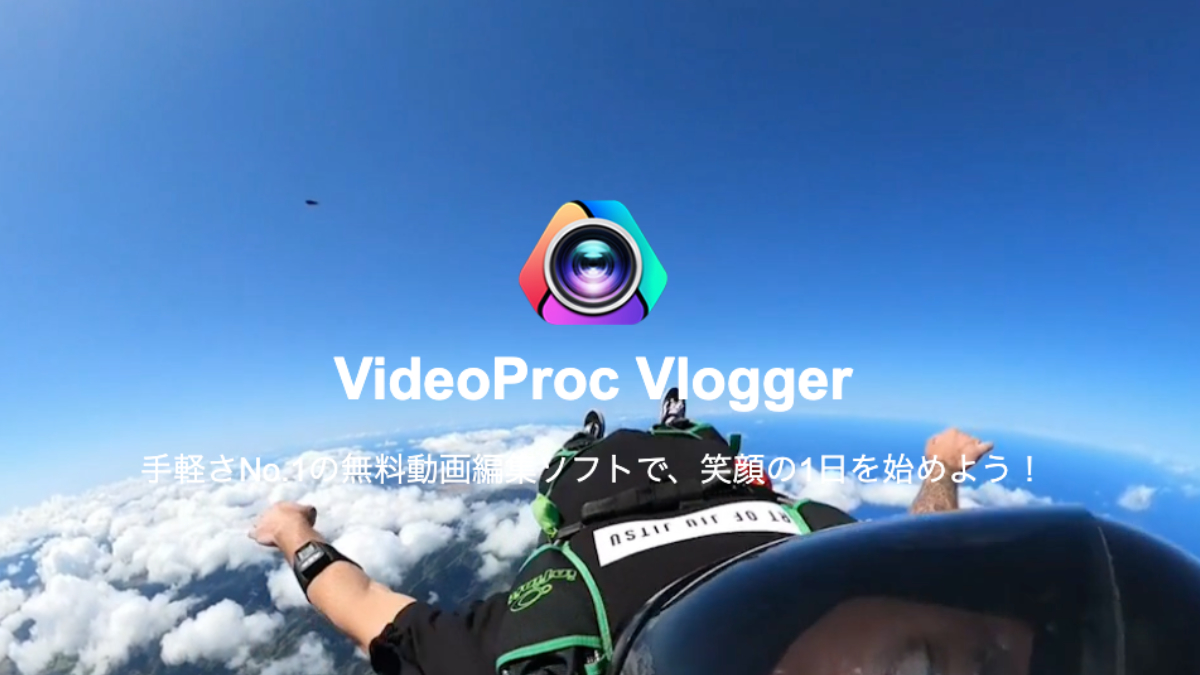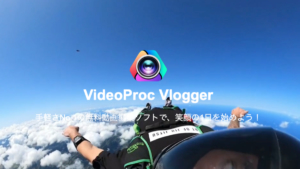これまでFilmora XやAppleのMotion5といった動画編集ソフトを使ってきましたが、どれも高機能で有料ソフトです。
買いきりで1万円未満とはいうものの、初心者が始めから有料ソフトで動画編集をするのは少し勇気がいりますよね?
 たいしょん
たいしょん僕も学生時代はPCに始めから入っていたPower Pointで動画を作っている時期がありました。
高度な動画編集ソフトは難しくて、途中で挫折しないか不安になります。
今回は、Motion5やFilmora Xなどプロ向けの動画編集ソフトも使っている筆者が、初心者でも完全無料で本格的な動画編集が始められる、「VideoProc Vlogger」をご紹介します。
1分でわかるVideoProc Vlogger
VideoProc Vloggerは、Digiarty Software, Inc.が3年をかけて開発した動画編集ソフトウェアです。
「手軽さNo.1」を謳っており、完全無料で誰でも手軽に本格的な動画編集を始められます。



正直、このクオリティのソフトが無料で使えるのは驚きでした。マニュアルの充実度の高さと完全無料で初心者向けの動画編集ソフトの決定版です。
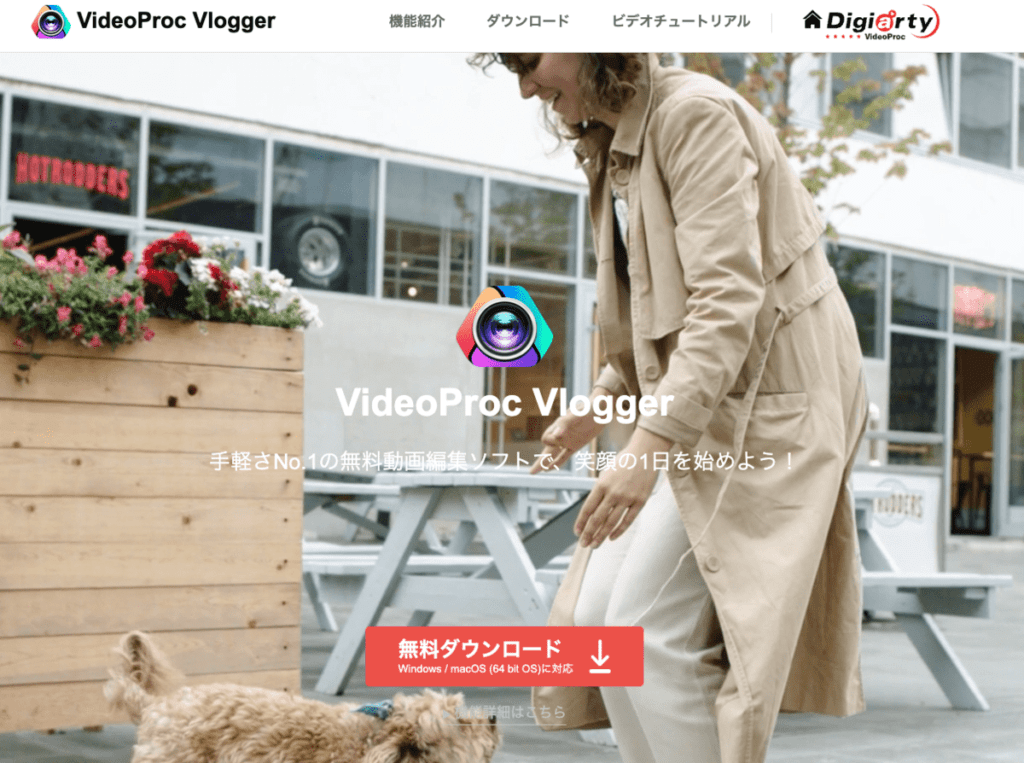
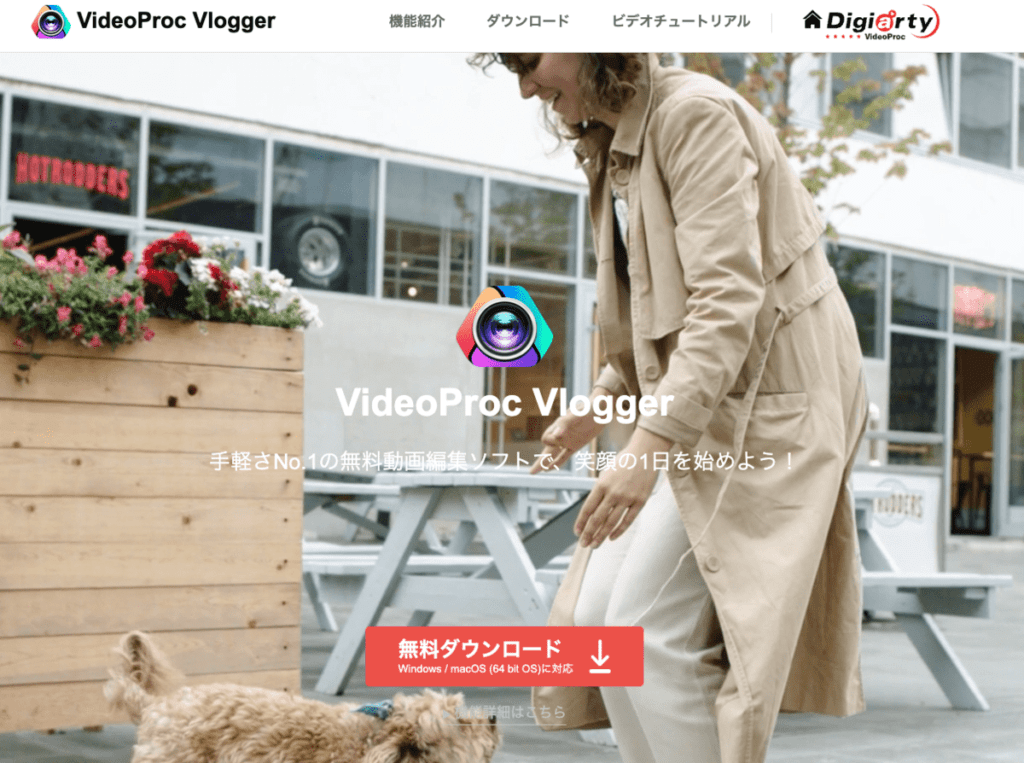
具体的にどのような点が初心者におすすめなのか、5つのポイントでまとめてみました。
- ソフトのダウンロードは完全無料で始められる。
- 他の動画編集ソフトのようなウォーターマーク表示(動画を書き出した際に端っこに開発会社のロゴが出るもの)がない。
- クロマキー合成やピクチャーインピクチャーなど、初心者向けとはいえプロ向けの機能も使える。
- 動画やテキストのマニュアルやチュートリアルが充実しているため、挫折しないで進められる。
- サポートへの相談も完全無料。
VideoProc Vloggerが対応する機能
主に下記の機能に対応しています。
- 高度な色編集・・・プロ使用の色編集機能によって、3D LUT追加、HSL値調整、露出、コントラスト、彩度などをより簡単にカスタマイズ可能。低照度または露出過度の映像・写真を修正したり、数回のクリックで画像ノイズを低減する機能も搭載。
- 高速な動画読み込みと書き出し・・・動画、写真、音声などの素材をインポートするに必要な時間が他の動画編集ソフトよりかなり短い。IntelのQSVとNVIDIAのNVENC&CUDA、AMDのVCEという3つのGPU ハードウェアアクセラレーションをサポートし、爆速なH.264/HEVC/MPEG2コーデックを処理すると同時に、高品質のレンダリングエンジンを利用して、短時間で編集したサイズの大きい動画を書き出すことができる。
- スピードランプ・・・注目させたい動画をスローモーションにしたり、スピードアップさせて映像に緩急をつけるスピードランプという速度編集機能搭載。
- モーションエフェクト・・・28のモーションプリセットを搭載して、さまざまなカメラの動きタイプを模倣できる。ダイナミックモーションクロッピング、ズーム、回転、角度変更、ハイライト、クロップオープニング、Ken Burnsエフェクトなどを生成して、かっこいい動画を作成できる。
- プロ仕様の音声編集機能・・・プロ仕様の音声波形編集画面で、フェードイン&フェードアウト、イコライザー調整、フィルター追加、ボイチェンなどがより簡単かつ精確にできる。また、「オンセット検出」「ビート検出」「無音検出」という3つの「音声分析」モードによって、重要なビートを素早く検出して、無音部分の削除や、映像をビートに合わせることが効率にできる。



初心者向けとはいえプロ向けの機能も充実しています。まさに羊の皮を被ったオオカミですね。
動作環境
動作環境ですが、Macbook Airなどエントリー向けのPCでも十分動かせる仕様です。また、WindowsとmacOSの両方に対応しています。
| 項目 | 動作環境 | 推奨 |
|---|---|---|
| CPU | 2GHz Intel®或いはAMD® | Intel i5またはそれ以降、 2GHz またはそれ以上 |
| OS | Windows:Windows 7/Windows 8.1/ Windows 10(64bit)またはそれ以降 Mac:Mac OS X 10.11またはそれ以降 | 左に同じ |
| メモリ(RAM) | 1GB RAM | 2GBまたはそれ以降 4GB(HDメディアの場合) 8GB(4K 8Kメディアの場合) |
| GPU | 512MB GPU VRAM | 2 GB GPU VRAM(HD 4Kまたはそれ以上) |
| 必須ディスク容量 | インストールのため、最低600MBのHDD空き容量が必要 | HDまたは4K 8K動画を編集する場合、SSD-ソリッド・ステート・ドライブ |



推奨の動作環境には含まれていませんが、M1 Macbook Airでも問題なく動かすことができました。
また、VideoProc Vloggerは「ハードウェアアクセラレーション」という機能があり、対応するグラフィックボードがあればより高速に動画の変換処理を行うことが可能です。
対応するグラフィックボードは次のとおりです。
| ブランド | GPU |
|---|---|
| NVIDIA | NVIDIA® GeForce GT 630またはそれ以降 |
| AMD | AMD Radeon HD 7700(VCE 1.0)またはそれ以降 |
| Intel | Intel® HD Graphics 2000またはそれ以降 |
VideoProc Vloggerのダウンロード方法
VideoProc Vloggerは、下記の公式サイトより無料ダウンロードいただけます。完全無料ですが、使用する場合別途ライセンスコードの発行が必要です。
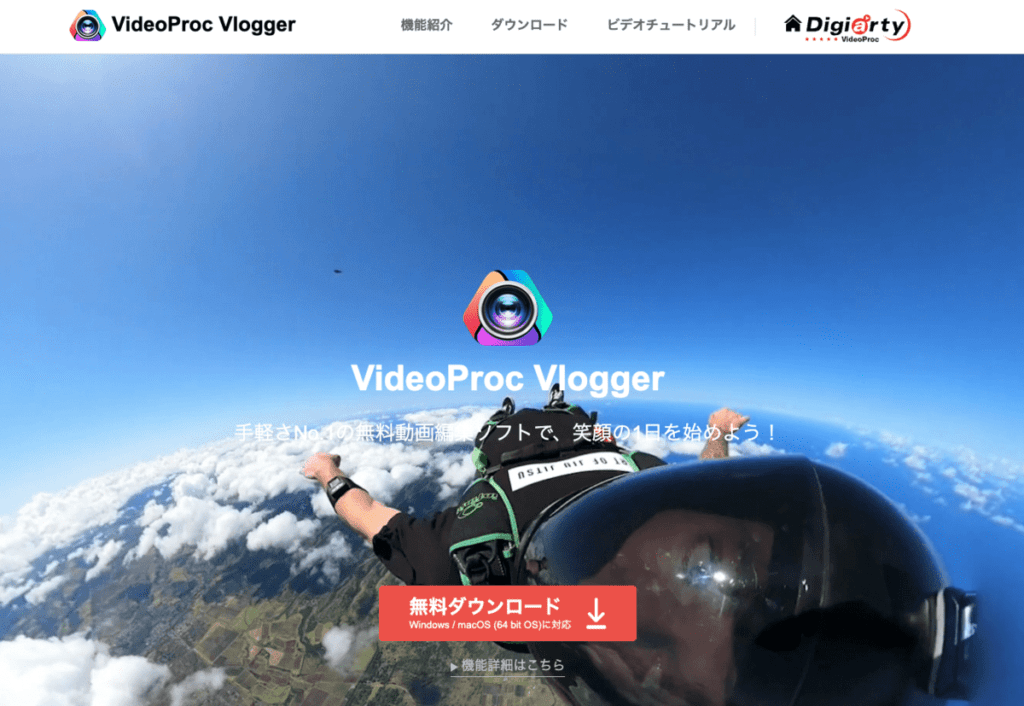
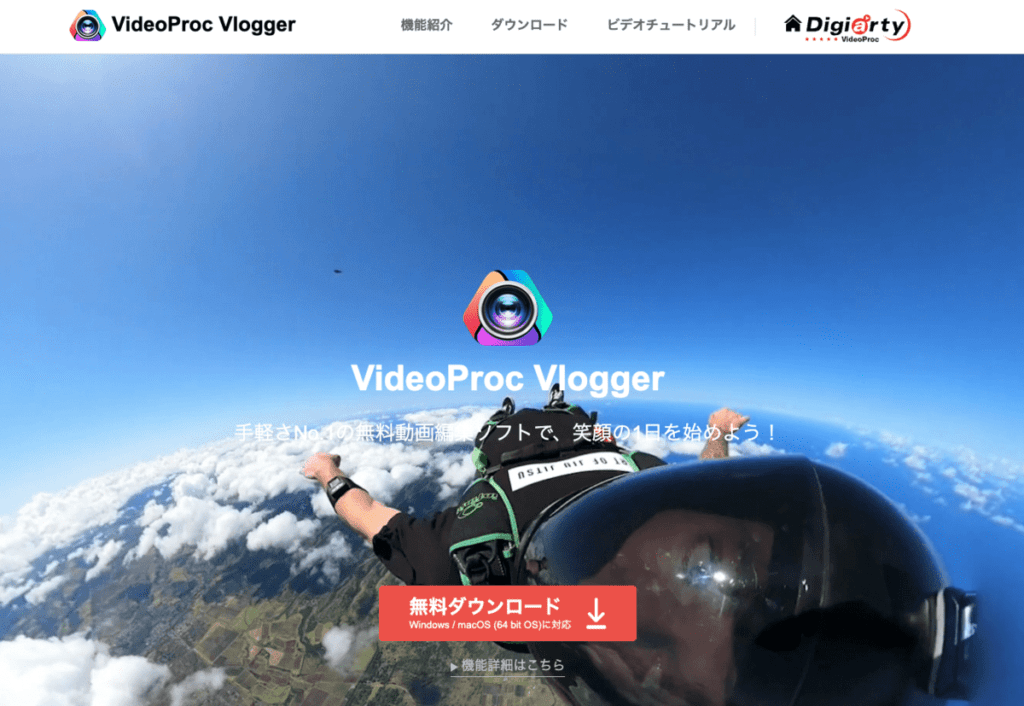


VideoProc Vloggerの使用感レビュー



ここからは、実際にVideoProc Vloggerを使って「クロマキー合成」、「スローモーションや早送り再生」、「エフェクト」を試していきます。
本当はすべての機能を試してご紹介したいのですが、「無料の動画編集ソフトでここまでできるの?!」という部分を厳選してご紹介します。完全無料ですので、もし興味を持っていただいたら試してみてください!
VideoProc Vloggerの基本構成
VideoProc Vloggerは、下記のような構成になっています。
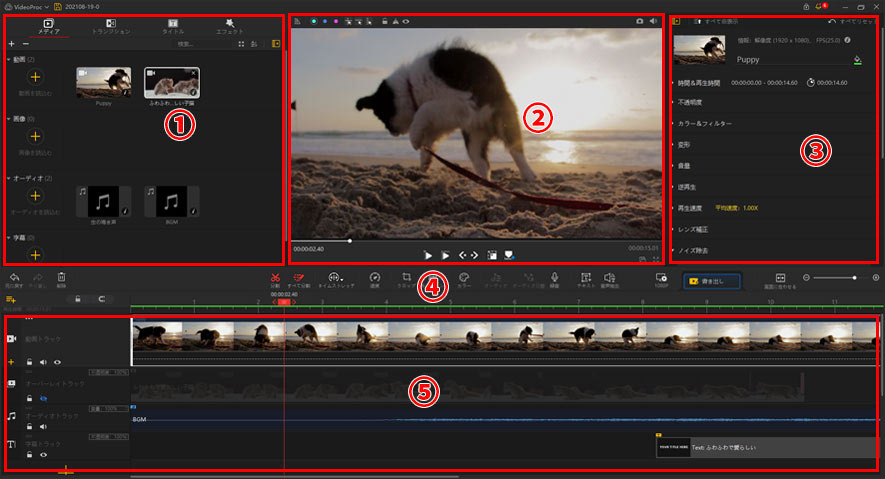
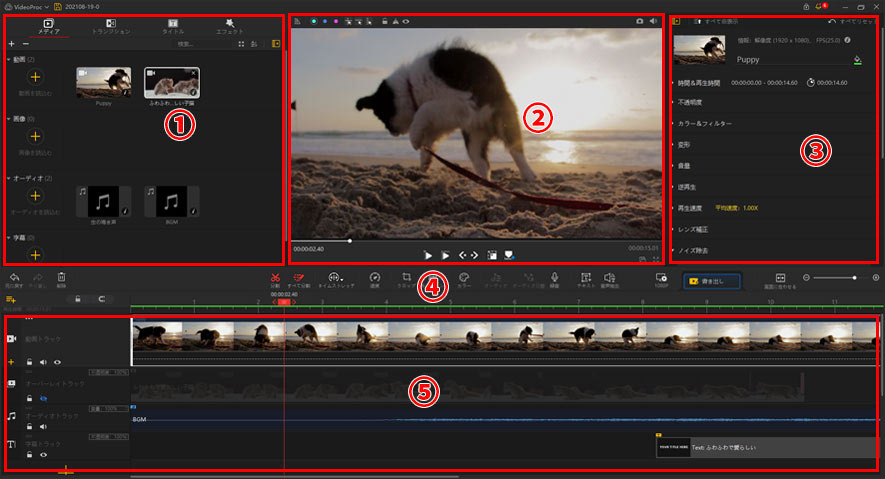
- メディアパネル・・・読み込んだ動画や画像、テキストなどの素材を表示、管理するためのパネルです。
- ビューアパネル・・・メディアライブラリにある素材やタイムライン上に配置したクリップをプレビュー表示するためのパネルです。
- インスペクタパネル・・・タイムライン上に配置した動画や音声、画像、字幕などクリップの詳細な設定を行うパネルです。
- ツールバーパネル・・・動画編集でよく使っている編集ツールが集められているパネルです。
- タイムラインパネル・・・編集作業をするパネルです。動画や写真、音声などのクリップをタイムライン上にドラッグ&ドロップするだけで思いのままに組み合わせことができます。



Filmora Xなど、有料の動画編集ソフトと構成はほぼ同じですね。
クロマキー合成の方法
ここからは、グリーンバックの素材の背景を透明にして合成する「クロマキー合成」を試してみます。
テレビ番組でも背景にCGを用いている番組(ネプリーグやMr.サンデー)ではこのクロマキー合成が使われています。
まずは、背景素材と背景を透過させるグリーンバックの動画素材を用意します。
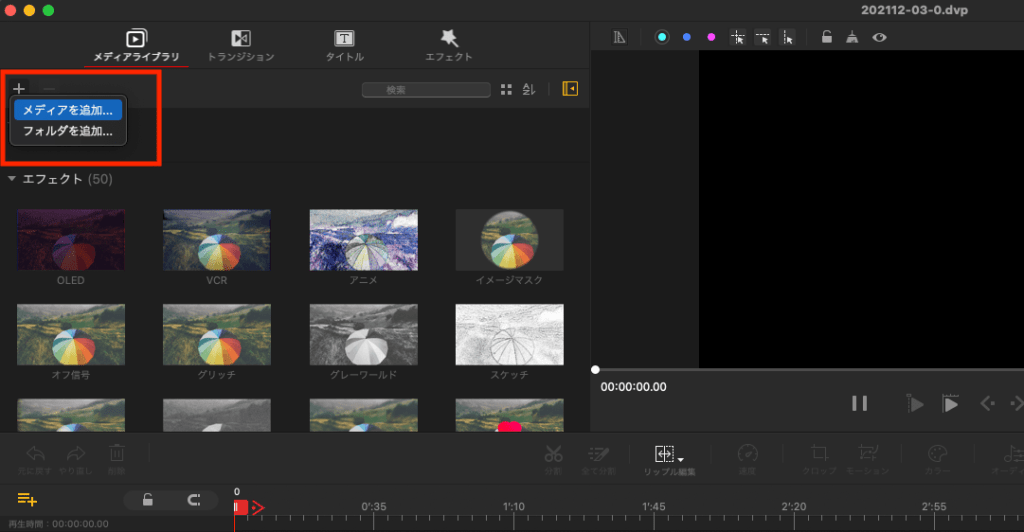
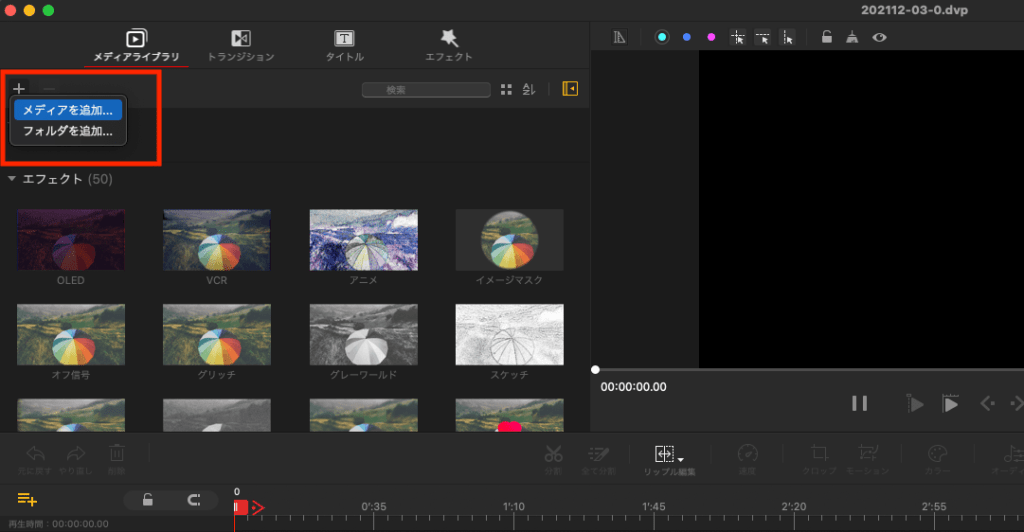
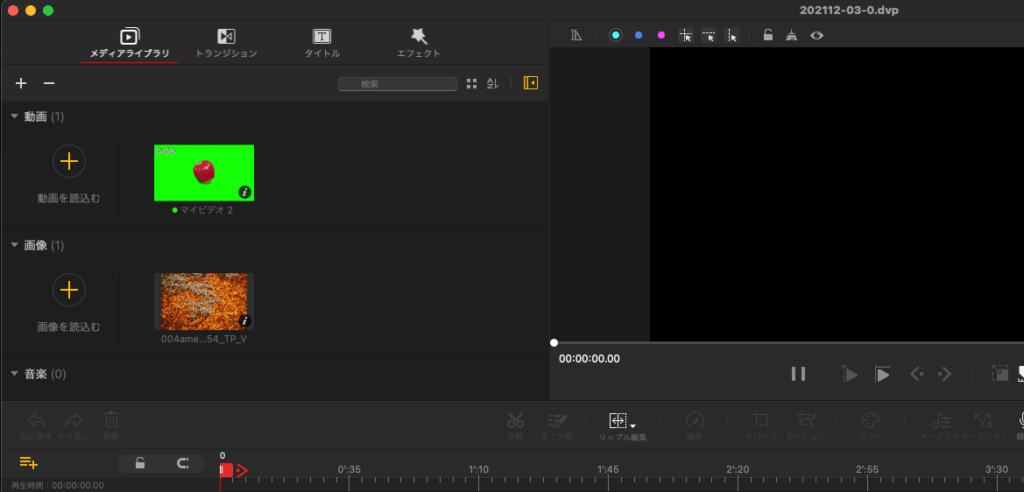
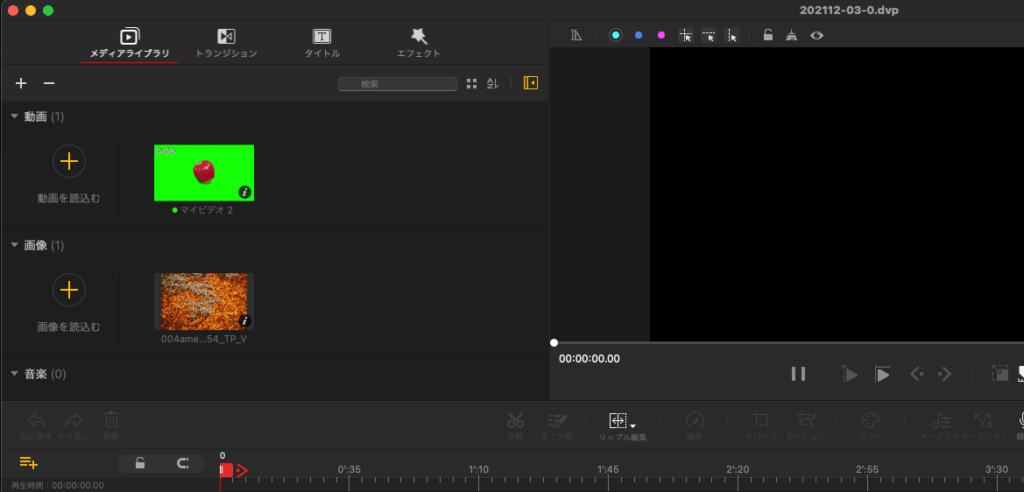
これでメディアパネルに素材が読み込まれました。
次に、読み込んだ素材をタイムラインパネルに「ドラッグ&ドロップ」で追加します。
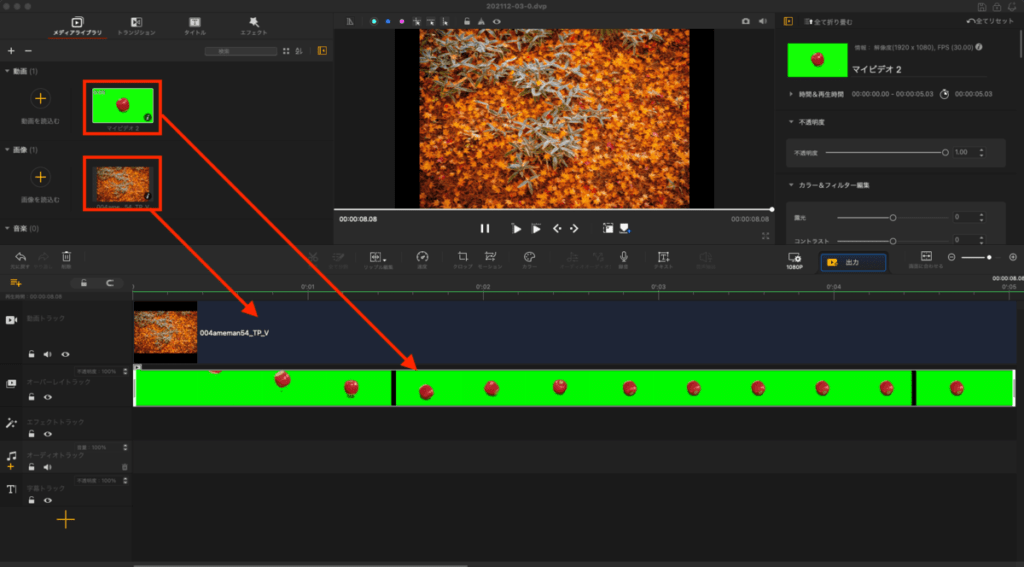
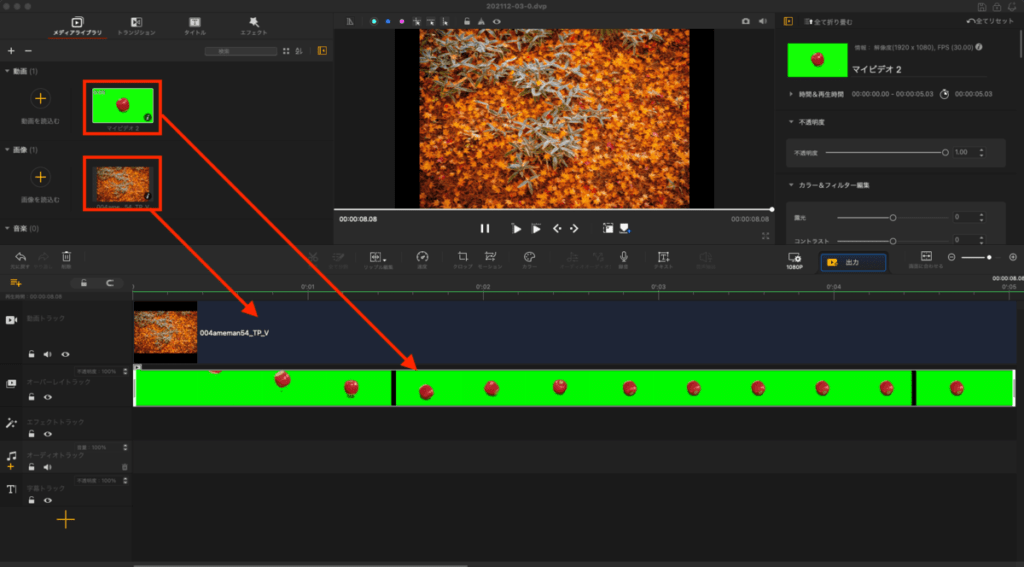
最後に、インスペクタパネルから「クロマキー」の項目を探して、チェックを入れれば完了です。
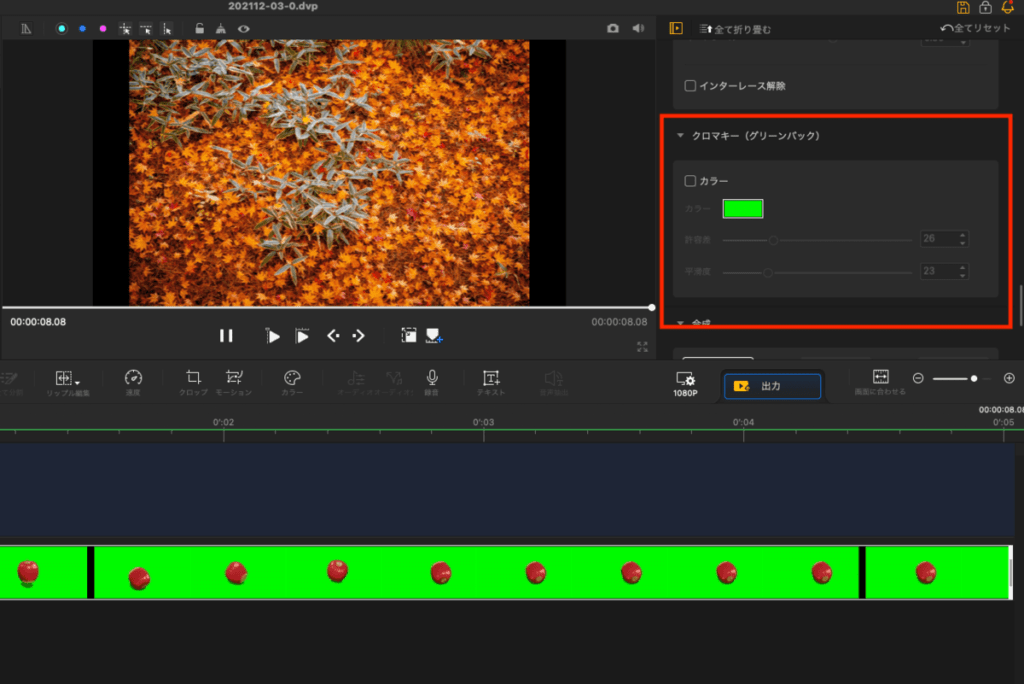
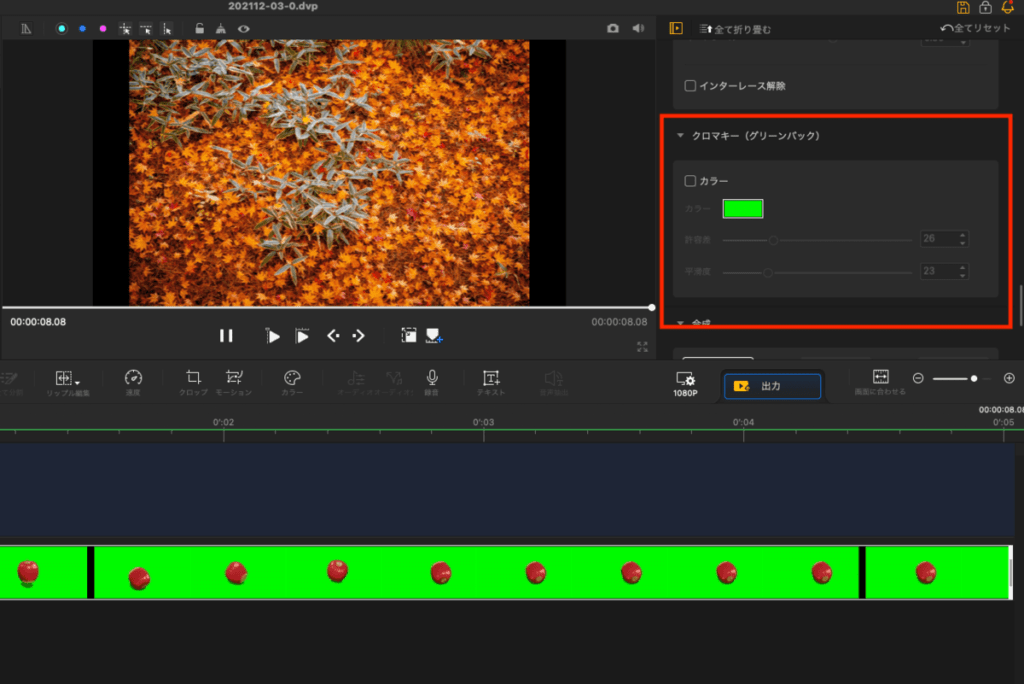
▲「カラー」の横のチェックマークにチェックを入れると有効化されます。



ここまでかかった時間は3分です。
では、実際に書き出した動画をごらんください。
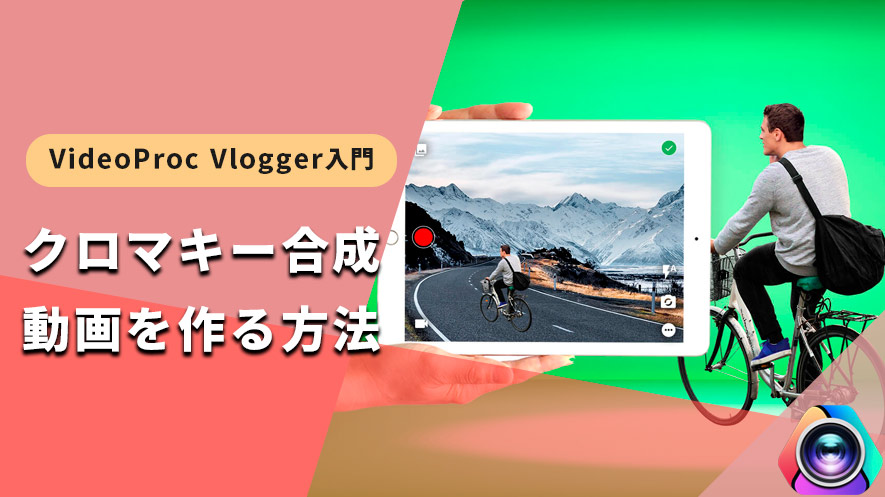
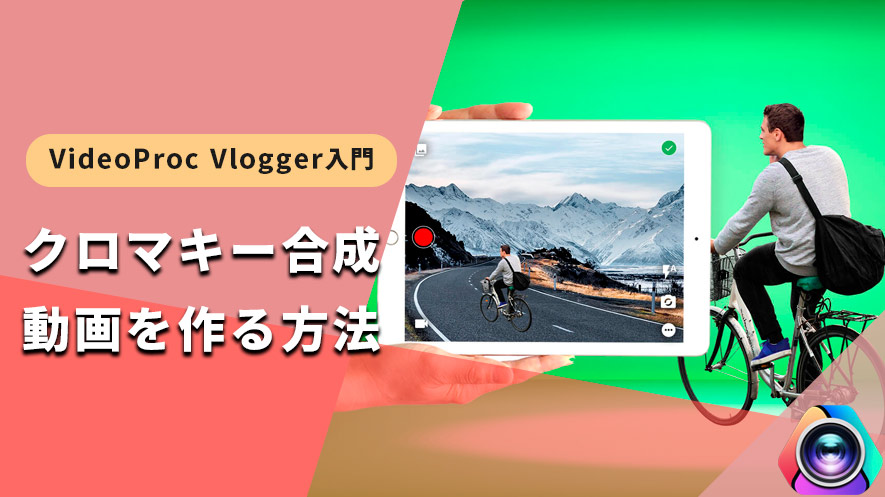
動画の一部をスローモーションや早送り再生にする方法
ここからは、動画の一部をスローモーションや早送りにする方法をご紹介します。
まずは先程と同じ要領で、素材を読み込ませます。スローモーションにしますので、動きのある被写体で試すことをおすすめします。
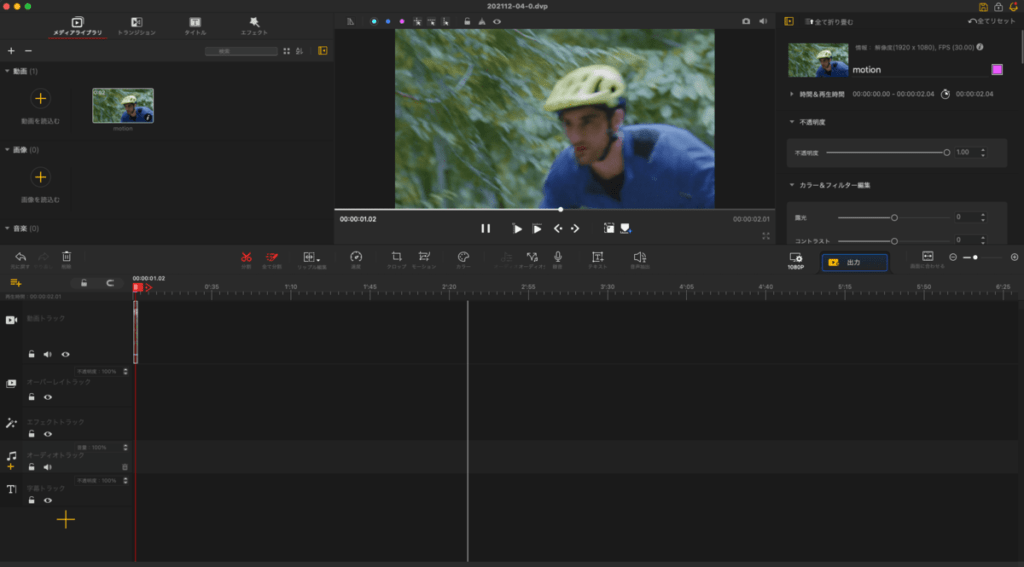
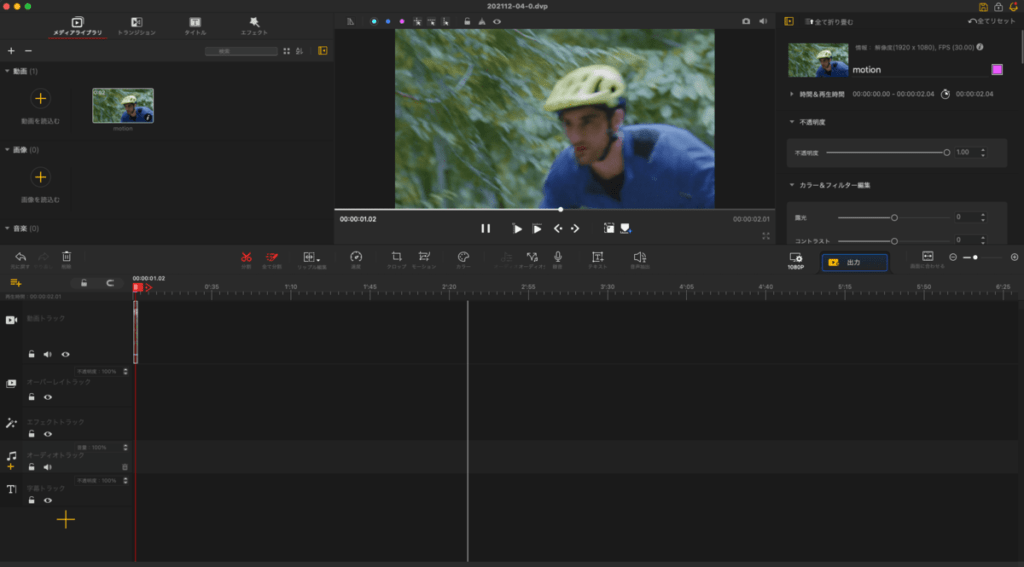
次に、再生速度を変えたい部分を分割します。
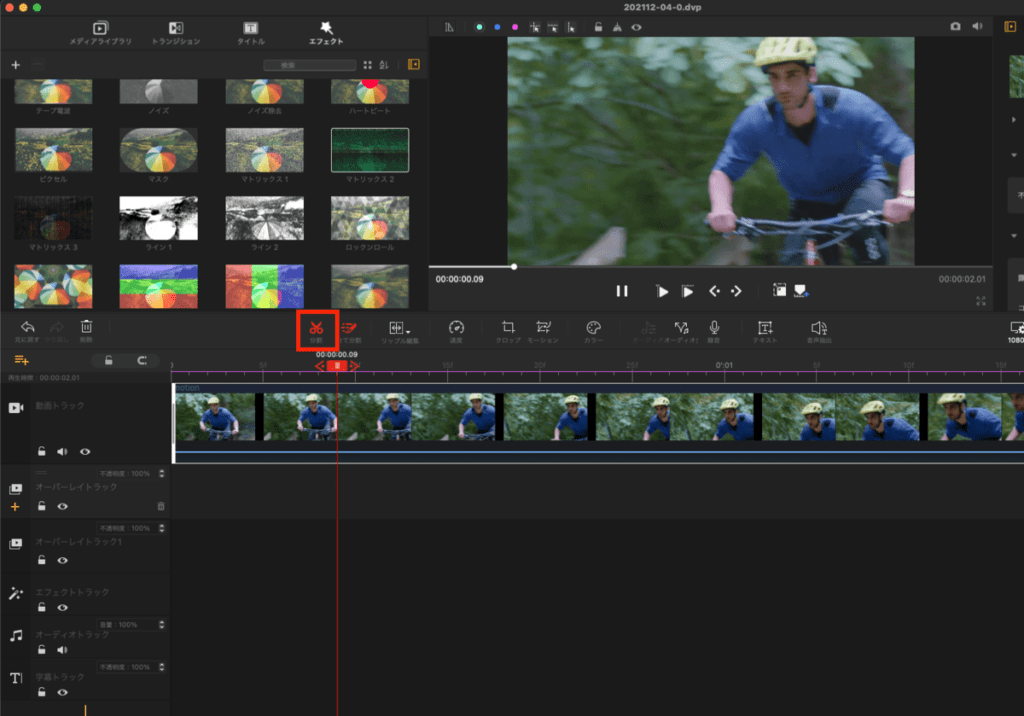
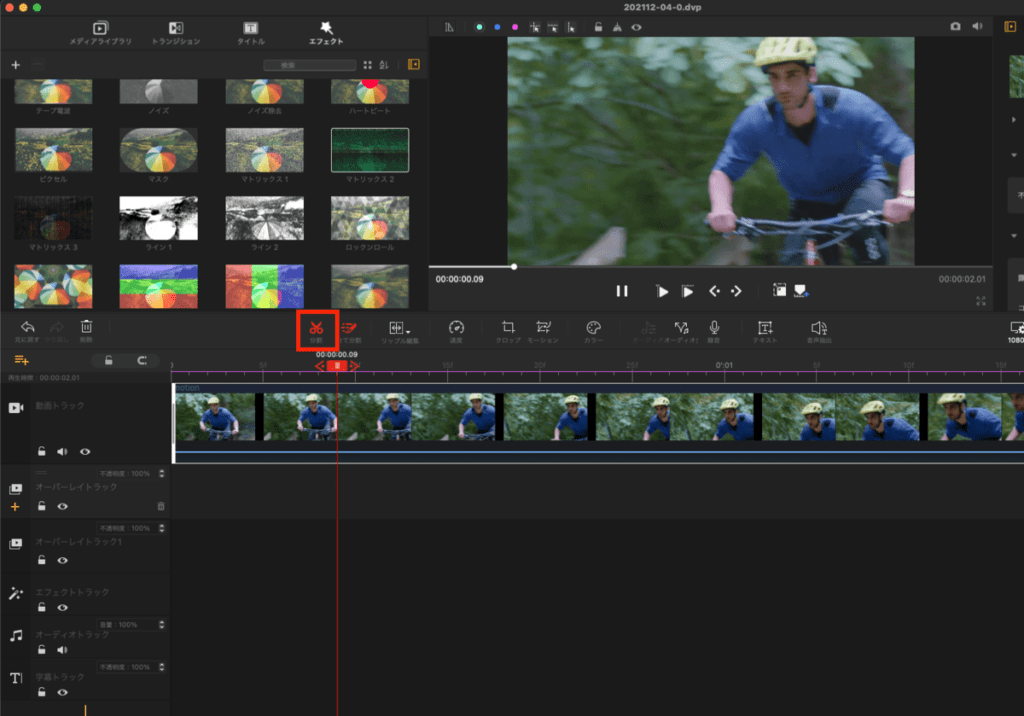
次に、タイムライン上の分割させた片方を選択したままツールバーの「タイムストレッチ」をクリックします。
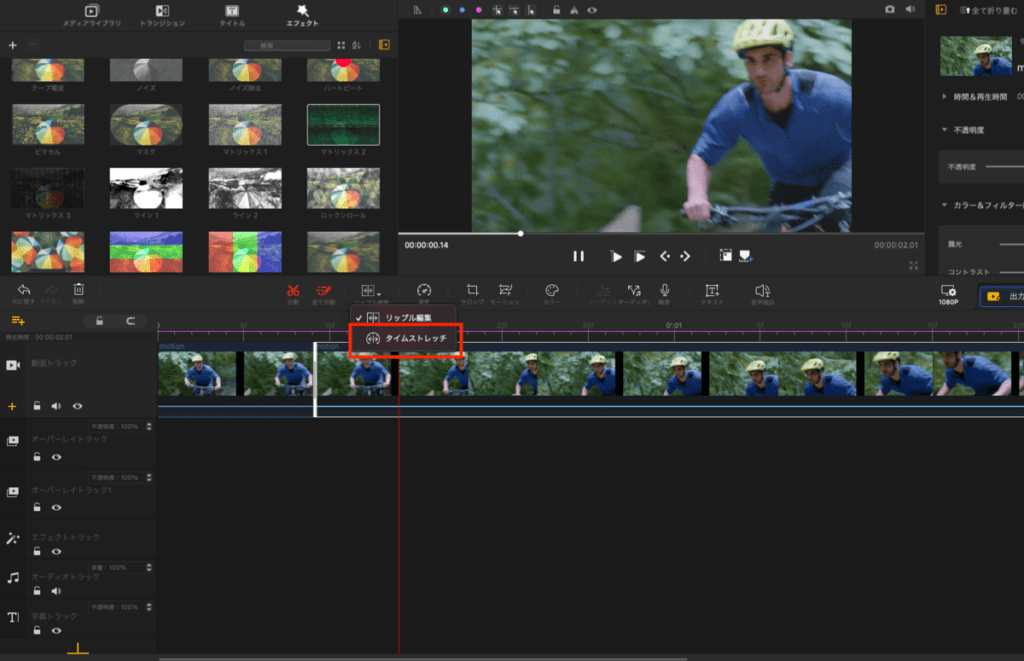
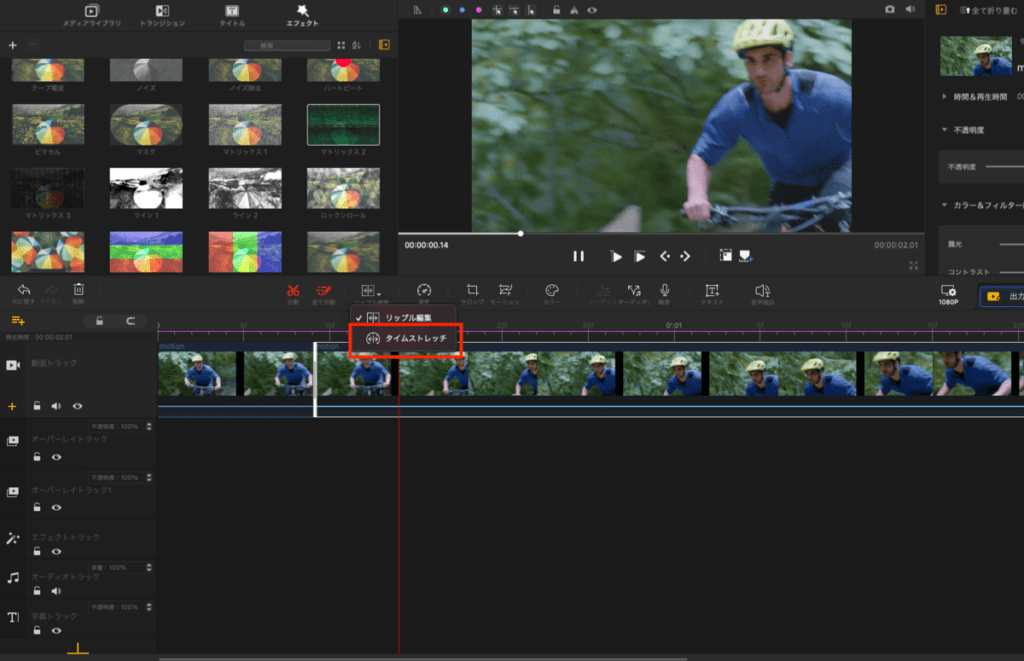
ビデオクリップの先頭または末尾を左または右にドラッグして、再生速度を変えられます。
早送りにしたい場合は左側に、スローモーションにしたい場合は右側にドラッグします。
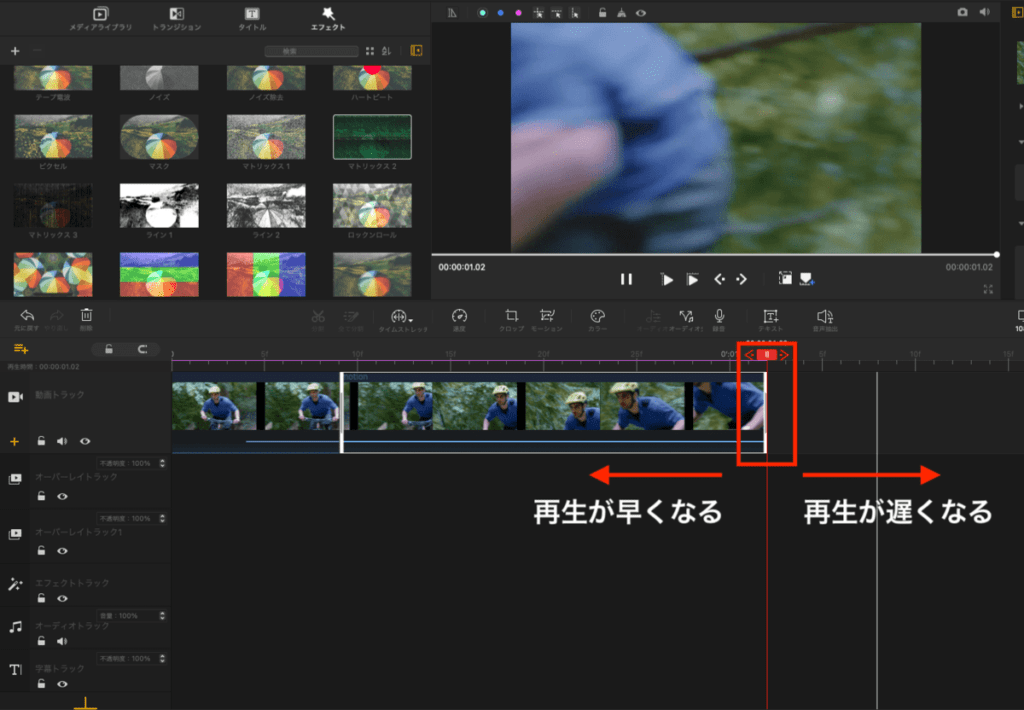
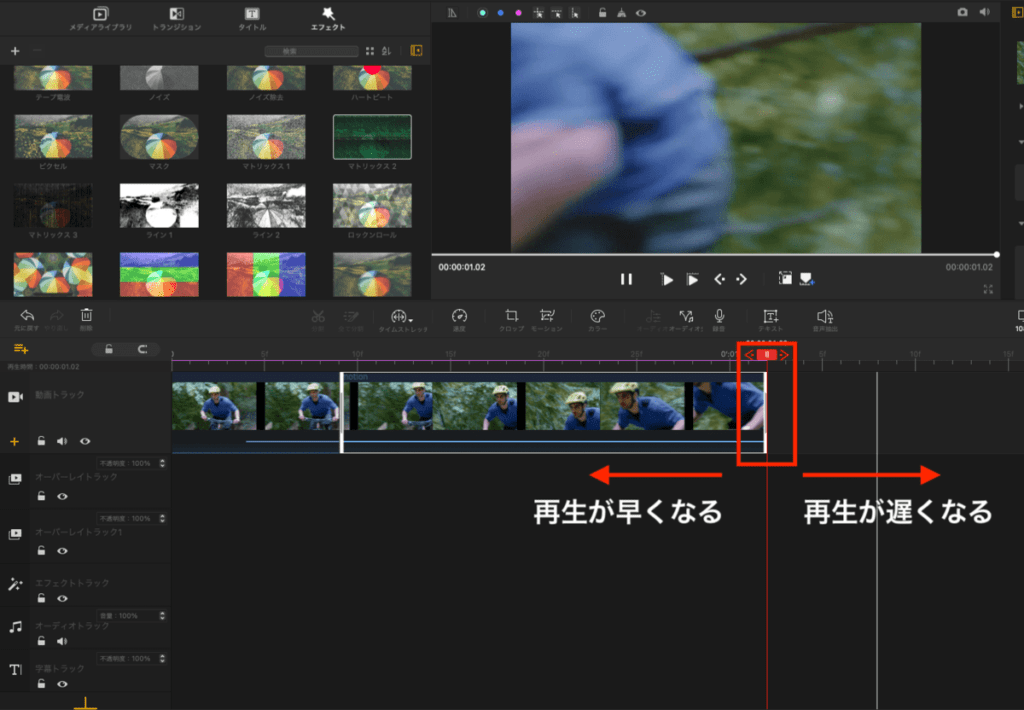
実際に早送り再生させた動画がこちらです。


エフェクトの適用方法
先程と同じ要領で、素材を読み込ませます。
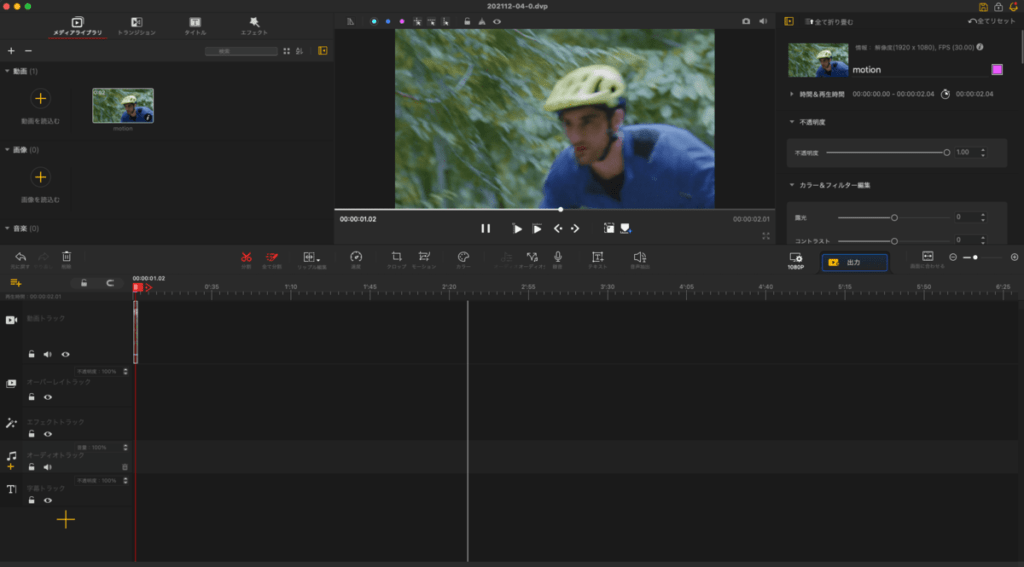
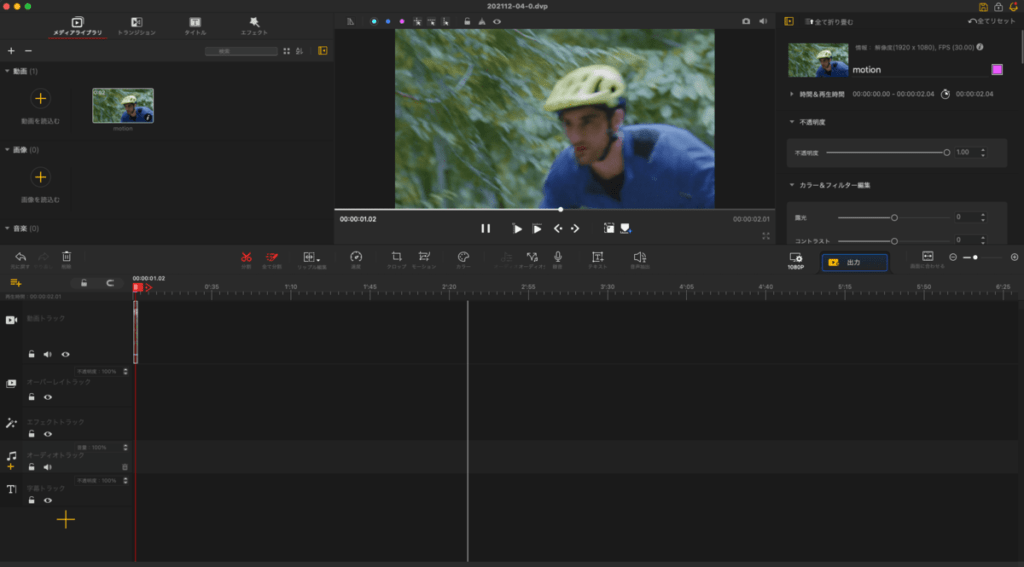
次に「メディアパネル」から「エフェクト」を選択し、適用させたいエフェクトをタイムラインにドラッグ&ドロップします。
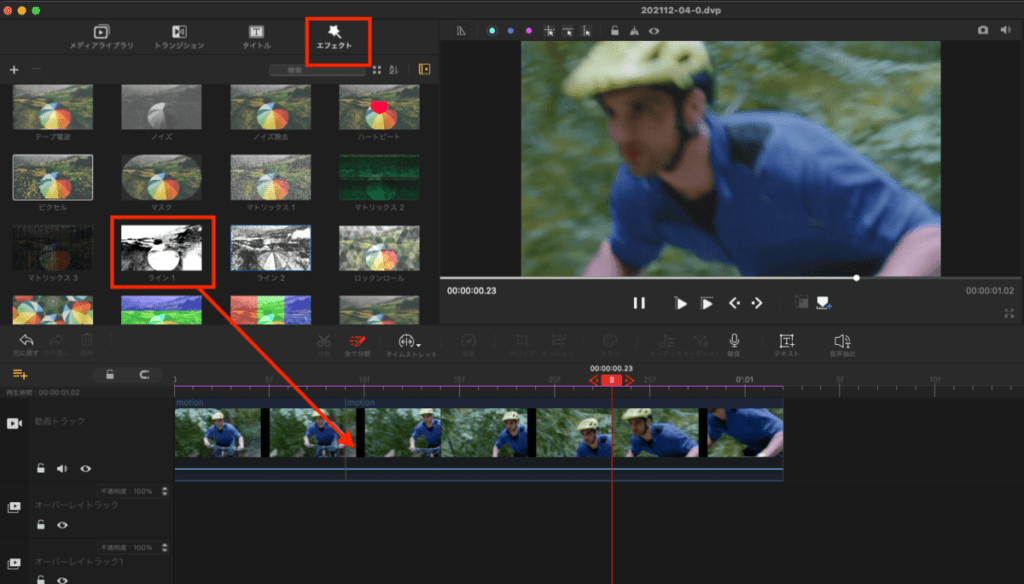
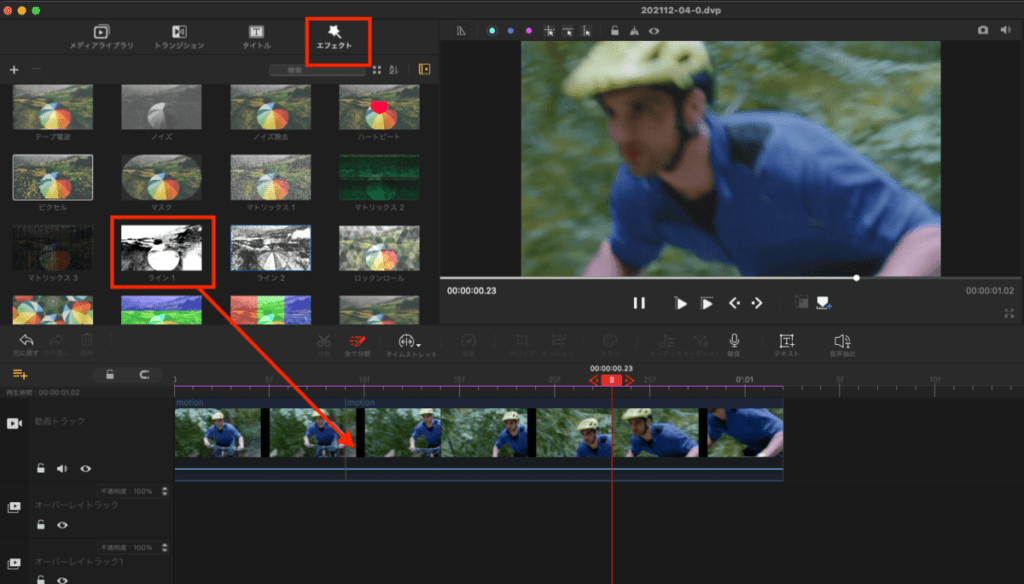
エフェクトをタイムラインにドラッグ&ドロップするだけで大丈夫ですが、下記のように複数のエフェクトを連続して適用させることも可能です。今回は「スケッチ」「マトリックス2」「ピクセル」という3つの異なるエフェクトを適用してみました。
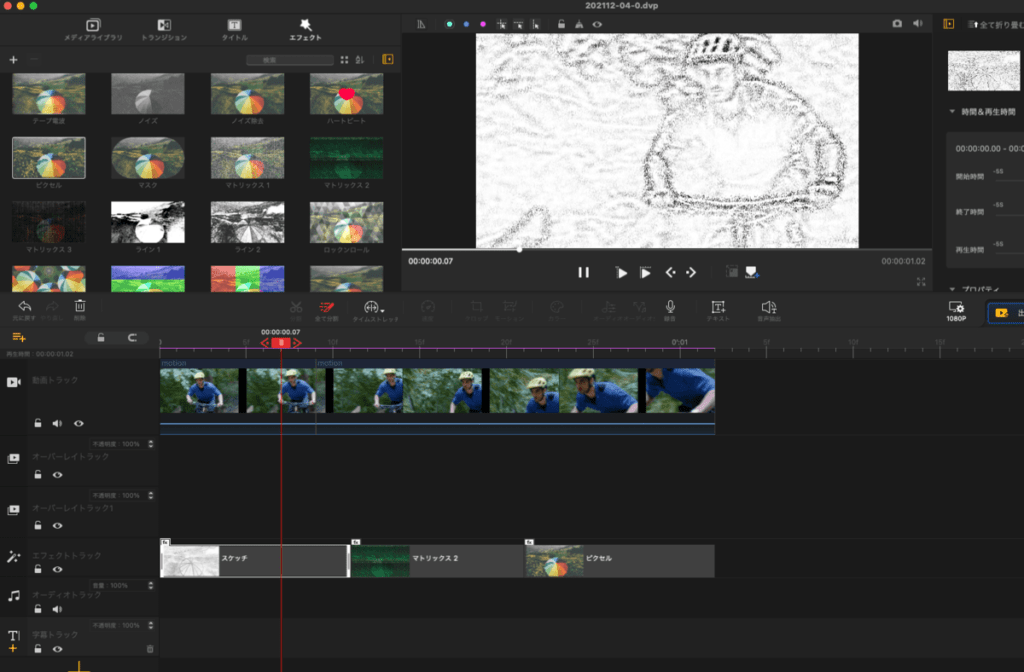
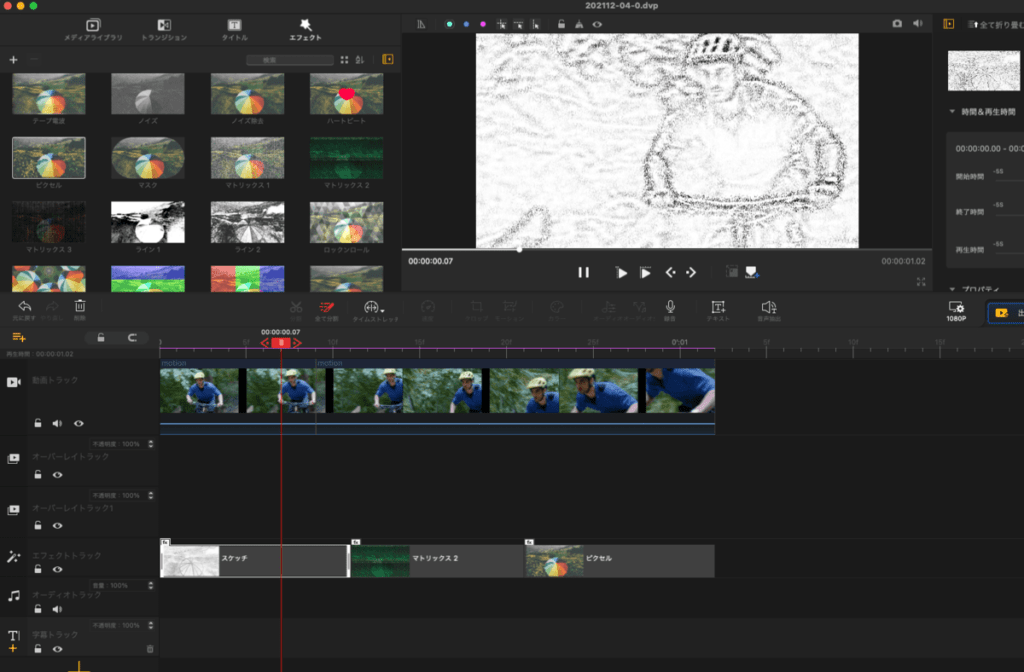
実際にエフェクトを適用した動画がこちらです。



他にも50種類のエフェクトが使えますので、下記のサイトも参考にしてください。


ちなみにここまで書き出した動画で、ウォーターマークがどこにもついていないことに気づきましたか?例えばFilmora Xなどは無料で使う場合書き出しの際に薄くウォーターマークが入るので、ここは良心的ですね。
個人的に感じた欠点
ここからは、VideoProc Vloggerに感じた欠点もご紹介します。
モーションキャプチャー機能で文字を追従させたりはできない
VideoProc Vloggerには「モーションキャプチャー」という機能があるのですが、この機能はVideoProc Vloggerにおいてあくまで「動く被写体に対して集中的に何かしらのエフェクトをかける」ための機能です。
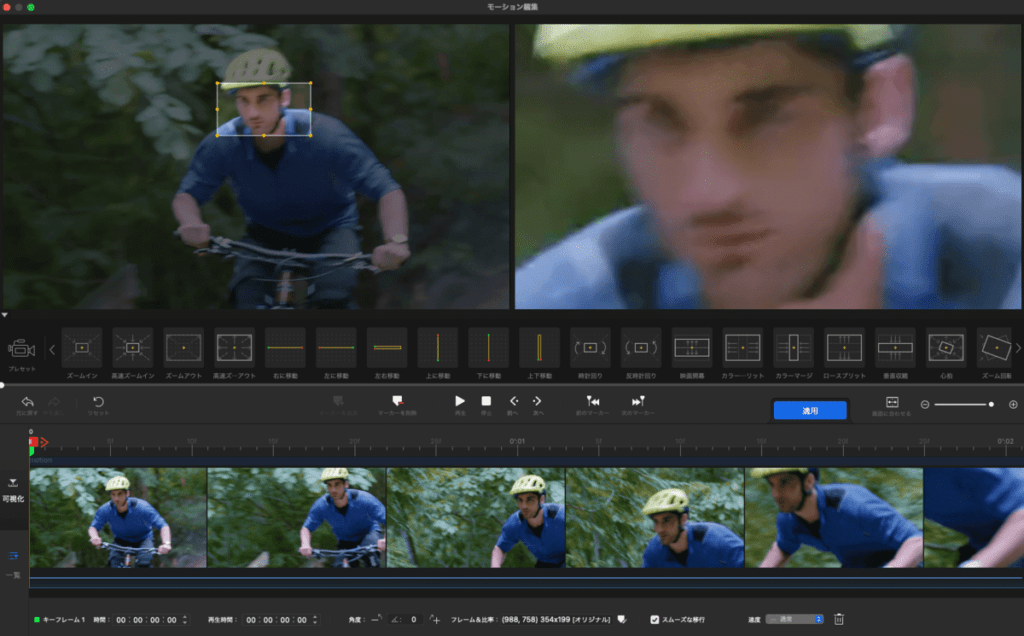
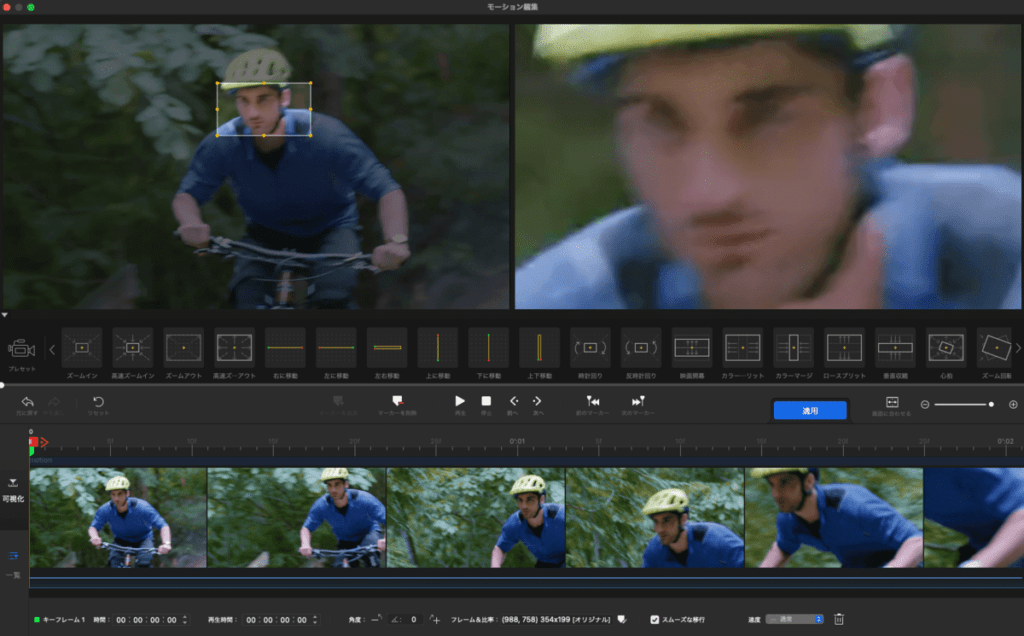



例えばFilmora Xのように文字を動く被写体に応じて追従させられると思っていたので、ちょっと使い所が難しいです。
マニュアルはまだ十分ではない
また、VideoProc Vloggerが登場してまだ数ヶ月しか経っていないため、公式マニュアル以外でノウハウがほぼありません。
例えばAdobeのPremire Proであれば、長い期間アップデートされていて書籍やYoutube上でもたくさんのチュートリアルがあるので、高度なソフトであっても学習のしやすさに軍配が上がります。



機能自体はシンプルなソフトなので公式マニュアルでも今の所不便はありませんし、今後に期待ですね。
まとめ:もっと早く出てほしかった初心者向け動画編集ソフトの決定版
VideoProc Vloggerは完全無料で使える動画編集ソフトながら、有料のFilmora Xなどと比べてしまいたくなるほど機能が充実していました。



個人的に学生の時にこのソフトがあったらものすごくありがたかったので、今の学生さんはいい時代ですね。
- とりあえず動画編集ソフトを触ってみたい。
- 制限なく高度な動画編集機能を無料で使ってみたい。
- サポートも充実しているソフトが良い。
有料の動画編集ソフトを触る前に、ぜひ一度「VideoProc Vlogger」をお試しください!



作成した動画を大幅に圧縮したり、動画ダウンロード機能も欲しい方は同社の「VideoProc Converter」もおすすめです!