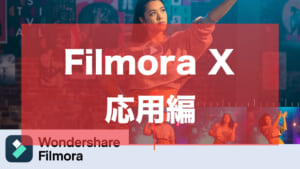Wondershare Filmora 11についてレビューと基本編の2記事を書いてきましたが、今回はプロの現場でも使用されている応用的な便利機能について紹介します。
 たいしょん
たいしょんFilmora 11はできることがかなり多いので、テレビ番組やYoutube動画でよく活用されているようなぜひ使ってみてほしい機能4つをご紹介しますね!
今回ご紹介する方法を活用すると、下記のようなことができます。
- ネプリーグのような背景にCGを使った映像作成。
- 旅番組のようにワイプを使った映像作成。
- 食べたり戻したりを繰り返す逆再生映像。
- 登場人物の顔にモザイクをいれて追従させるような映像
今回ご紹介する機能は下記の4つです。
- モーショントラッキング
- グリーンスクリーン(クロマキー)
- 逆再生
- ピクチャー・イン・ピクチャー(ワイプ)
すべてFilmora 11で用意されているサンプル素材を使用しますので、解説を見ながら実践してみてください。
「Filmora 11ってどんなソフトなの?」「ダウンロード方法は?」という方は下記の記事を参考にしてください。
【レビュー】初心者におすすめな動画編集ソフト、Wondershare Filmora 11の魅力/口コミとインストール方法を解説!


| プラン名 | 通常価格 | キャンペーン価格 |
|---|---|---|
| 1年間プラン | 9,979円 | 6,980円 |
| 永続ライセンス | 11,979円 | 8,980円(2,990円オフ) |
| お買い得年間プラン | 17,780円 | 11,780円(6,000円オフ) |



30日間返金保証つきなので、とりあえず試してみたい方にもおすすめです!
\ 30日間返金保証あり! /
モーショントラッキング



モーショントラッキングとは、動く被写体を追尾してモザイクをかけたり文字を追従させることができます。
モーショントラッキングは映画やテレビ番組でもよく使用されていますが、そんなプロの現場で使用される技術がFilmora 11なら簡単にできます。
- 登場人物が歩いているところに名前を入れて追尾させる。
- 動いている人の顔にモザイクを入れて被写体と同時にモザイクも追従させる。
モーショントラッキングの実装手順
まず、ベースとなる動画をタイムライン上にドラッグアンドドロップで配置します。
できれば動画の最初から最後まで画面上から消えない被写体で試したほうが成功しやすいです。
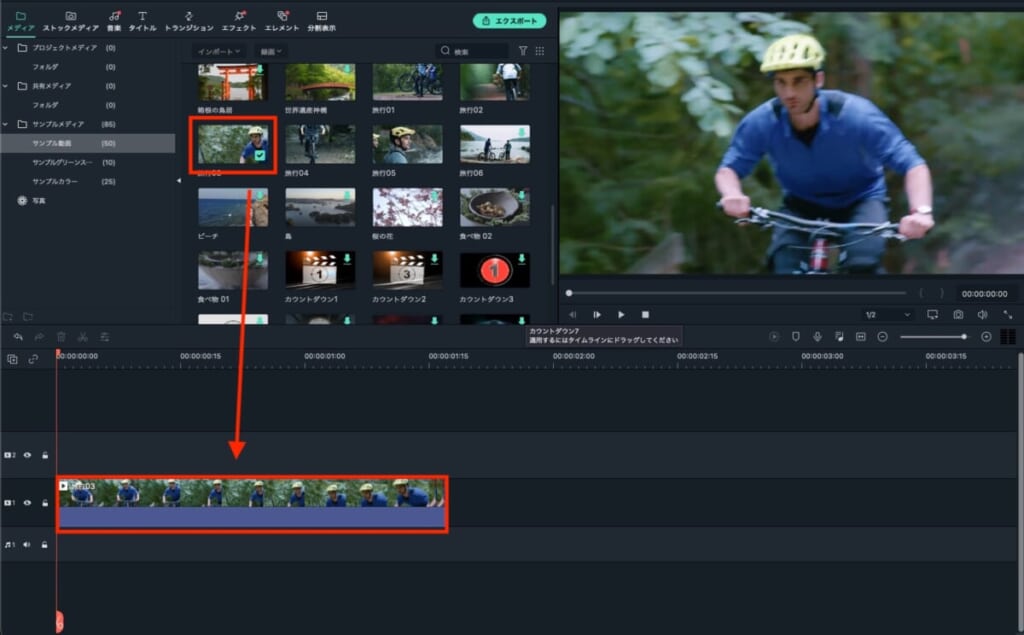
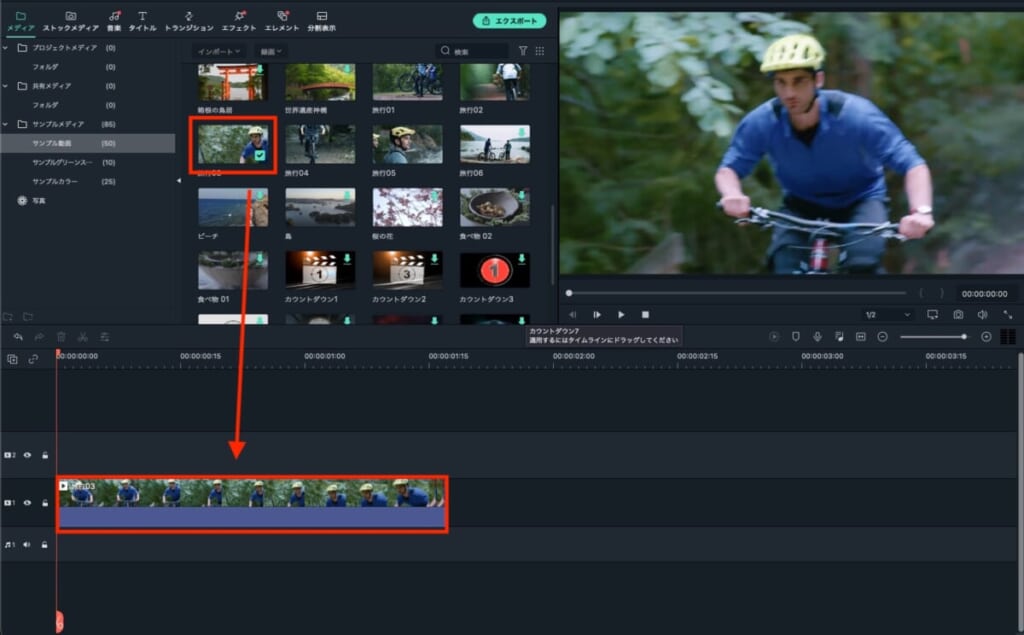
次に、被写体に追尾させたい文字などを先ほど配置した動画より手前のトラックに配置します。
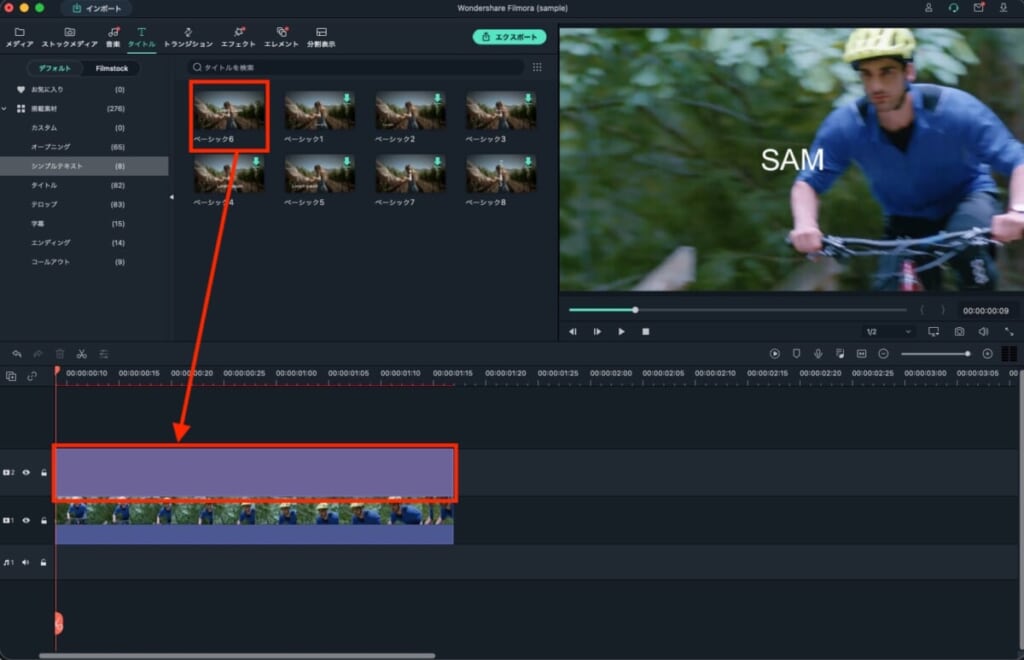
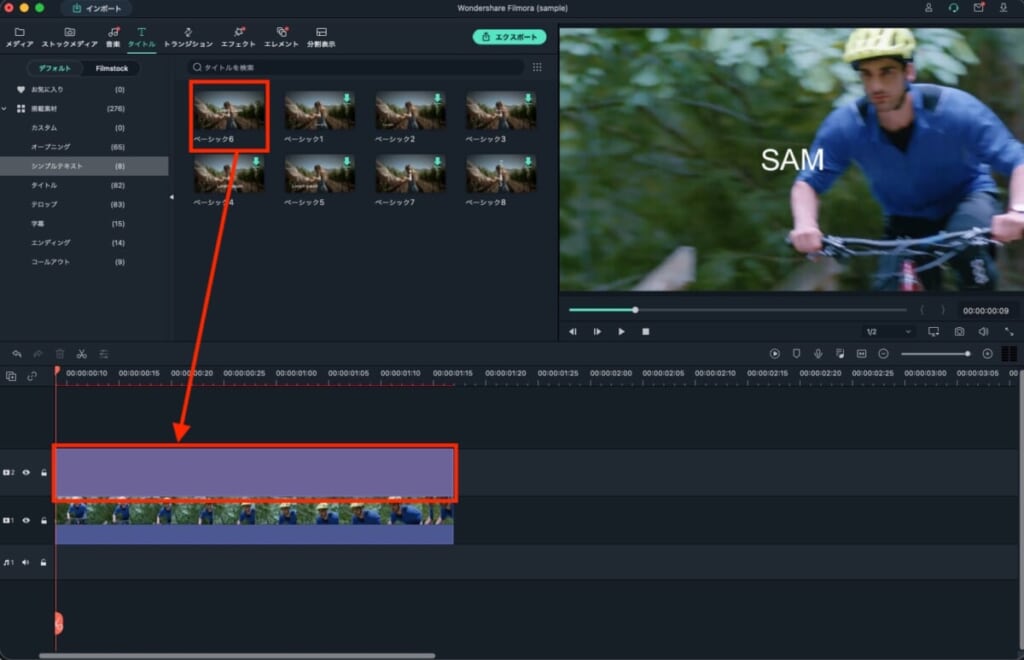
素材の配置が完了したら、ツールバーから「モーショントラッキング」のボタンを押して設定します。
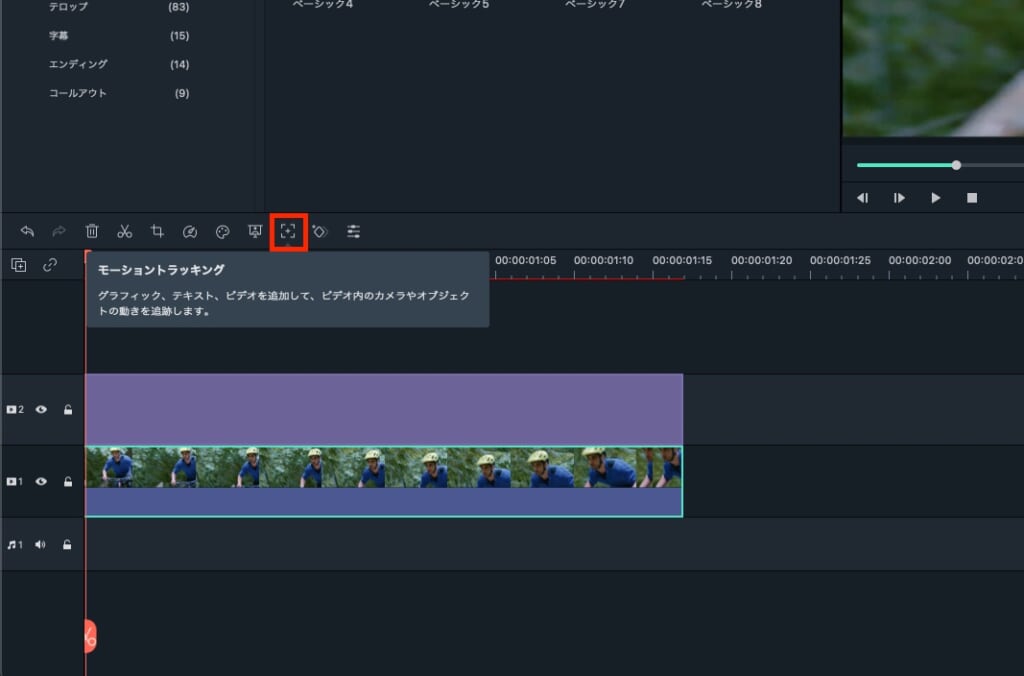
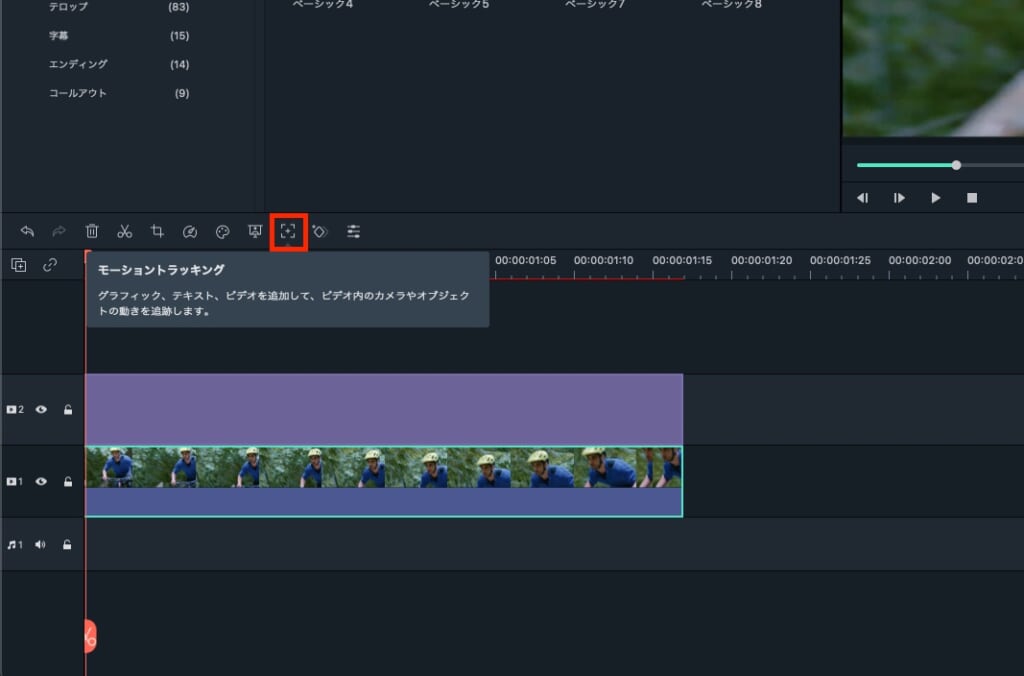
設定画面に映るとプレビューウィンドウ上にバウンディングボックスが出てきますので、位置とサイズを調整します。
僕は今回顔に追従させるようにしました。
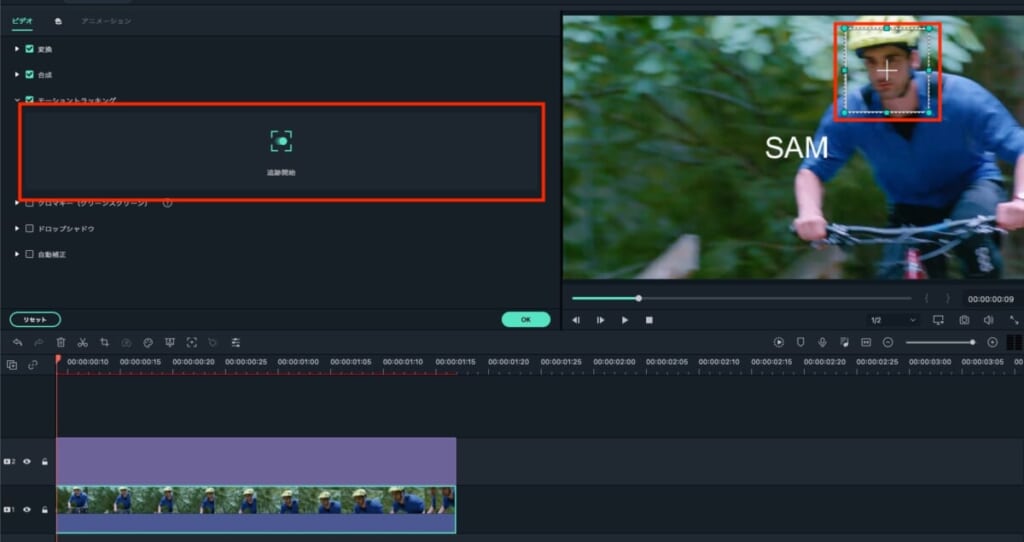
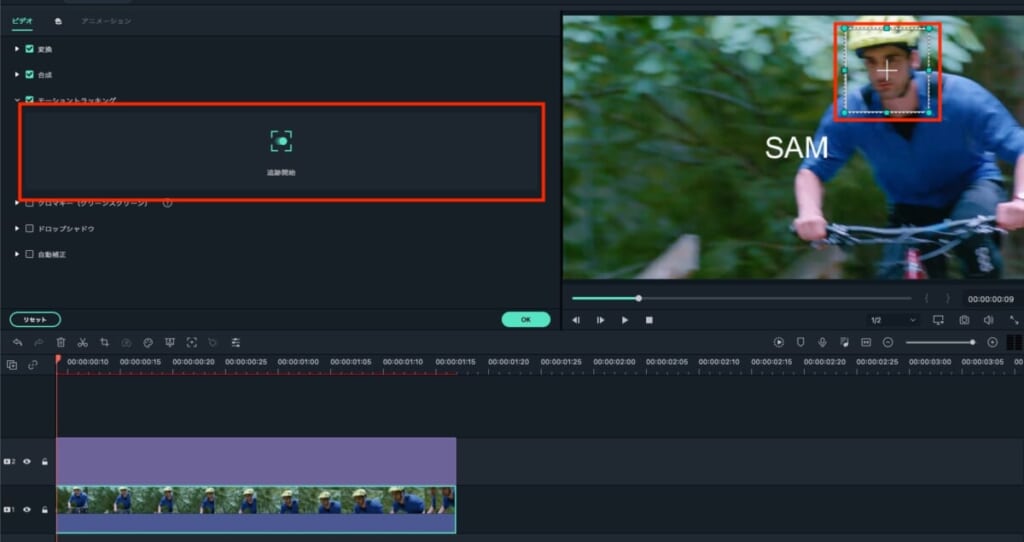
完了したら「追跡開始」をクリックします。
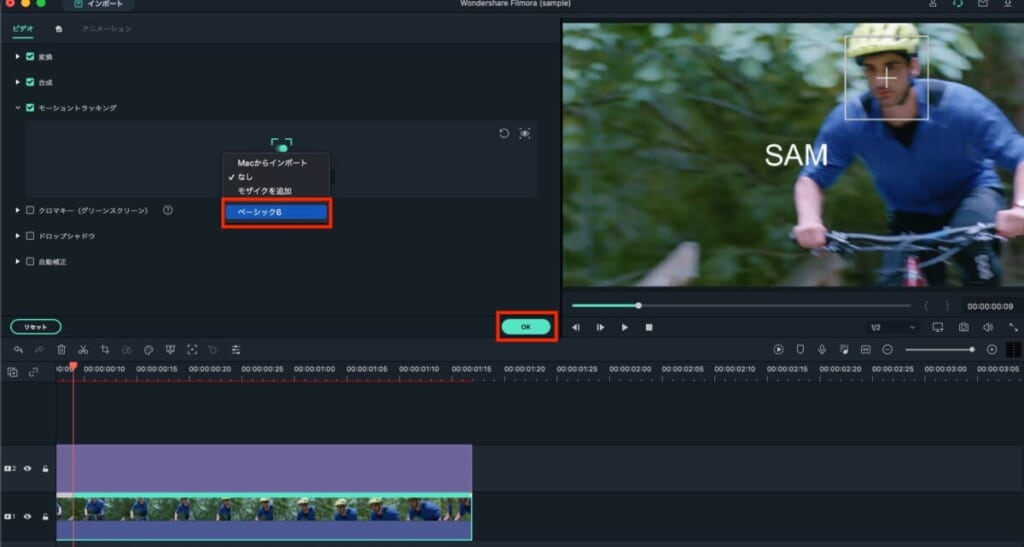
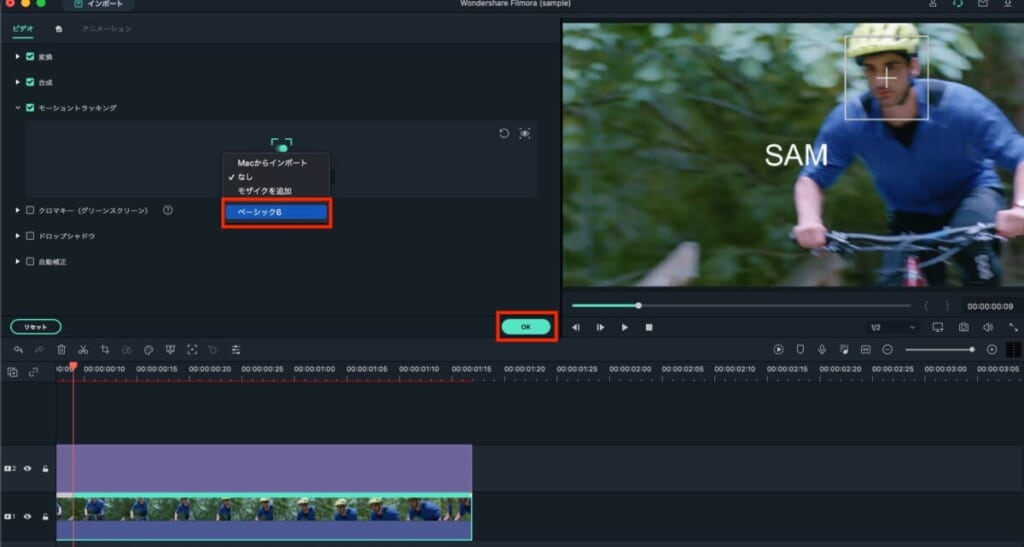
するとモーショントラッキングで追尾させたい素材を選択できますので、先程のテキスト(ベーシック6)を選択して「OK」をクリックします。
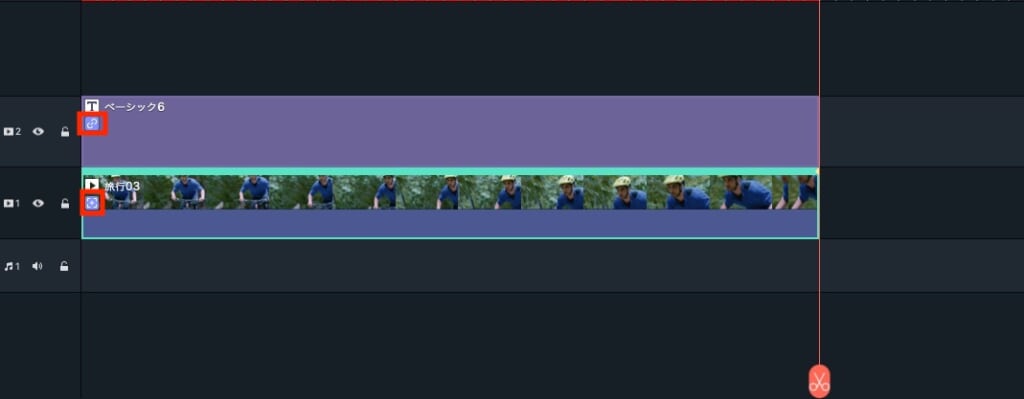
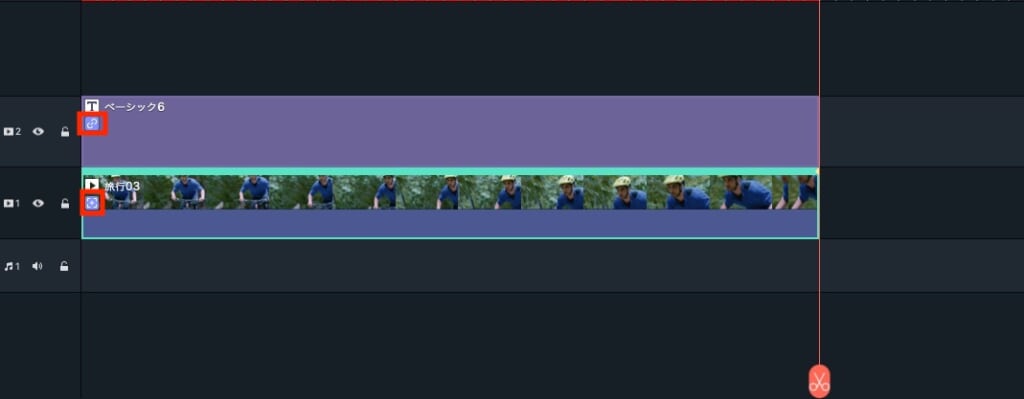
ベースとなる動画にターゲットのようなアイコンが、追従させる素材にリンクのアイコンが表示させたら完了です。
サンプル動画を作成しましたので、ご覧ください。



文字が顔に追従して動いていますね!
このように、簡単にモーショントラッキングを実装することができました。
https://filmora.wondershare.jp/guide/motion-tracking.html
グリーンスクリーン



グリーンスクリーンとは、一部の色を透明にし背景の動画が透けて見えるようにする技法です。
グリーンスクリーンはテレビ番組でよく利用されていて、例えばバラエティ番組でいうと「ネプリーグ」など背景に凝ったCGを使っている番組などでも使用されています。
クロマキーともいいます。
- グリーンバックで自分を写して、宇宙空間や海外など自由な背景を重ねることができる。
- バラエティ番組の背景のようにCGと重ねることもできる。
グリーンスクリーンの活用方法
では、グリーンスクリーンを実際に使ってみます。
まずはFilmora 11に用意されている「サンプルグリーンスクリーン」から素材を選択し、タイムラインにドラッグアンドドロップで配置します。
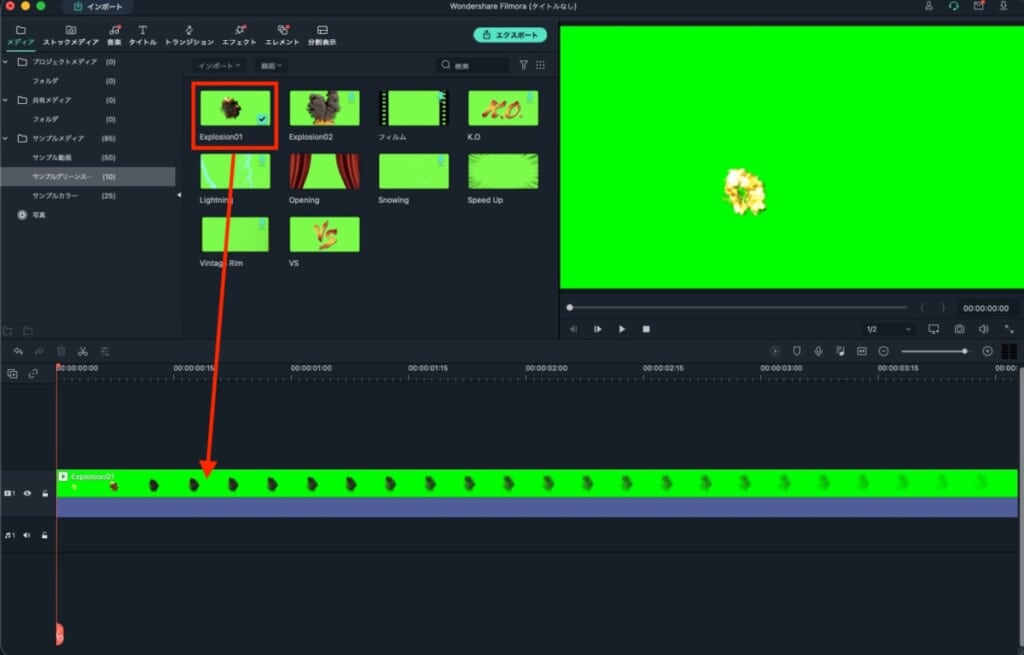
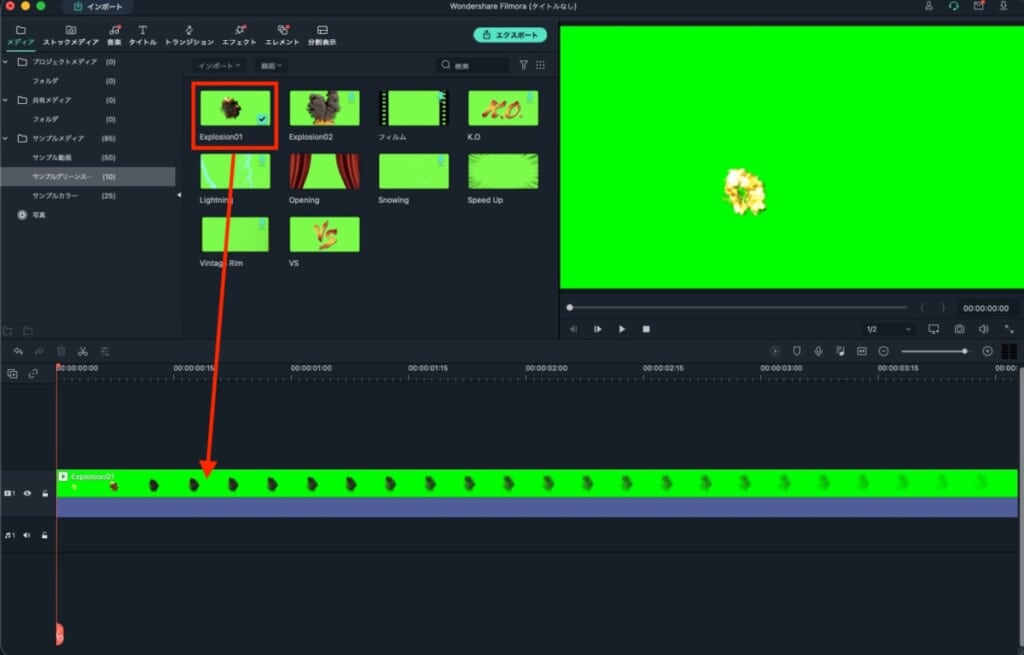
次に背景となるベースの素材を、先程のグリーンスクリーンの動画の後ろのトラックに配置します。
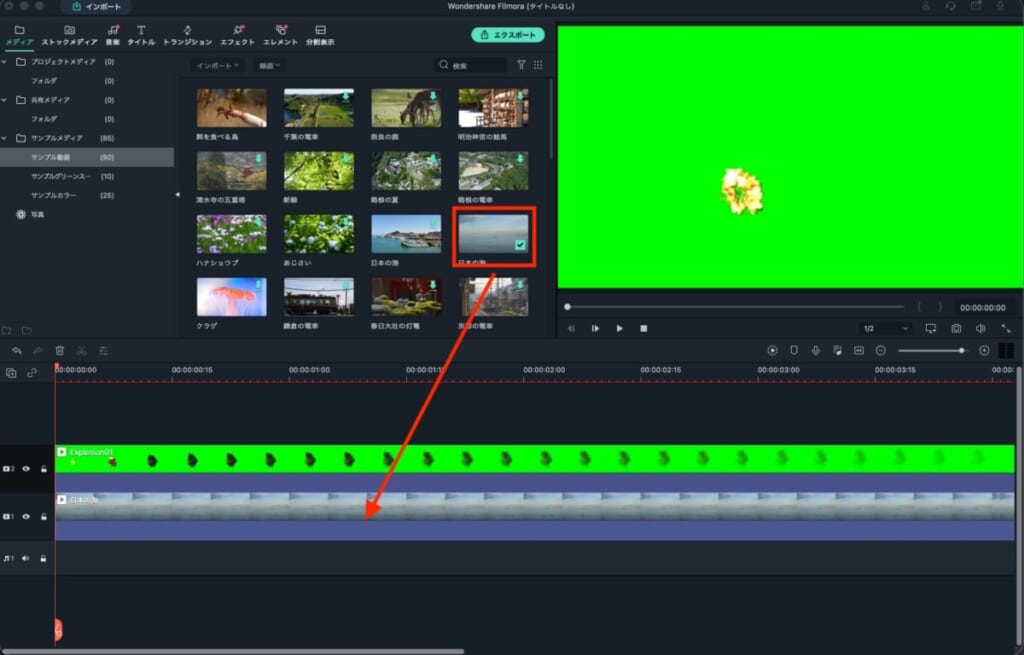
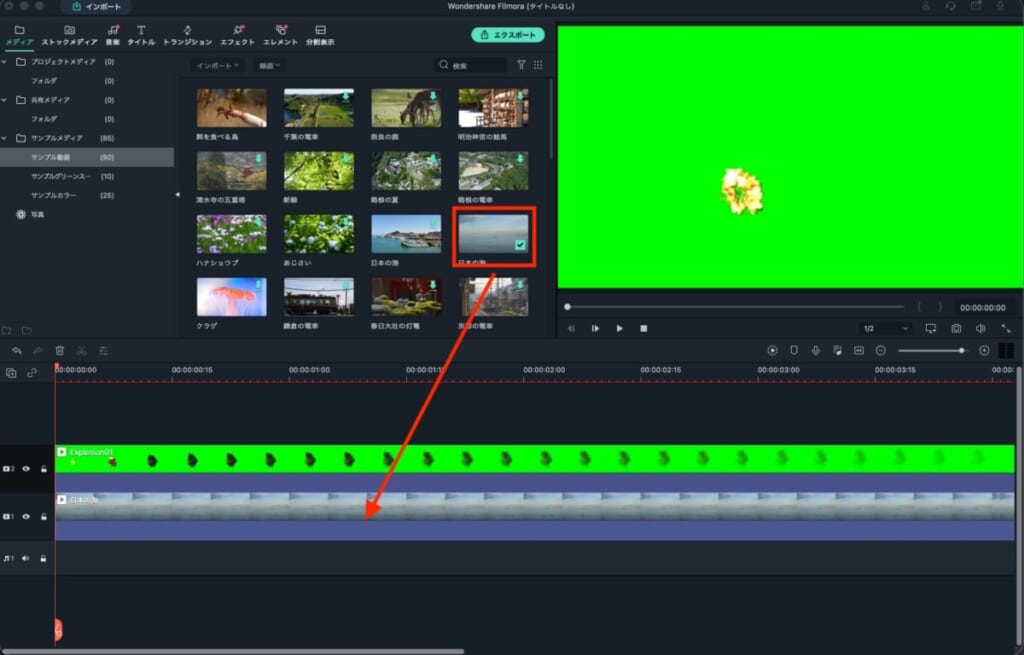
グリーンスクリーンのトラック上で右クリックをし、「グリーンスクリーン」の項目をクリックします。
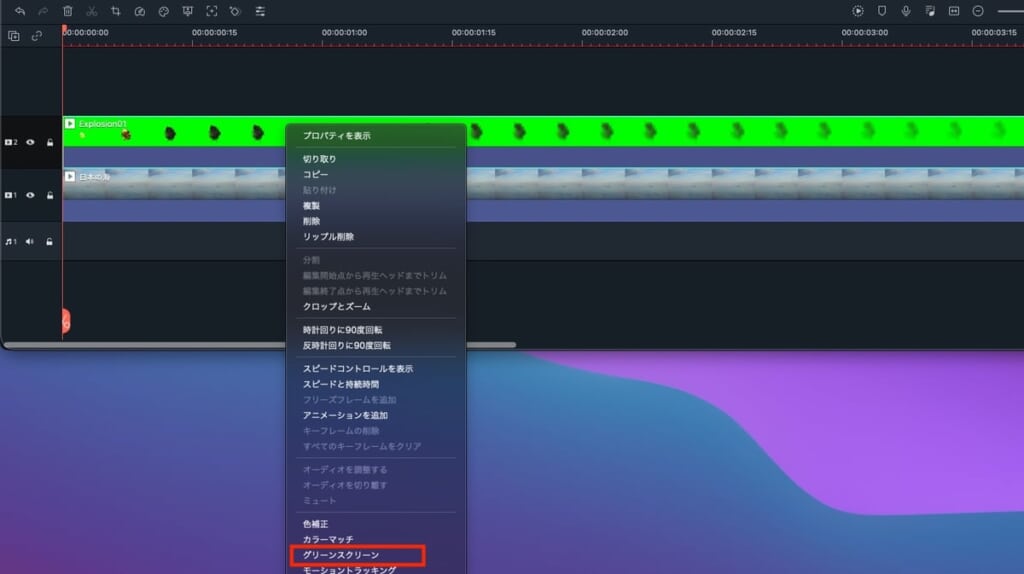
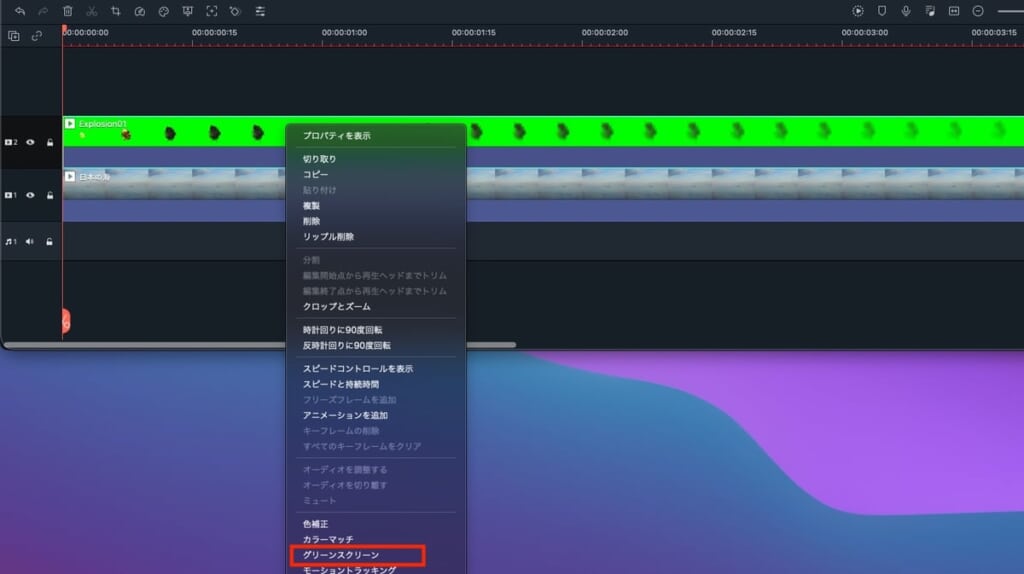
設定画面で「クロマキー」というチェック項目がありますので、ここにチェックを入れて「OK」をクリックします。
チェックを入れただけで、グリーンの背景が透明になり背景が透けて見えるようになります。
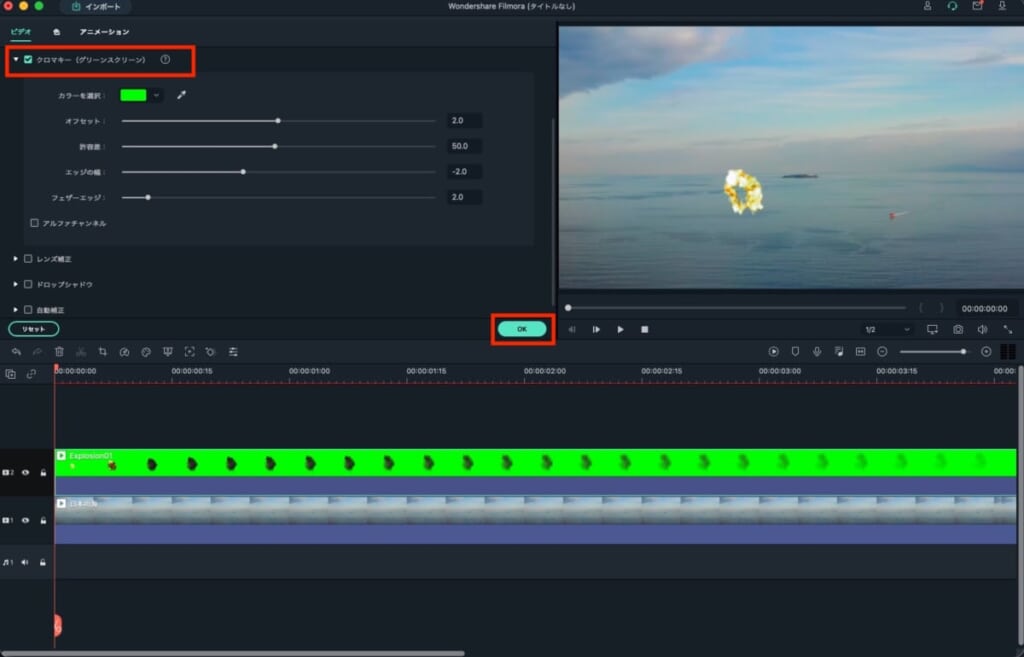
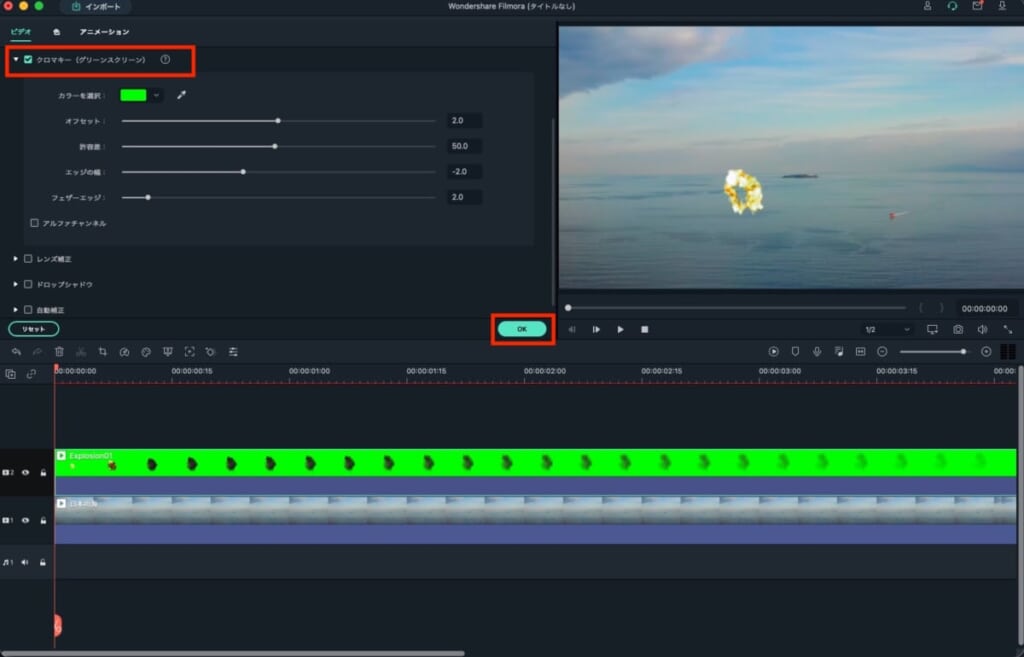
サンプル動画を作成しましたので、ご覧ください。



これでグリーンバックがあればどんな場所にも被写体を配置できますね!
https://filmora.wondershare.jp/guide/green-screen.html
動画の逆再生機能



逆再生はその名の通り通常の再生を巻き戻したように再生する技法です。
例えばYoutuberでいうと、瀬戸浩司さんが口の中に入れたものを逆再生して吐き出すような面白シーンをよく入れていますが、そのようなアクセントとしても活用することができます。
映画の「TENET」でも逆再生が活用されています。
https://wwws.warnerbros.co.jp/tenetmovie/index.html
動画の逆再生の設定方法
動画の逆再生の設定方法をご紹介します。
まずは、逆再生したい動画をタイムライン上に配置します。
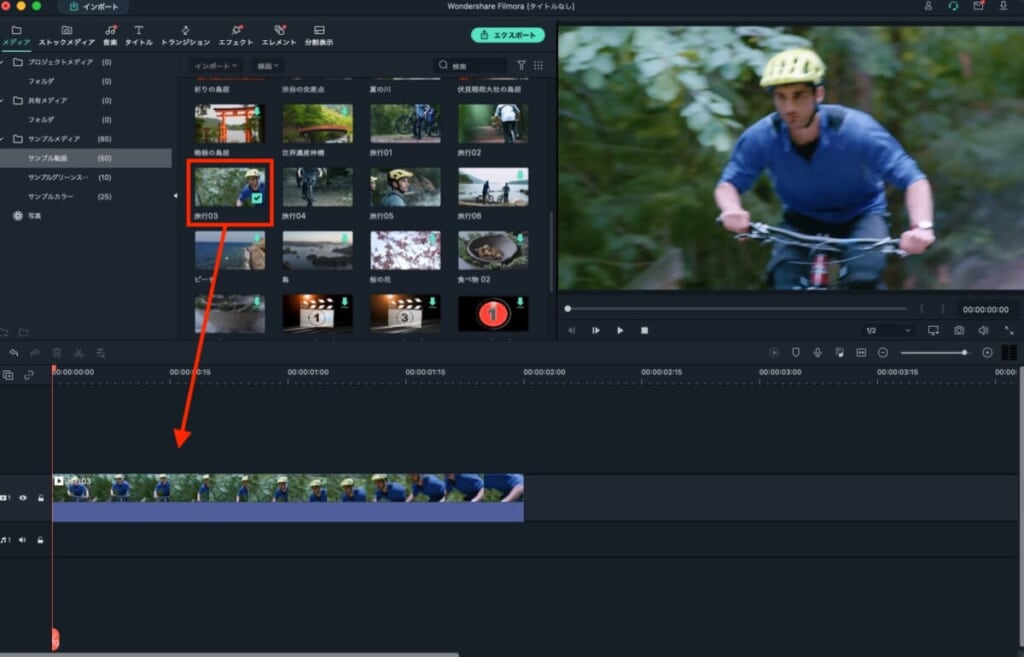
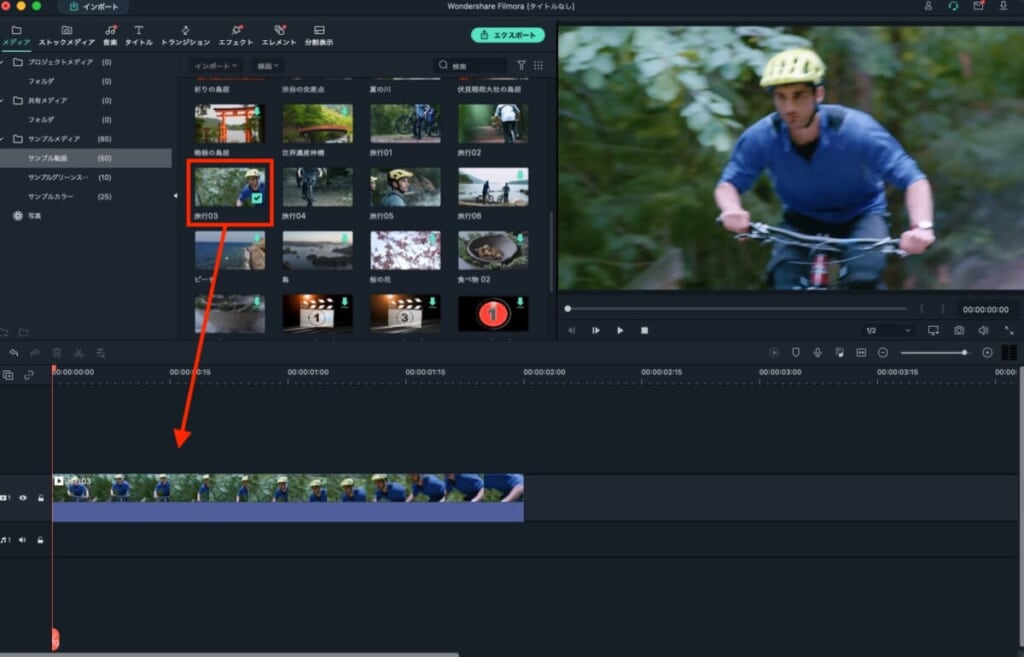
配置した動画のトラック上で右クリックをし、「スピードと持続時間」をクリックします。
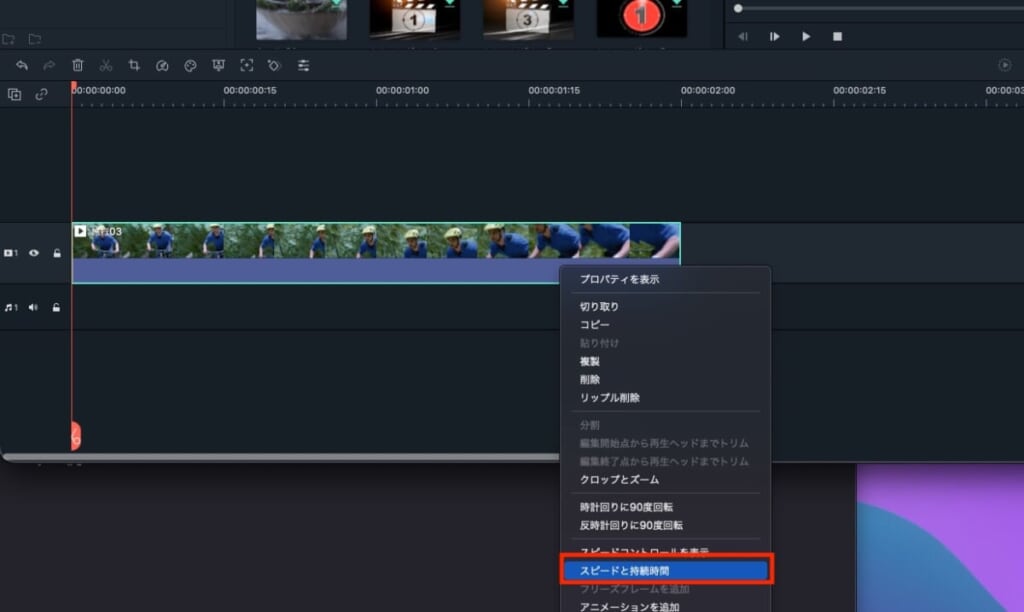
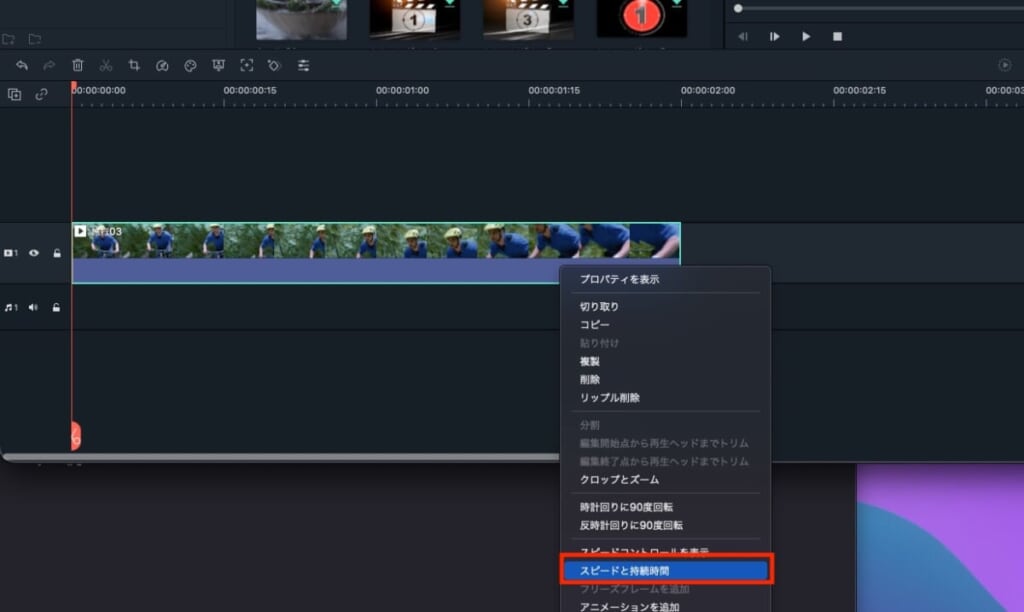
設定ウィンドウが開きますので、ここで「逆再生速度」にチェックを入れます。
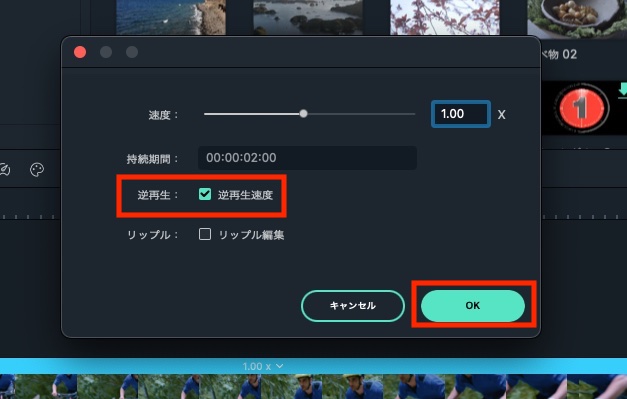
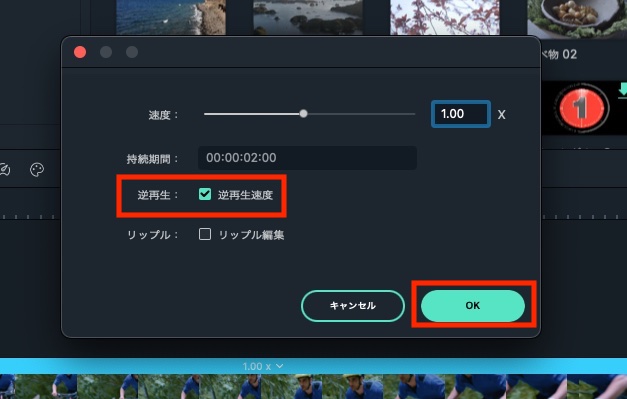
最初にモーショントラッキングで使用した動画を逆再生したサンプル動画を作成しました。
https://filmora.wondershare.jp/guide/play-video-in-reverse.html
ピクチャー・イン・ピクチャー



ピクチャー・イン・ピクチャーとは、背景の脇に小さな動画を重ねるために使用するエフェクトです。
テレビ番組でスタジオにいるゲストの顔がワイプで小さく映ることがありますが、このピクチャー・イン・ピクチャーという技術を使用して実現しています。
Filmora 11では、簡単にピクチャー・イン・ピクチャーを実装できます。
- ゲーム実況でワイプを重ねて配信する。
- 散歩動画で目の前の光景を写しながらワイプで自分の顔を写すような動画が作れる。
ピクチャー・イン・ピクチャーの実装方法
では、ピクチャー・イン・ピクチャーの実装方法を解説していきます。
まずは、「背景になる動画」と「ワイプになる動画」をタイムラインに配置します。
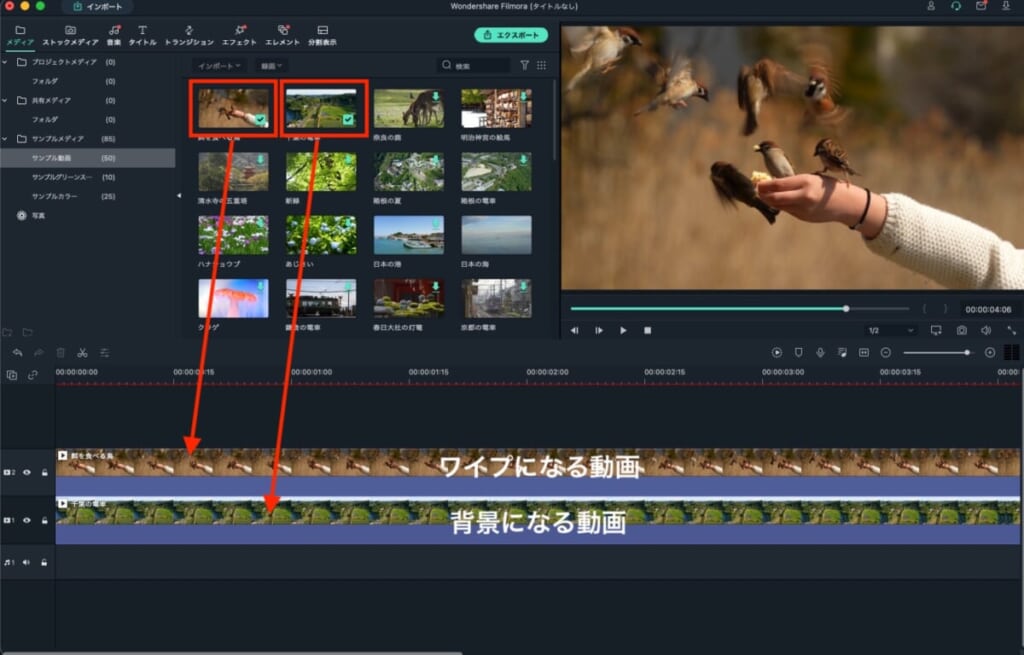
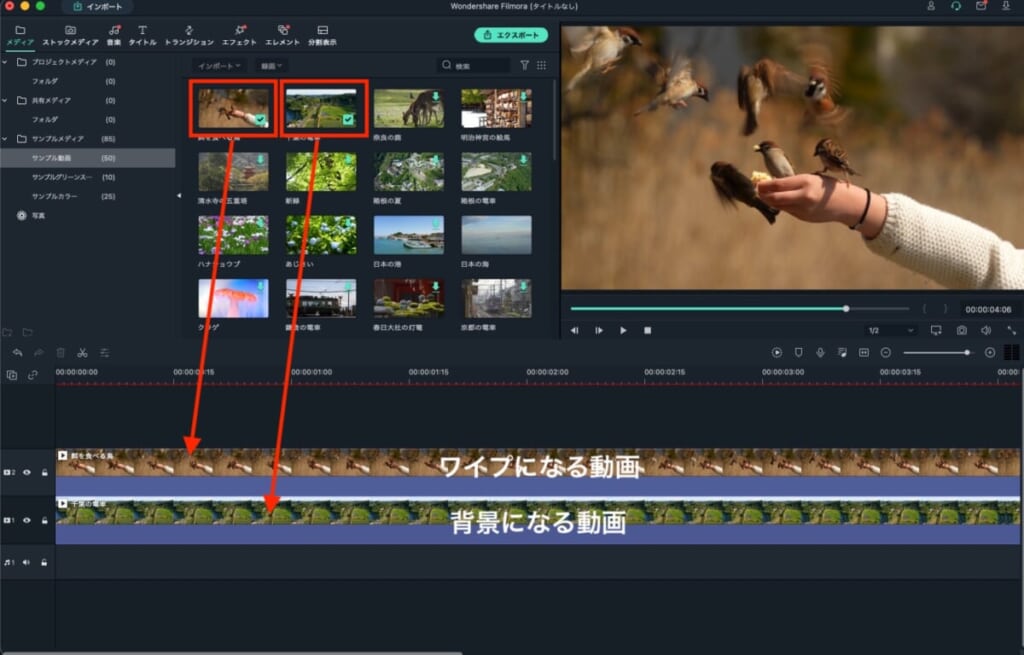
配置した「ワイプになる動画」をダブルクリックすると、プレビューウィンドウにバウンディングボックスが表示されサイズが調整できるようになります。
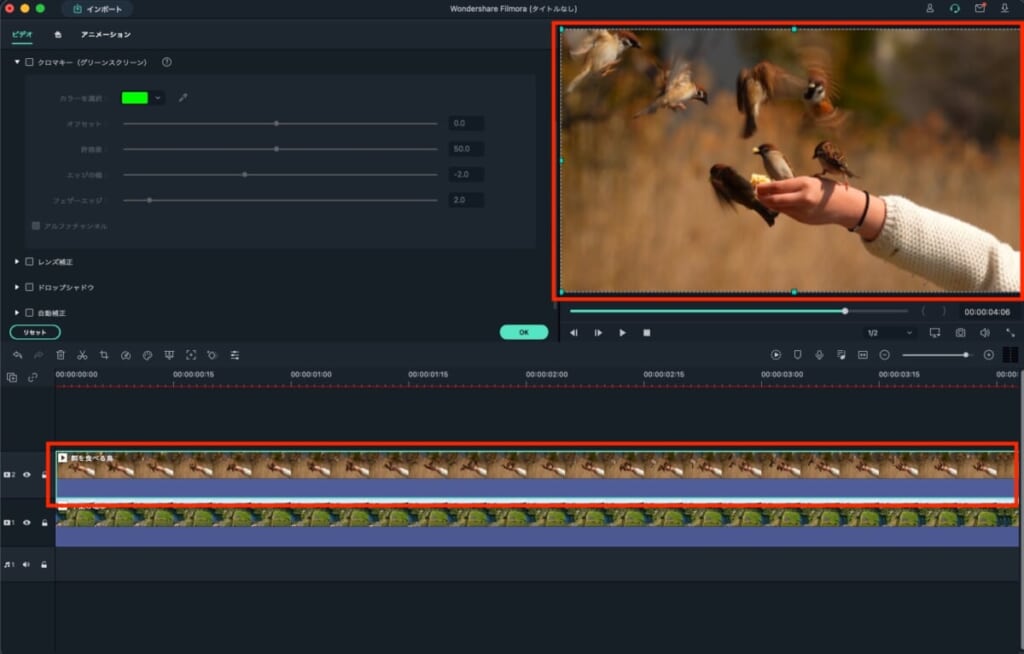
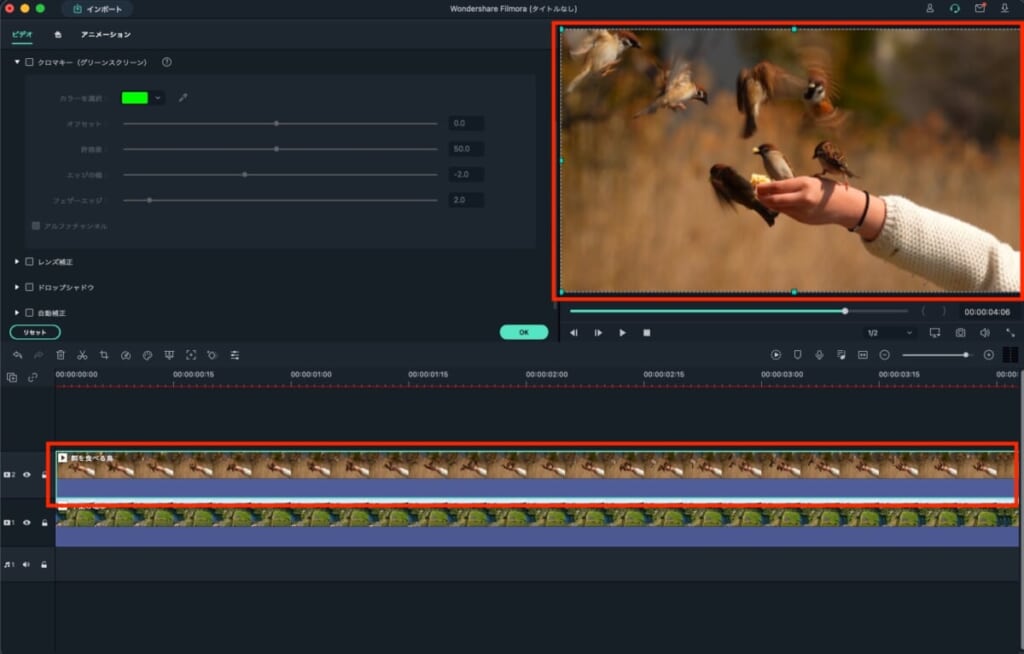
サイズを小さくして、位置を調整したら完了です。
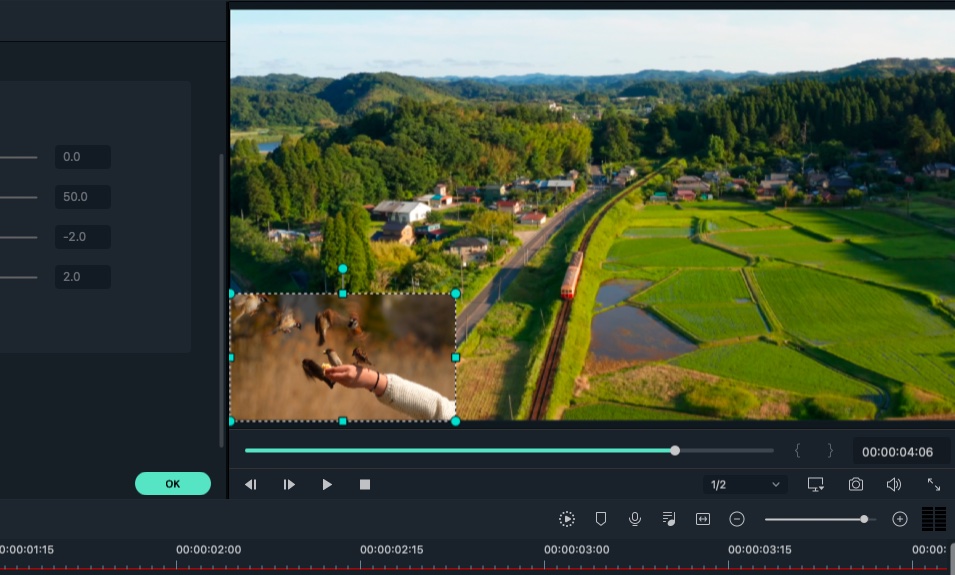
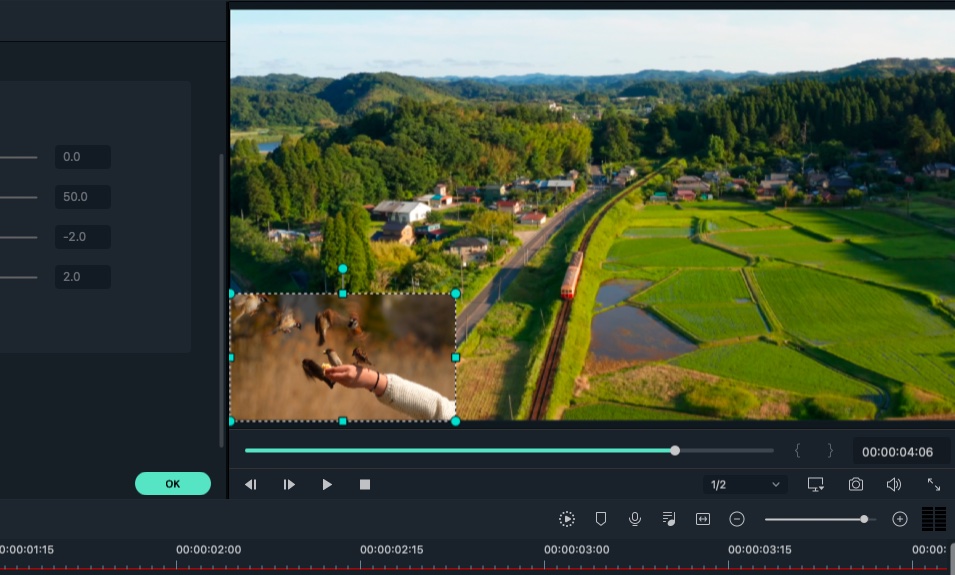
上記の流れで作成したサンプル動画がこちらです。
https://filmora.wondershare.jp/guide/picture-in-picture.html
応用機能もFilmora 11なら手軽に実装できる
Filmora 11はプロの現場で使われるようなモーショントラッキングやグリーンバックなど高度な機能を簡単に実装できる動画編集ソフトでした。
プロ用の動画編集ソフトはとにかく機能が多く、目的の機能にたどり着くまで難しい手順を踏まなければいけない場合もあります。
しかしFilmora 11は初心者から中級者を対象にしているため、機能を絞り必要な機能を厳選しているので扱いやすく感じました。
今回サンプル動画をFilmora 11からYoutubeに直接アップロードしましたが、Filmora 11単体で完結する点は非常に快適でした。



過去に動画編集ソフトを使っていて挫折した方も、これから動画編集を始めたい方もFilmora 11はおすすめです!


| プラン名 | 通常価格 | キャンペーン価格 |
|---|---|---|
| 1年間プラン | 9,979円 | 6,980円 |
| 永続ライセンス | 11,979円 | 8,980円(2,990円オフ) |
| お買い得年間プラン | 17,780円 | 11,780円(6,000円オフ) |



30日間返金保証つきなので、とりあえず試してみたい方にもおすすめです!
\ 30日間返金保証あり! /