先日TP-LinkのWi-Fiルーター、Archer AX73をレビューしましたが、家のトイレまでしっかり5GHz帯の通信が届くなど性能の高さを実感しました。

しかし1点試してみたいことがありました。それが有線接続です。自室からルーターまでは別の部屋のため、有線LANでの接続ができません。しかし当然有線接続の方が安定した通信を実現できると感じているため、なんとかして有線接続ができないかと考えていました。
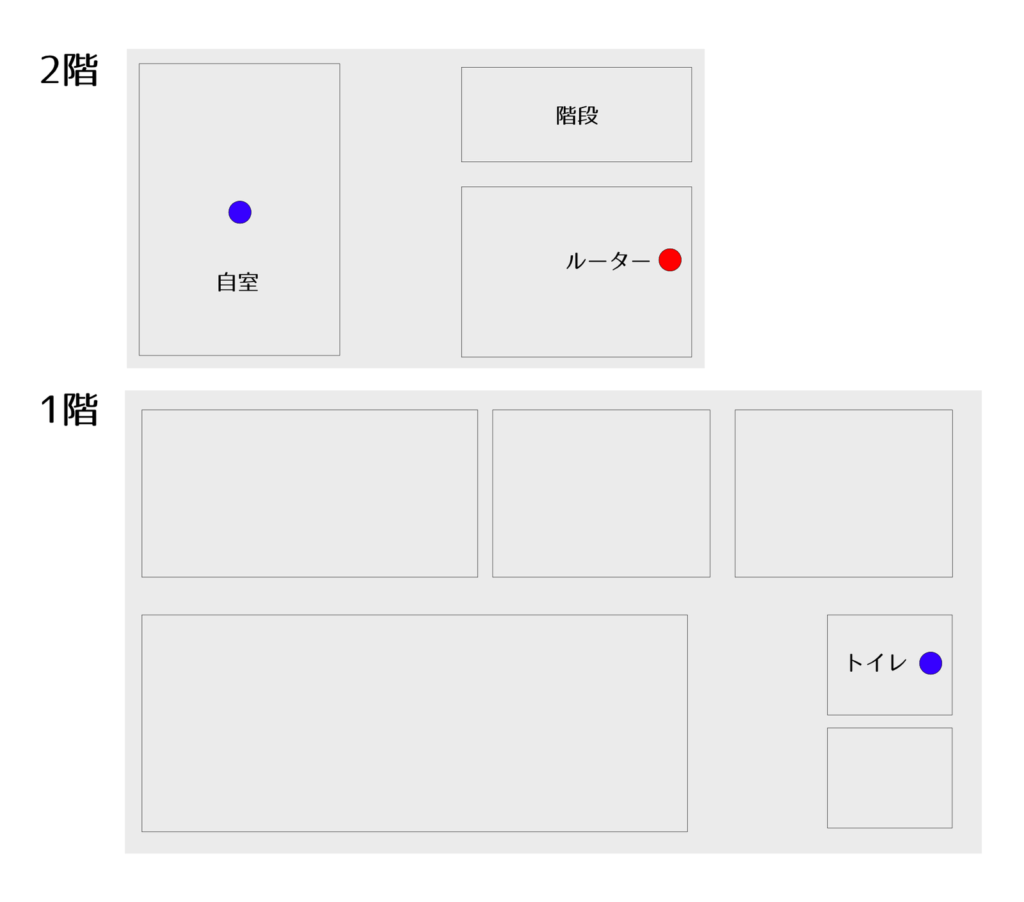
そこで、TP-Link独自のメッシュ機能であるOneMeshを活用し、中継機で有線LAN接続したらより安定した通信ができるのではと考えました。
今回は中継機の「RE505X」を使用して、RE505Xの魅力紹介と自室にあるPlayStation4への有線接続を試してみます。
11月11日に「RE600X」という新型の中継機も発売されていますので、より高性能な中継機を探している方はこちらもごらんください。
TP-Link RE505Xの付属品
では早速開封して付属品を確認していきます。


付属品はシンプルです。元々親機を持っている前提だからか、LANケーブルは付属しません。
- Wi-Fi 中継器 RE505X
- かんたん設定ガイド

どこかSF感のある、洗練されたデザインですね。
外観レビュー
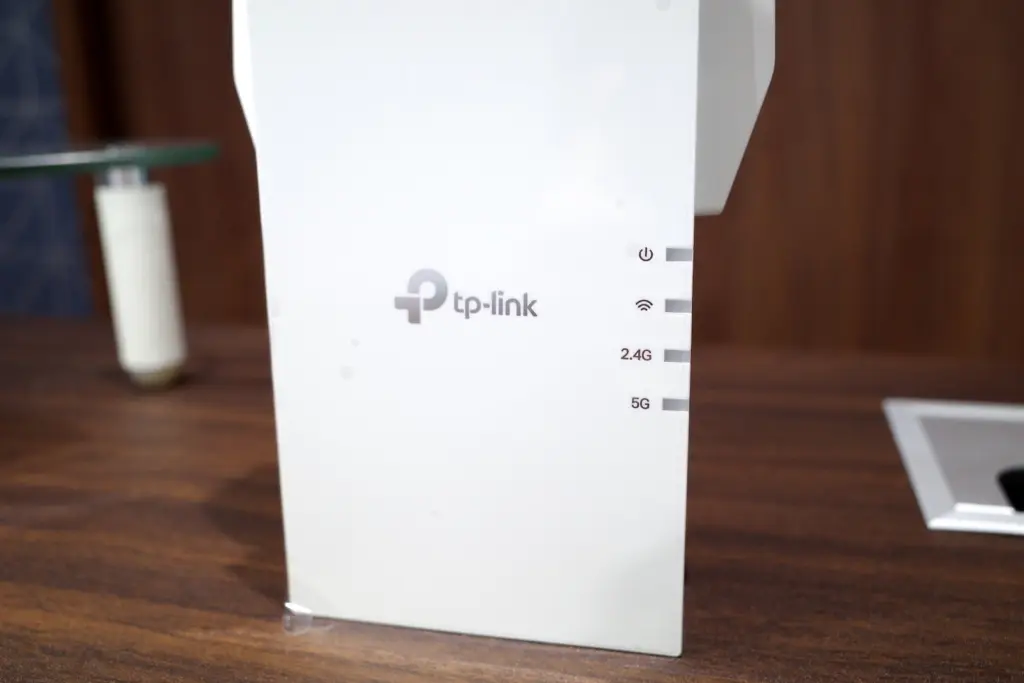
正面には、ロゴとLEDランプが付いています。LEDは電源、シグナル、2.4GHz、5GHzの4つです。

側面には、WPSボタンとリセットボタンがあります。放熱性を配慮して、メッシュ構造になっています。

反対側には、1GbpsのLANポートがあります。今回PlayStation4に接続するLANケーブルはこちらに取り付けます。

こちらは上部です。熱は下から上に流れるので、上部もメッシュ構造になっています。

裏面はコンセントがついています。


実際にコンセントに取り付けるとこのようになります。アンテナは180度ぐらいまで回転しますが、LANポートを塞いでしまうので基本的に立てて使うのが良さそうです。
RE505Xの魅力と検証
OneMeshによるシームレスなネットワーク拡張が可能
RE505Xは、TP-Link独自のメッシュ化技術、「OneMesh」に対応しています。
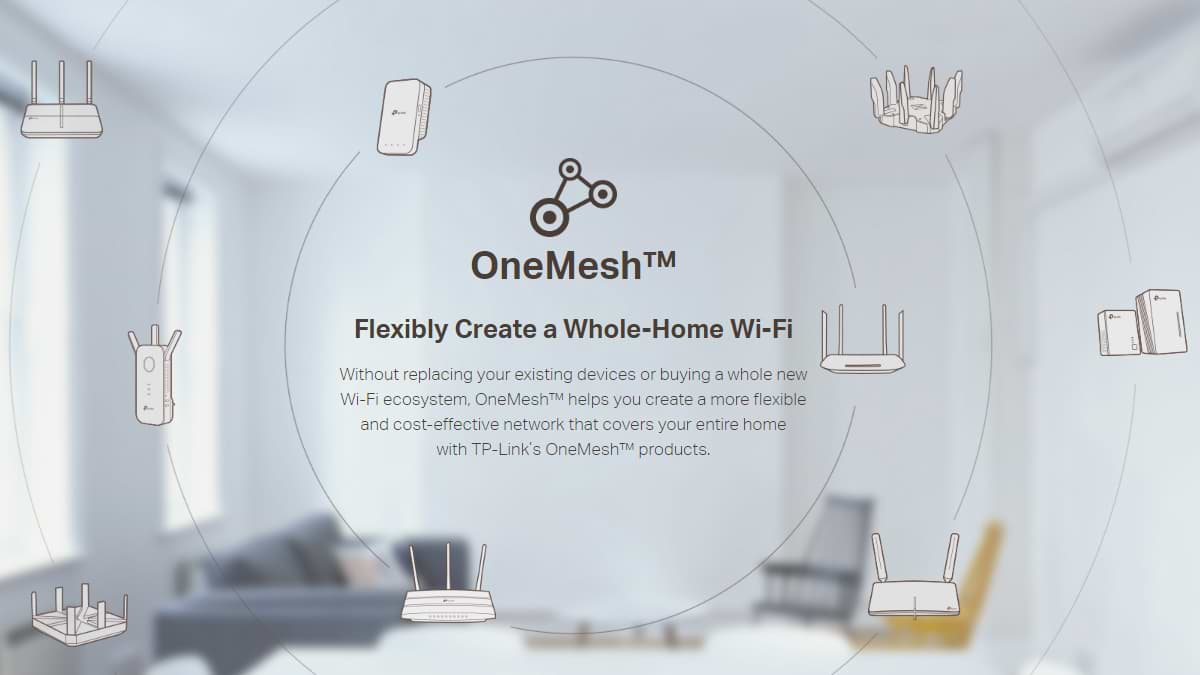
一般的な中継機は、下記のように移動すると境界部分で一瞬途切れたり、うまく電波が届いていない箇所が発生します。しかもSSIDも別になります。
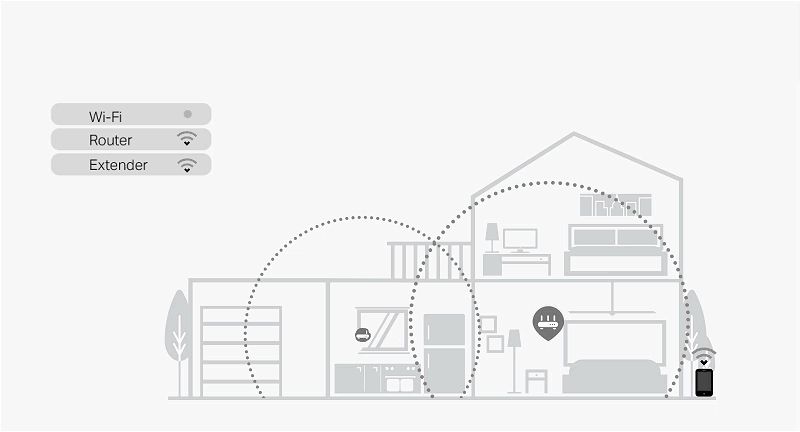
OneMeshであれば、SSIDは親機と同様の1つで済み、かつルーターが常に最適な接続先を選んでくれるので、どんな場所でも接続は途切れることなくシームレスなインターネットを利用できます
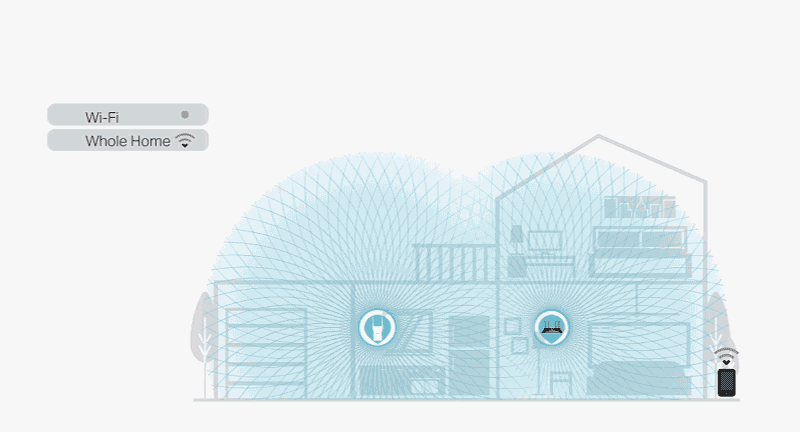
Wi-Fi6に対応している
中継機の中でも、珍しくWi-Fi6に対応しています。
Wi-Fi6とは、従来のWi-Fi5(11ac)より約1.4倍高速で、かつ「直交周波数分割多元接続(OFDMA)」という技術が採用されており、多台数の機器が同時にWi-Fiにつながっている状態でも、通信の順番待ちが発生しないので快適なWi-F規格です。
しかもスマートフォンなど子機側のバッテリー消費を抑える「TWT(Target Wake Time)」という技術が採用されているため、子機の通信状態をスリープさせることで消費電力を抑えることが可能です。
親機のAX73と同等のメリットをRE505Xを使用することで実現できるので、より快適なネット環境を構築するなら必須の組み合わせと言えます。
2穴のコンセントでもギリギリ塞がない
筐体が少し大きめなので2穴のコンセントを塞いでしまわないか心配でしたが、バランスを保てるギリギリの場所に端子があるため、コンセント穴を塞がないところは感心しました。

自室では他にも電源タップがなければ口が足りないので、電源タップを使用しています。大きなACアダプタは取り付けできませんが、通常の電源タップぐらいのコンセントであれば取付可能です。

設定が分かりやすい
AX73と同様に「TP-Link Tether」というアプリで設定可能ですが、初期設定も分かりやすく説明書もほぼ必要ないぐらい簡単でした。
イメージが湧きづらいかもしれませんので、実際の設定手順をご説明します。
設定手順を見る

まず、最初から遠くの場所で電源を入れるのではなく、まず親機の近くのコンセントに取り付け電源を入れます。

iPhone、Android用アプリの「TP-Link Tether」を開き、「マイデバイス」の左上にある「+」マークをタップします。
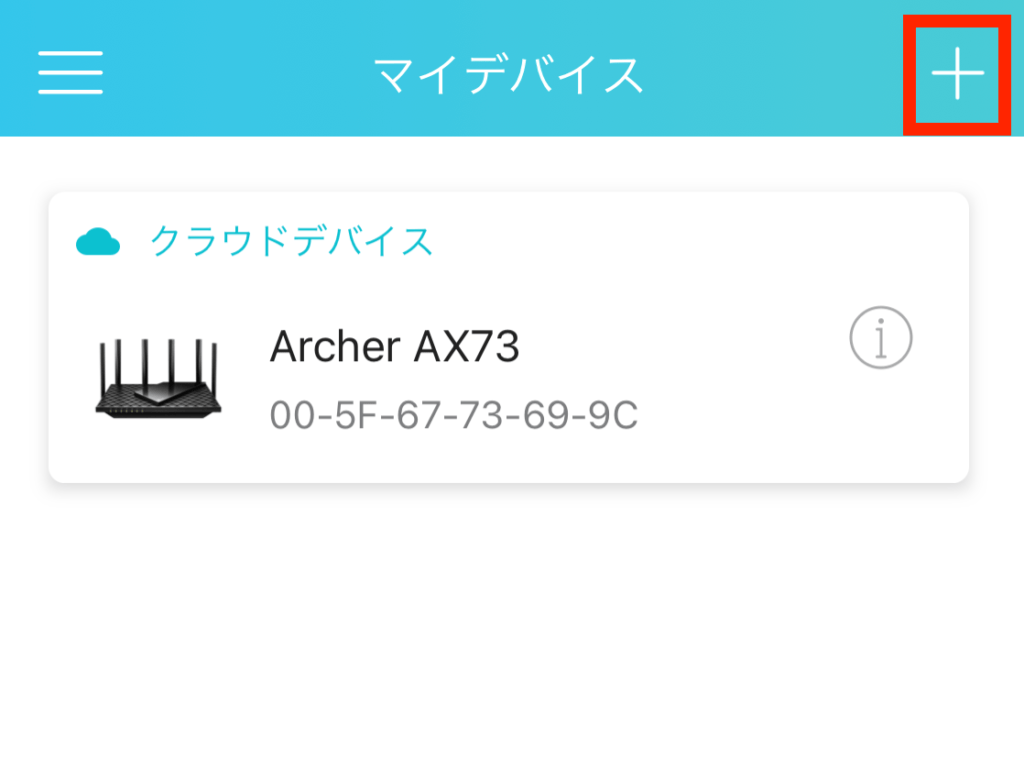
タップすると設定するデバイスの種類を聞かれるので、「レンジエクステンダー」を選択しましょう。
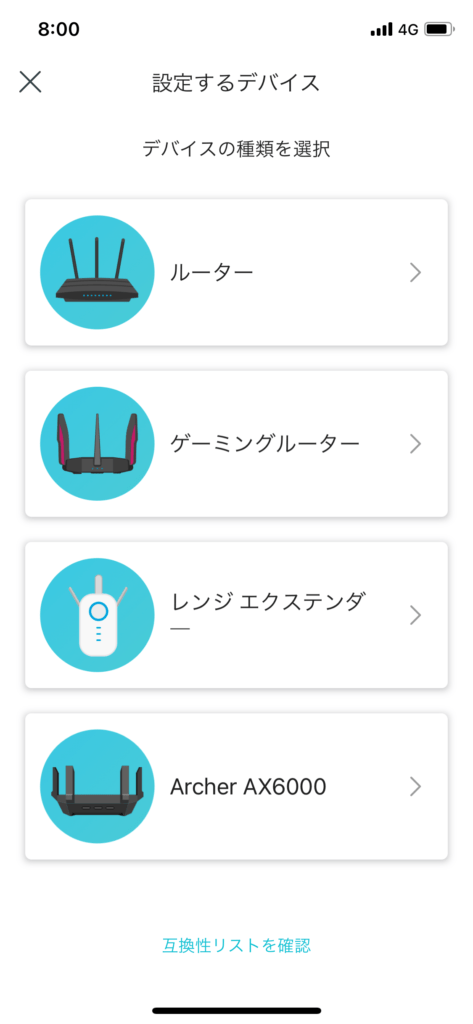
ルーターの一番上のLEDが点灯していることを確認したら、「Power LEDが点灯している」をタップしましょう。

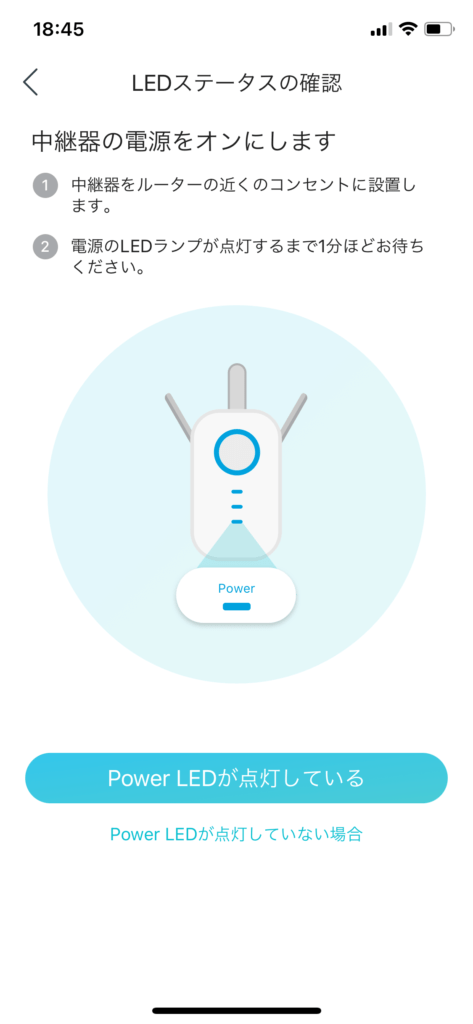
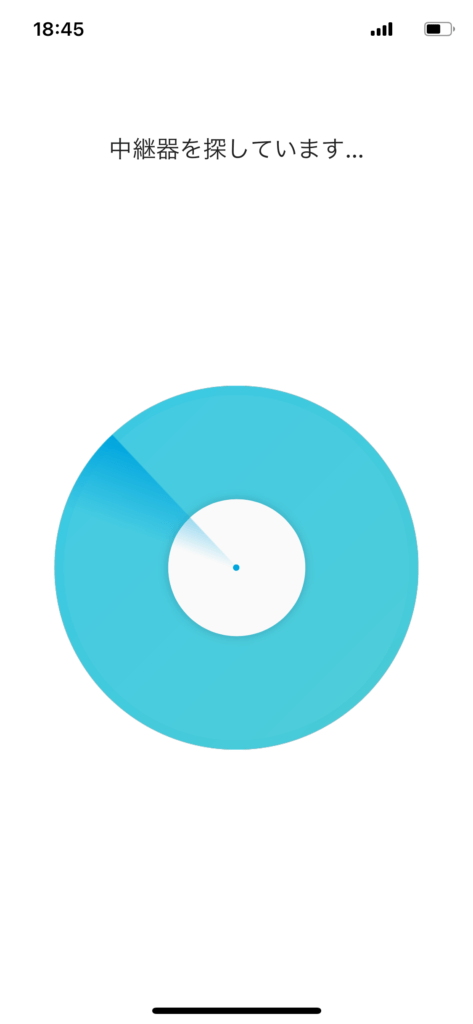
これで中継機が見つかれば、マイデバイスへの追加は完了です。
次に、接続した中継機の設定を行います。接続が完了すると以下のような「ローカルアカウントの作成」に移りますので、好きなパスワードを入力して「作成」をタップします。
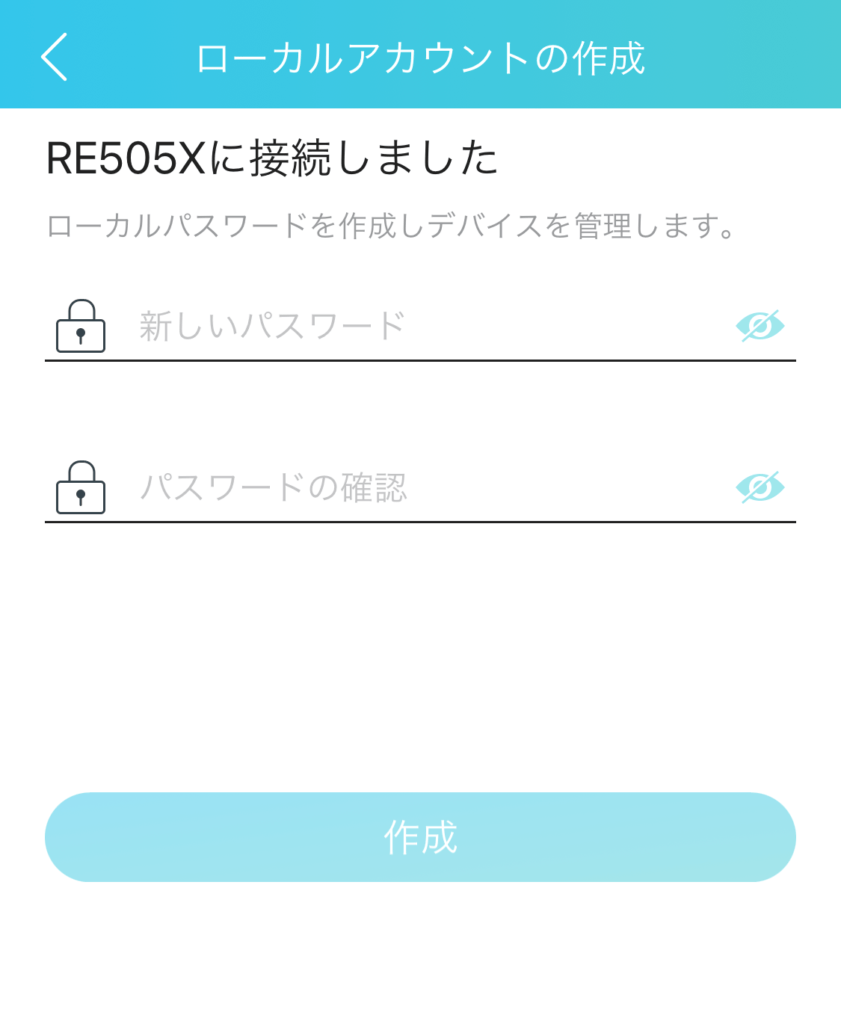
次に、2.4GHz帯の中継する対象のWi-Fiを選択します。他社のルーターも中継できますが、OneMesh対応ルーターの場合「OneMesh」と表示されます。
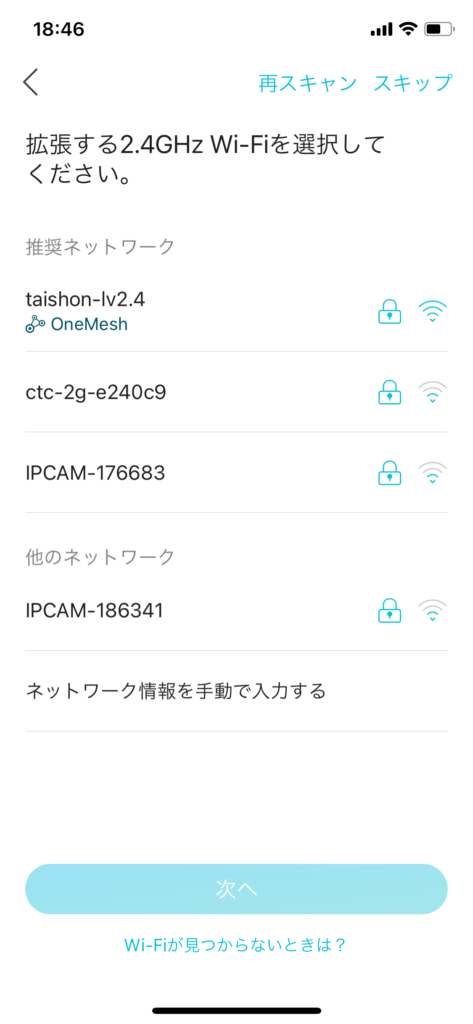
5GHz帯のWi-Fiも同様に設定します。選択をしたら「次へ」をタップします。
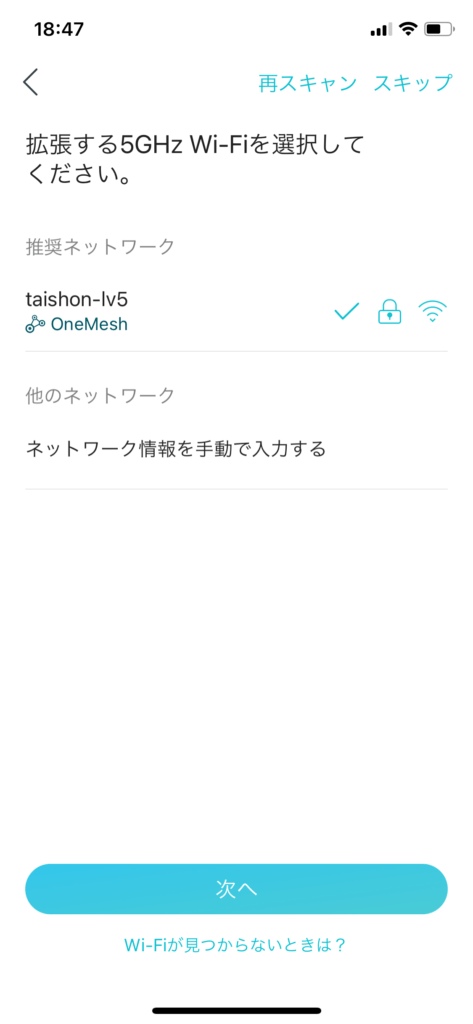
これで設定が完了ですので、適用されるまで待ちます。
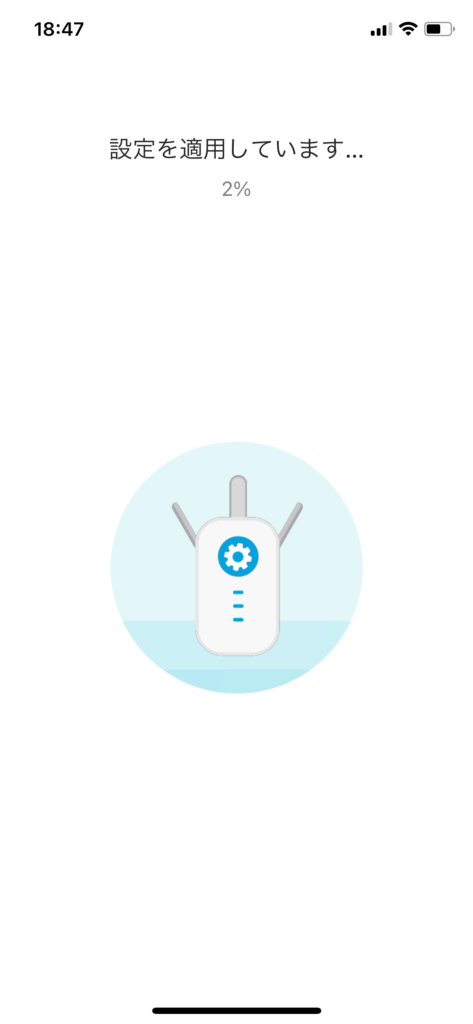
設定が完了すると、「マイデバイス」に追加され、利用可能な状態になります。
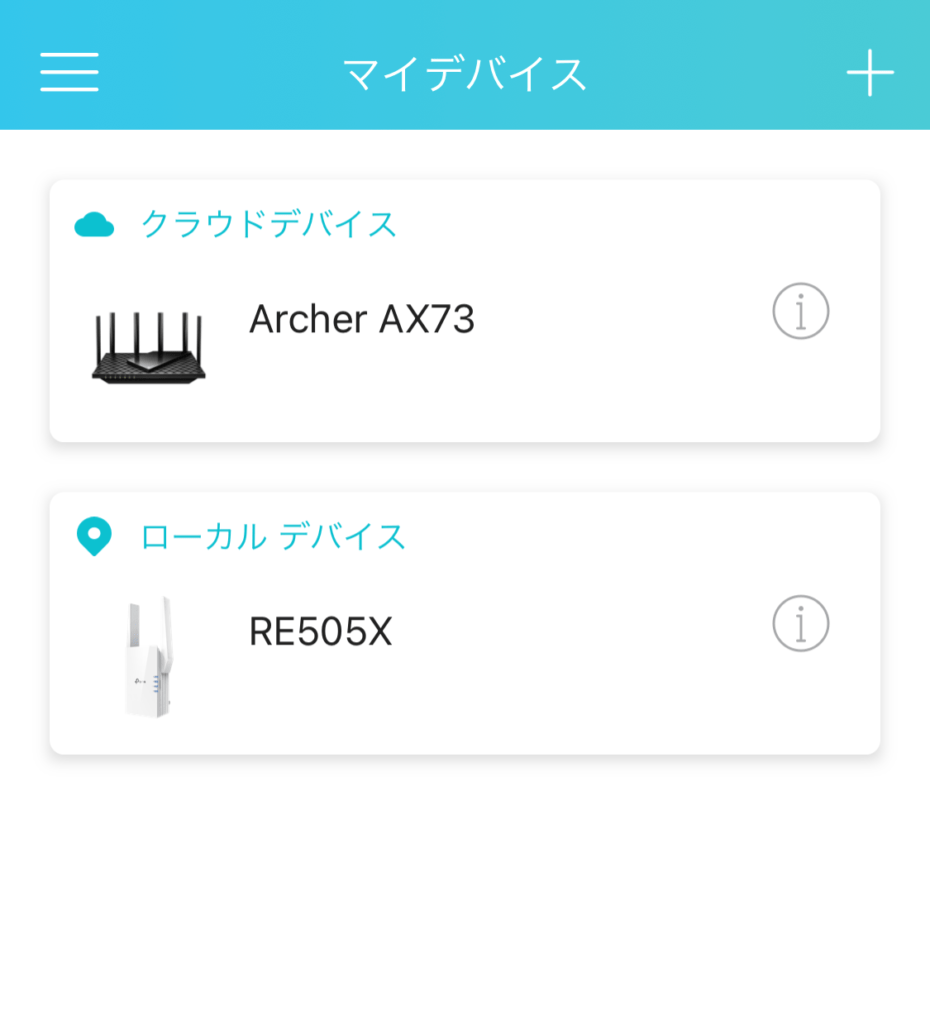

先程まで親機のそばに取り付けていたので、設定が完了したら実際に取り付けたい場所に取り付けましょう。
親切だなと感じたのが、ルーターから近すぎる位置に設置するとこのように「ルーターからもう少しだけ離れた場所に設置すると、カバー範囲を最大化いただけます。」という注意書きが出てくるところです。初めて中継機を利用する場合はどの場所に設置したらよいか分かりにくいので、このように教えてくれるのはありがたいですね。
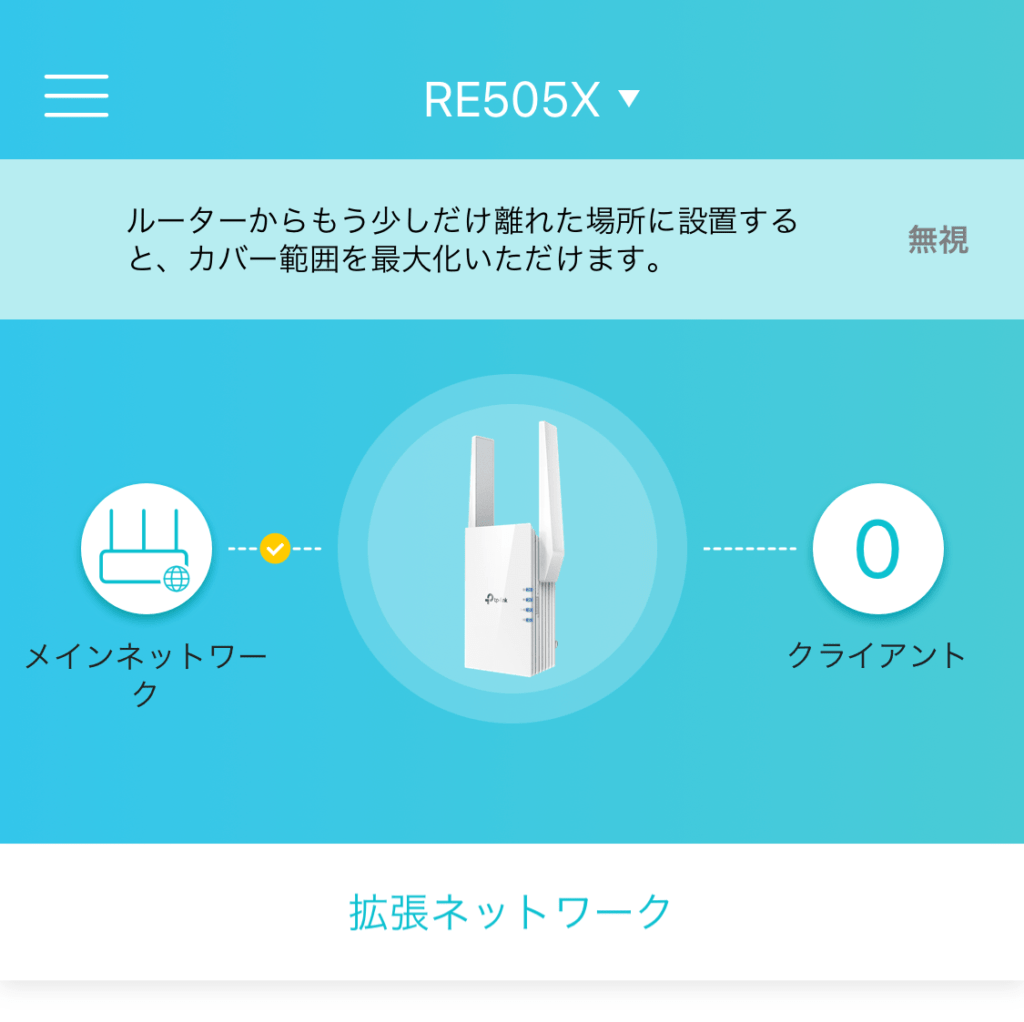
ただアプリの案内されるとおりに設定を進めれば完結するので、僕のような中継機初心者の方にも安心してお使いいただけます。
ただアプリの案内されるとおりに設定を進めれば完結するので、僕のような中継機初心者の方にも安心してお使いいただけます。
PlayStation4との有線接続で倍近くの速度向上が見込めた
正直なところ、中継機と親機は無線でつながっているので有線LAN接続しても意味ないだろうと考えていました。ただしOneMeshの安定性を信頼して、試しに有線接続を行ってみました。
- 使用端末:PlayStation4 Pro
- LANケーブルのカテゴリ:5e
- 実施時間:昼間の12時
下記のように、側面のLANポートに差し込みます。

まずは中継機を使用していない状態で計測してみます。結果は下りで169.8Mbps、上りで9.4Mbpsでした。PS4は上りが遅く出がちですので、これで正常です。
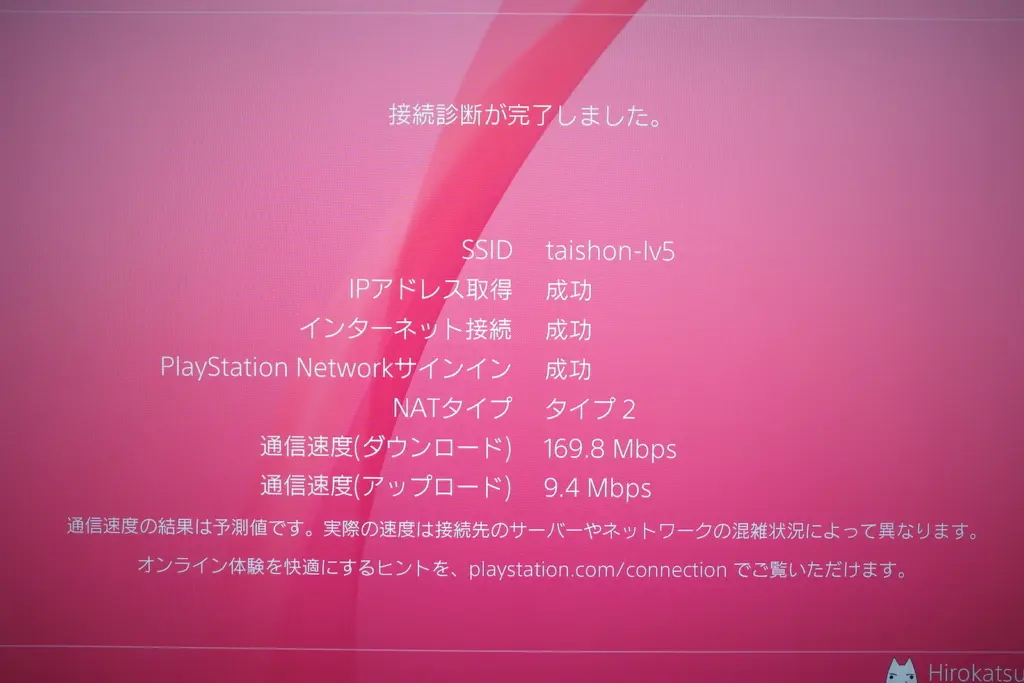
では有線LAN接続をしてみます。有線LANの場合、「SSID」の項目が消えています。
結果は下り310.6Mbps、上りで8.5Mbpsでした。上りは下がりましたが、下りのスピードは無線の時の倍近くまで速くなっています。
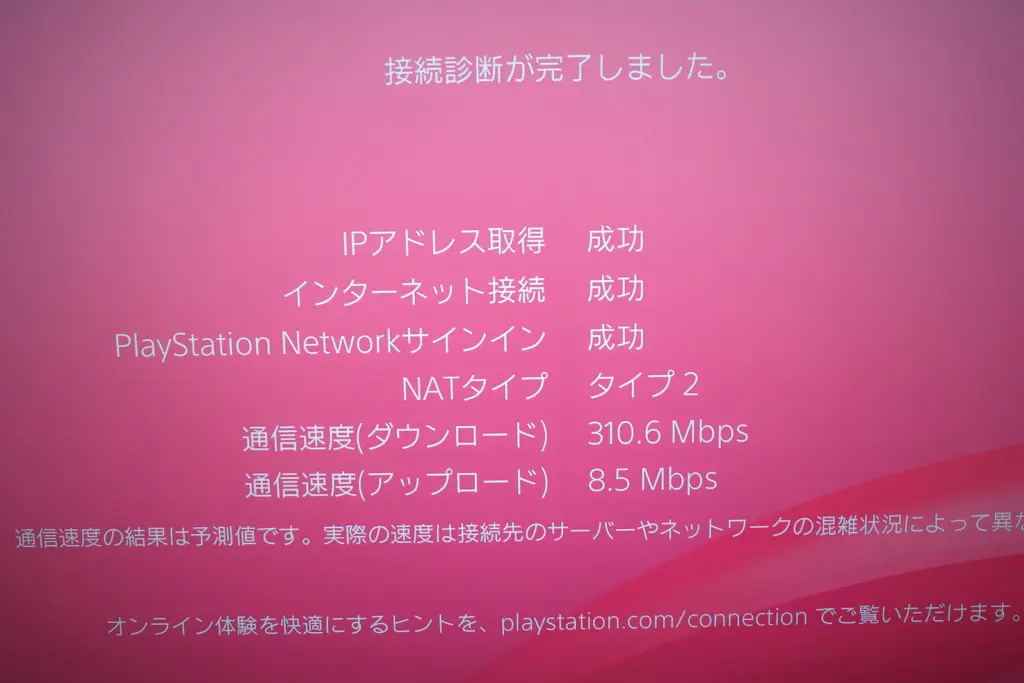
PlayStation4に限らず、他の機器でも速度改善が見込めると思いますので、親機から直接有線LAN接続できない環境でも中継機経由で有線LAN接続もおすすめです。
上位機種RE605Xとの違いは2GHz帯の仕様のみなのに1,700円安い
RE505Xのあとに、RE605Xという実質中継機の最上位機種が発売されました。
値段は1,700円違いますが、機能差は「2.4GHz帯のWi-Fi6対応による速度向上」のみです。システム要件も若干異なりますが、機能に直接関係してこない部分でしょう。
| RE605X | RE505X | |
| ポート | ギガビットポート × 1 | ギガビットポート × 1 |
| ボタン | WPSボタン、Resetボタン | WPSボタン、Resetボタン |
| 消費電力 | 10W | 10W |
| 寸法(幅 X 奥行き X 高さ) | 74.0×46×124.8 mm | 74.0×46×124.8 mm |
| アンテナ | 2 | 2 |
| ワイヤレス規格 | IEEE 802.11a/n/ac/ax 5GHz、 IEEE 802.11b/g/n/ax 2.4GHz | IEEE 802.11a/n/ac/ax 5GHz、 IEEE 802.11b/g/n 2.4GHz |
| 周波数範囲 | 2.4GHz および 5GHz | 2.4GHz および 5GHz |
| 信号レート | 574 Mbps (2.4GHz)、1201 Mbps (5GHz) | 300 Mbps (2.4GHz)、 1200 Mbps (5GHz) |
| OneMesh(メッシュWi-Fi) | 対応 | 対応 |
| システム要件 | Windows 7、8、8.1、10、MAC OS | Microsoft Windows 98SE/NT/2000/XP/Vista™/7/8/8.1/10 MAC OS、NetWare、UNIX、Linux |
| Amazon参考価格 | 8,600円 | 6,900円 |
RE605XはRE505Xに比べ、2.4GHz帯の信号レートが300Mbpsから574Mbpsに向上しています。
しかし裏を返せば、5GHz帯の信号レートは1,200Mbpsで両者同じですし、僕のようにほぼ5GHz帯の高速な通信しか使わない、かつ有線LANでの使用を想定しているのであればRE505Xはかなりコストパフォーマンスの高い選択です。
ただし、2.4GHz滞のほうが障害物に強いので、純粋により広い範囲をカバーしたいという方はRE605Xの方が向いていると言えるでしょう。
中継機のRE505Xならではの機能
RE505Xは中継機ならではの機能を持っています。
例えばロケーションアシスタントは、中継機が最適な場所に設置されているかどうかを確認することが可能です。初めて中継機を設置する時に最適な場所がわからないので、この機能を使えば設置場所を決めやすいですね。
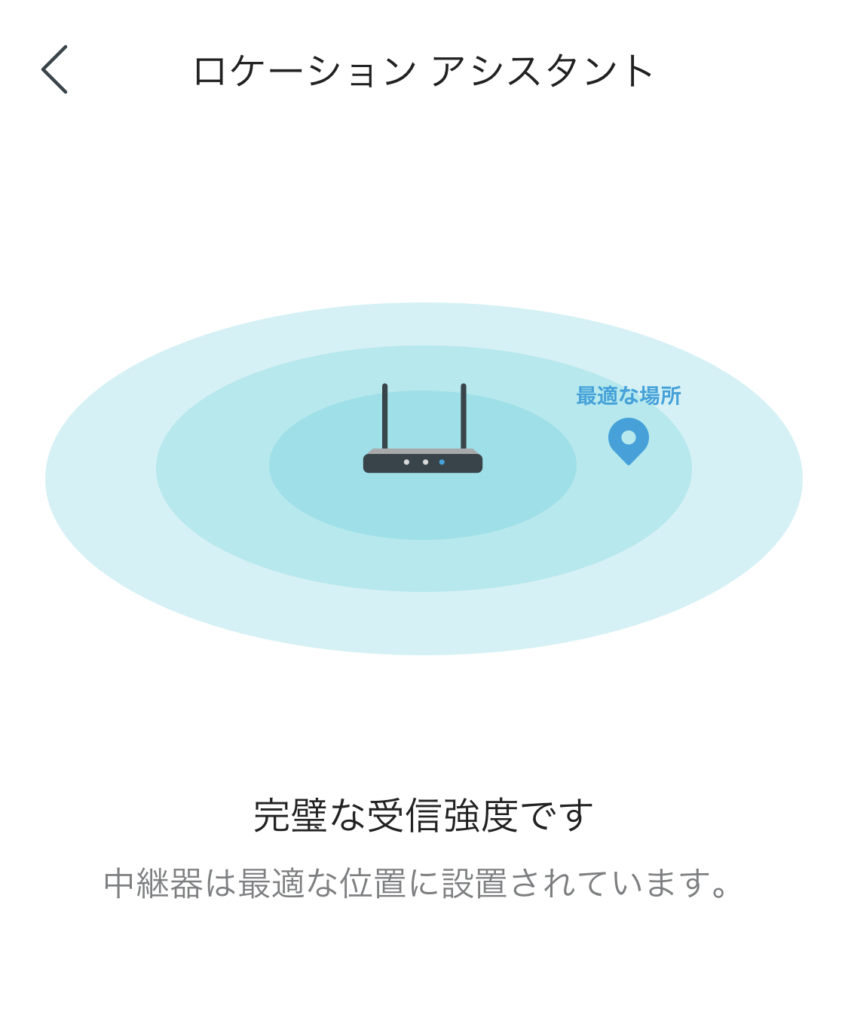
また、Wi-Fiの範囲設定では電波強度の強さを設定できます。僕のように有線LAN接続目的の場合は「最小の範囲」にすれば消費電力を抑えることができますし、広い家であれば「最大の範囲」にすれば家の隅々まで電波を行き届かせることができます。
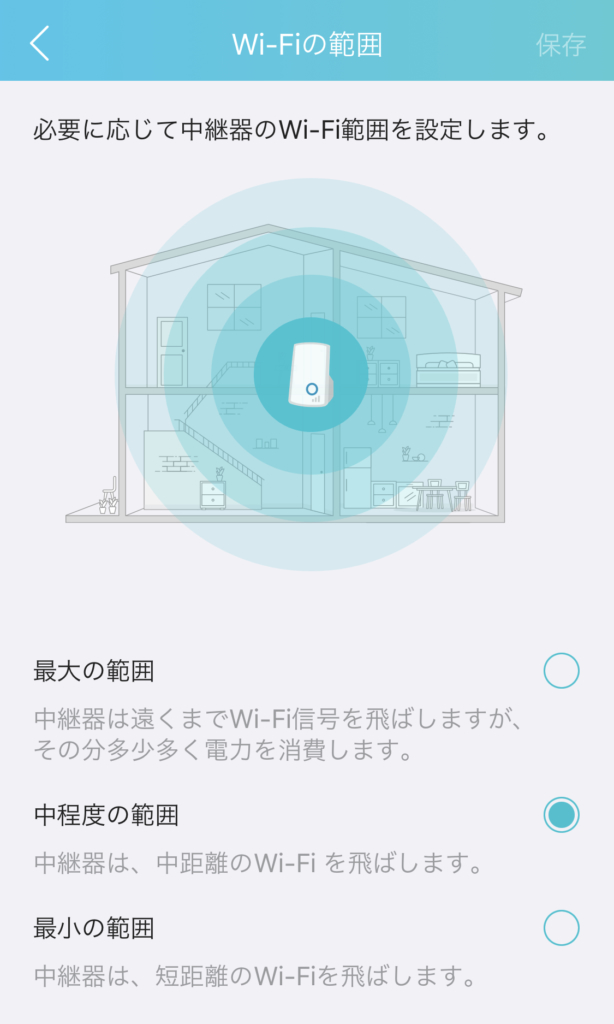
中継機なのであくまで中継しかできないと思いましたが、動作モードの設定を行うことでアクセスポイントとしても利用可能です。Wi-Fi親機を持っていない場合、電波強度はAX73などには及びませんがWi-Fi6対応のアクセスポイントとして利用できます。
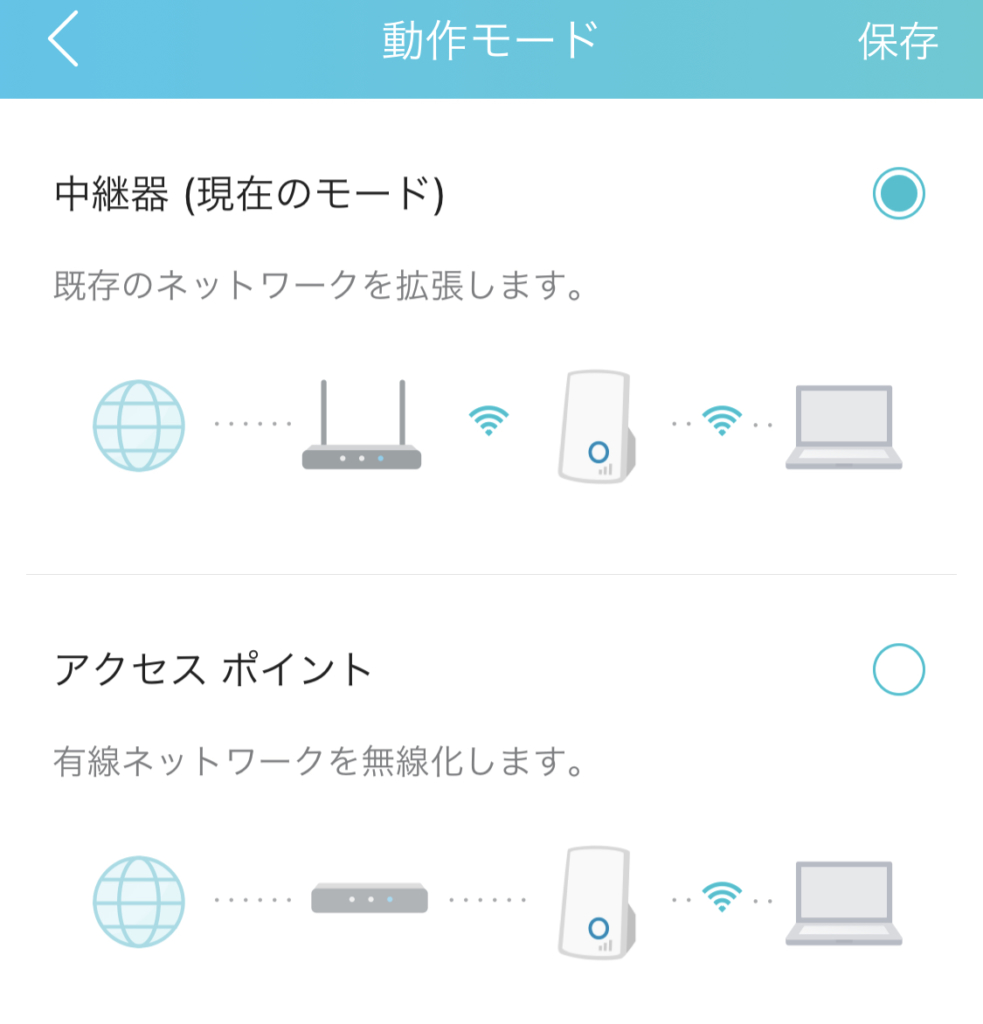
中継機でも3年間の保証
一般的に中継機はBuffaloやElecomなど1年保証がほとんどですが、TP-Linkは中継機でも3年間保証がついています。
24時間365日稼働する装置なので普通はここまで長い保証期間を設定することは難しいはずなのですが、世界シェアNo.1の信頼性はこのような品質の自信からきているのかなと思います。
RE505Xをおすすめできる人
RE505Xは中継機として電波の範囲を広げるだけでなく、親機では有線LAN接続できない場合の有線LANポートとしても実用性があります。
RE505Xは、以下のような方におすすめできます。
- OneMesh対応のTP-Link製ルーターを持っている
- Wi-Fi6で通信している
- 親機で有線LANが使えないけど別室で有線LANを使いたい
- アプリで親機も中継機もまとめて管理したい
- 設定は簡単に済ませたい
- 5GHzの高速通信を中心に使っている
- 保証が長いほうが安心







