どうも、部屋の家電はスマート化を進めているたいしょんです。声やスマホで家電を操作できるのはかなり便利ですよね。ただ、僕の場合声やスマホでの操作より物理リモコンを使うことが多いです。
例えばテレビなら、音量を下げる時にボタン一つで済むのに声だと「OK,Google、テレビの音量を小さくして。」と時間がかかるからです。夜だとできれば声出したくないですしね。スマホ操作でもいいですが、アプリの起動が手間に感じることも。

そんな僕みたいな人にぴったりな製品が登場しました!SwitchBot学習リモコンなら、たくさんの家電を1つのリモコンに集約でき、物理ボタンで気軽に操作できます。

 たいしょん
たいしょん実際に使ってみてかなり便利だと感じたので、使い方やメリット・デメリットまで解説していきます!
Amazonと公式ストアでクーポンコード「SB008UR」を入力で5%オフ!6/15(土) 23:59:59まで
- 複数のデバイスやシーンを無制限で登録でき物理リモコンで操作できる。
- 充電式で約180日間持つので長持ち。
- バックライト付きで夜間もボタンが見やすい。
- SwitchBotハブがなくても使える(SwitchBot製品の操作をするならハブが必要)。
- ボタンのカスタマイズができ、自分の操作しやすいように設定できる。
- SwitchBotのデータベースにない製品は登録できない。
- スクロールホイール有効時は十字キー操作が使えない。
SwitchBot学習リモコンの特徴
スペック・仕様
| スペック | 詳細 |
|---|---|
| 液晶画面 | 2.4インチ |
| ボタン数 | 19個 |
| 本体サイズ | 50×27×190mm |
| 本体重量 | 133g |
| バッテリー容量 | 2000mAh(約150日利用可能) |
| 充電方式 | USB Type-C |
| 対応デバイス | エアコン、テレビ、照明、ストリーミングデバイス(Apple TV、Fire TVなど) |
| 赤外線コードデータベース | 83,934機種(2023年10月現在) |
付属品
- リモコン本体
- USBケーブル(充電用)
- リセット用のピン
- 取扱説明書






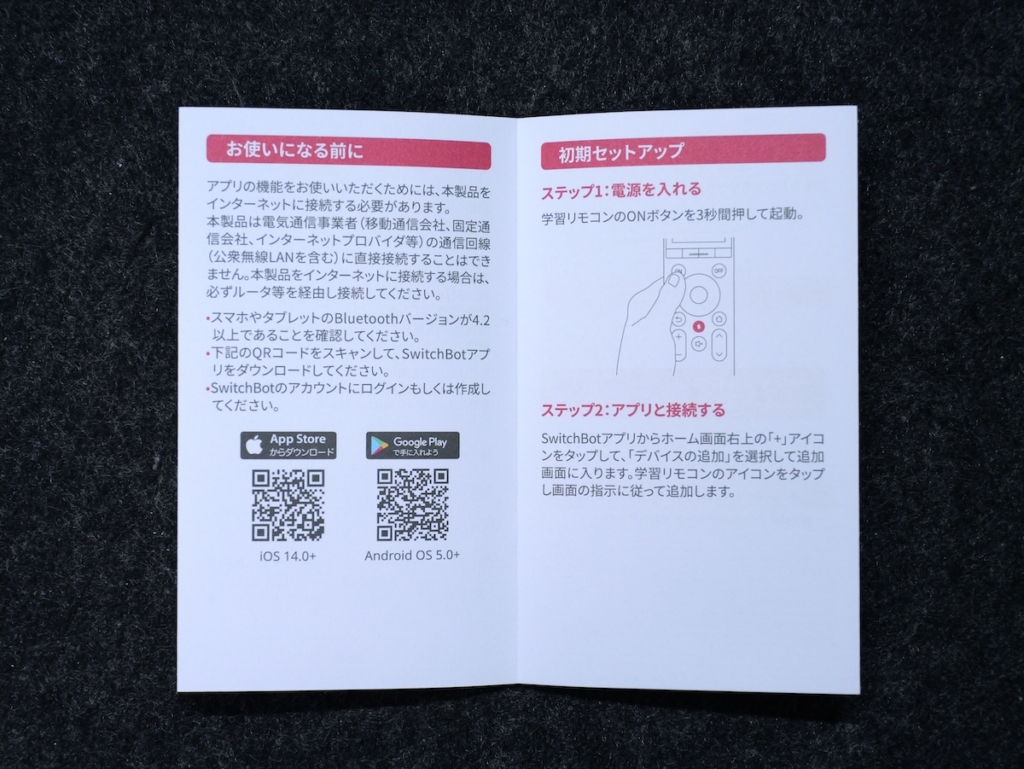
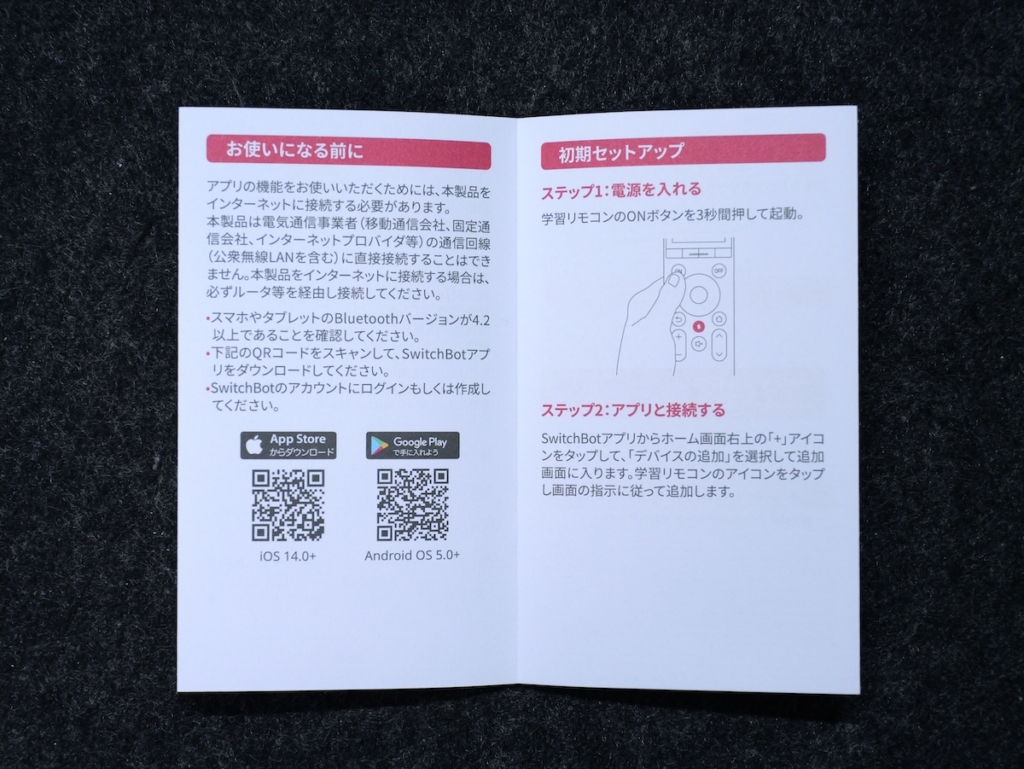
外観
SwitchBot学習リモコンの外観は、2.4インチの液晶が特徴的なシンプルなデザインです。液晶はタッチパネルではないので、すべての操作をボタンで行いますボタンは合計で19個あり、液晶がついている分エアコンやテレビのリモコンより少なめです。
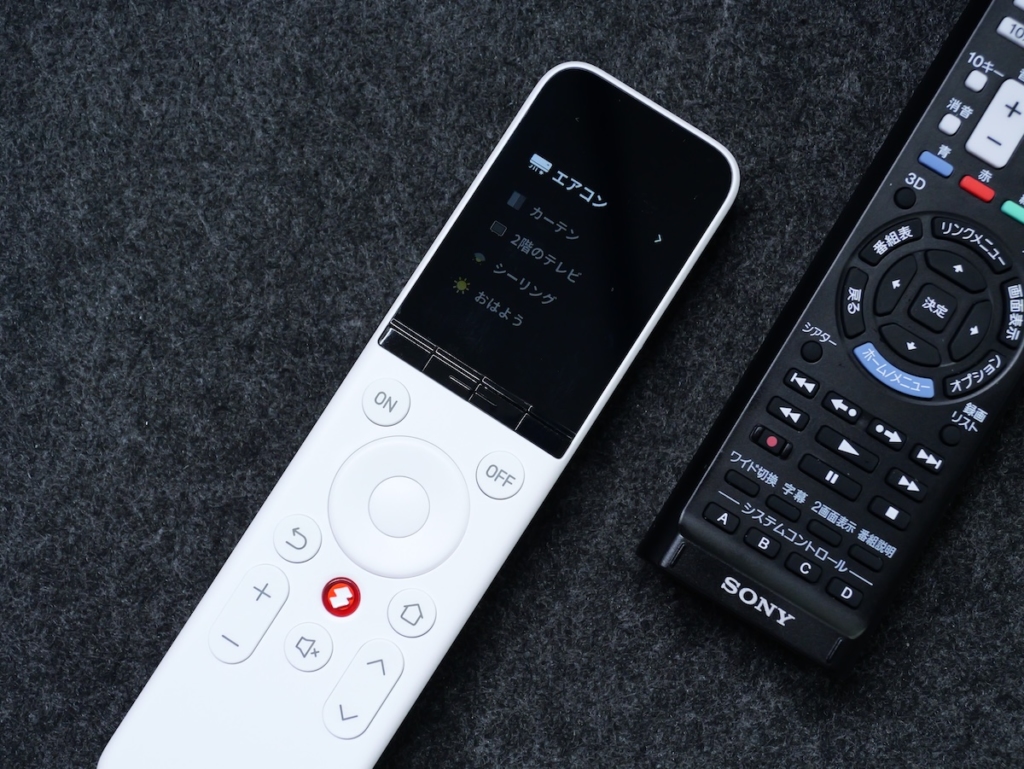
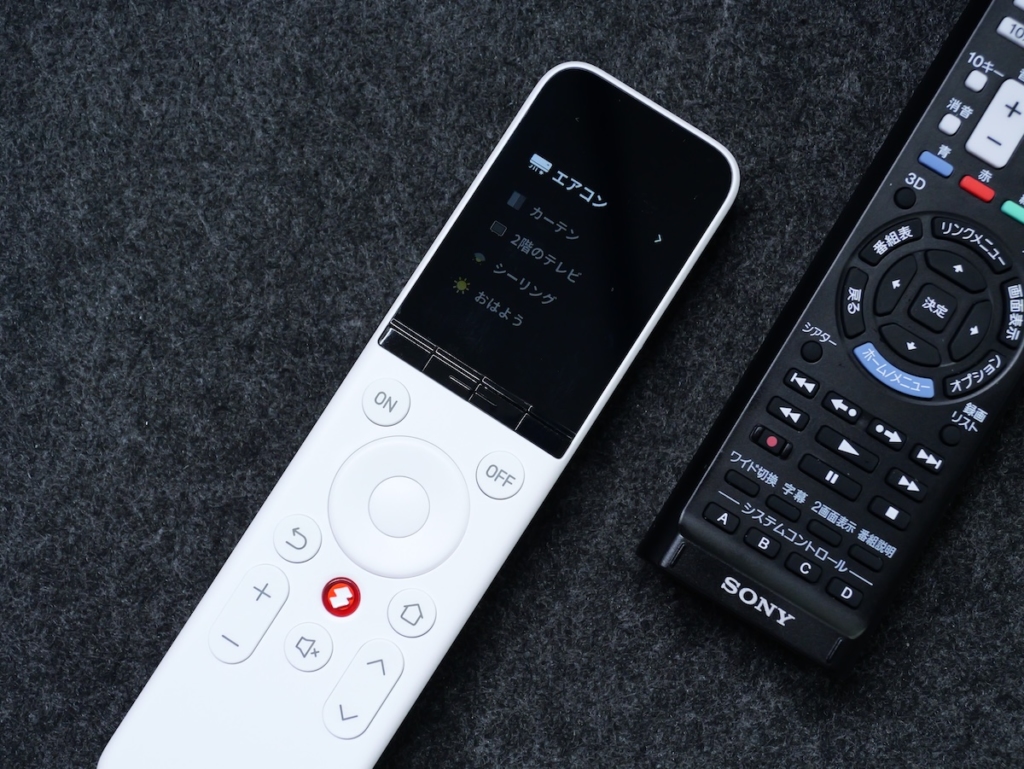
リモコンの下部にはUSB-Cポート、上部には赤外線モジュールが搭載されています。




Bluetooth通信も使うため、背面に技適マークがありますね。


ボディは底が丸くなっているため、手で握った時にかなり馴染みます。
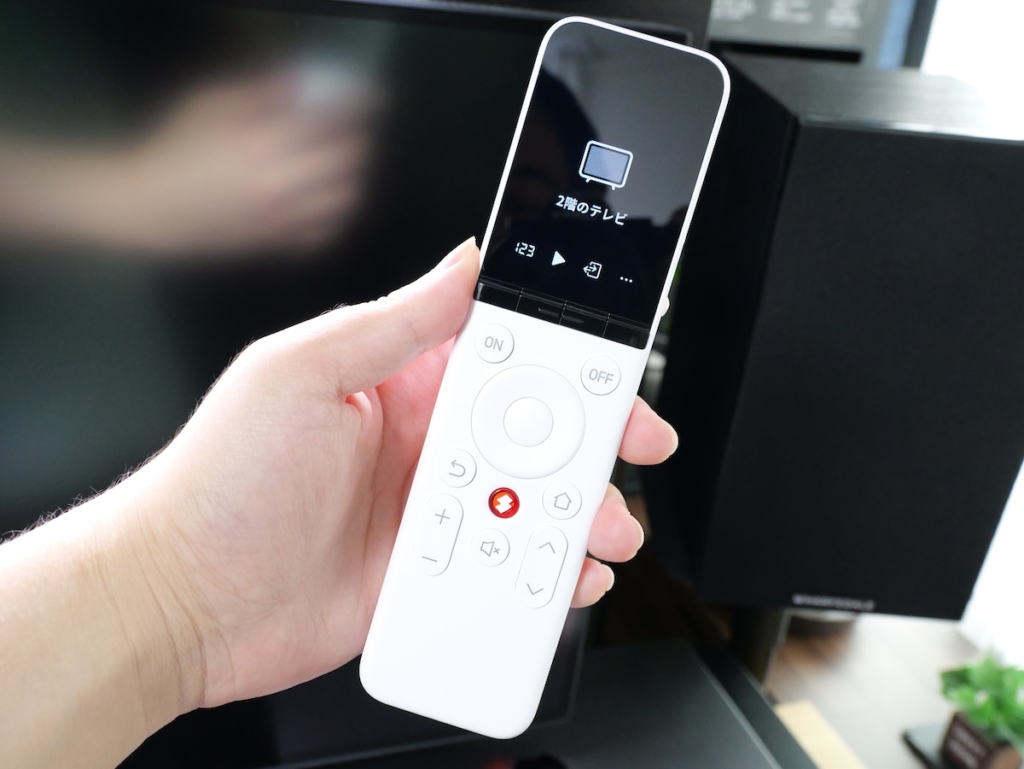
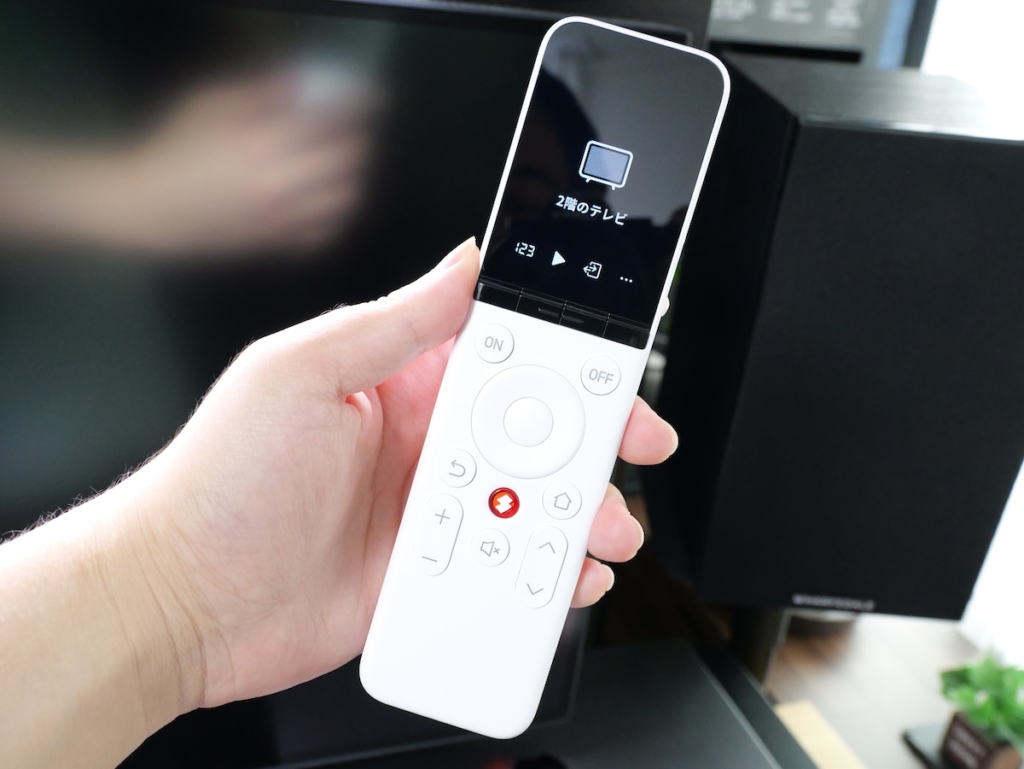
選択移動時の操作は、十字キーとホイール操作の2種類から選べます。


SwitchBot学習リモコンをレビュー
エアコンやカーテンなど家電をまとめられて便利
学習リモコンの一番のメリットは家電のコントロールを1台に集約できることですが、SwitchBot製品もまとめて物理リモコンでコントロールできるのでめちゃくちゃ便利です。


例えばSwitchBotシーリングライトの場合は、リモコンの「ON」と「OFF」ボタンで操作できます。調光までは出来ませんが、これだけでもかなり便利です。


エアコンの場合はSwitchBotデータベースにある製品を登録できるので、オンオフだけではなくモード切り替え(冷房・暖房・除湿・送風・自動)も可能です。テレビの場合は、チャンネル選択も液晶画面で見ながらできますよ。




デバイスだけではなく、シーンの呼び出しもできます。例えばSwitchBotアプリで「おはよう」というシーンを登録しておけば、学習リモコンで選択時にカーテンが開いてシーリングライトも点くといった一括操作ができるようになります。
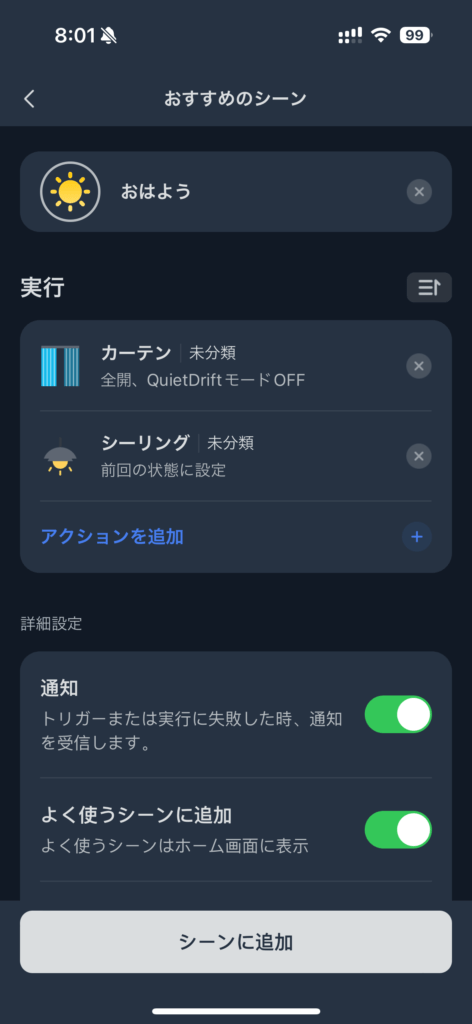
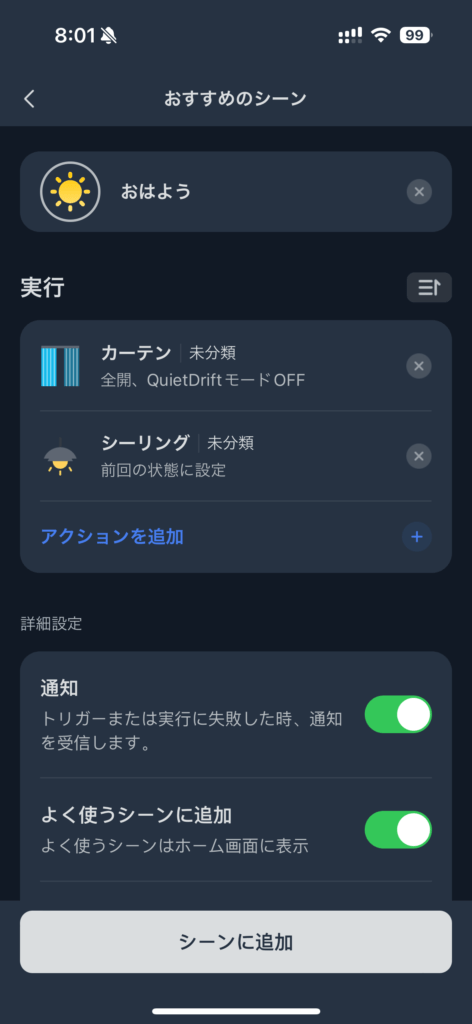



これまでの学習リモコンでは考えられないほど高機能ですね。
暗所でボタンと画面が光るので見やすい
普通の物理リモコンだと、真っ暗ではボタンが見えませんよね。SwitchBot学習リモコンなら、画面はもちろんのことボタンもバックライトがついていますので明るく見やすいです。例えば部屋の照明をつけたいときや、寝る前で部屋を薄暗くしている時も便利です。特にプロジェクターの操作をするときは重宝しますね。





液晶とボタンのライトは自動で消えて、リモコンを持った時に傾きを検知して自動で点灯するようになっています。めちゃかしこい!
ハブがなくても単独で操作可能
SwitchBot学習リモコンは、単独で赤外線モジュールを搭載していますのでハブがなくても単独で家電を操作できます。つまり、SwitchBotハブを持っていない人でも使えます。


ただハブがあったほうがシーンの登録ができたり、他社のMatterデバイスの登録もでき確実に便利なので、持っていない場合は併用をおすすめします。
CSA(Connectivity Standards Alliance)が策定を進めている標準規格。メーカーやプラットフォームの枠を超えてIoT機器間のシームレスな通信ができるようになる技術。例えばSwitchBot製品でTP-Linkの照明を制御できたりする。





今後のアップデートでApple TVとFire TVも操作できるようになったり、どんどん万能になりますよ。
SwitchBot学習リモコンの使い方
学習リモコンを初めて使う際の初期設定
まず、SwitchBotアプリを起動しログインします。次に、右上の+マークをタップして、「デバイスの追加」をタップします。「電源スイッチ」にある「学習リモコン」をタップします。
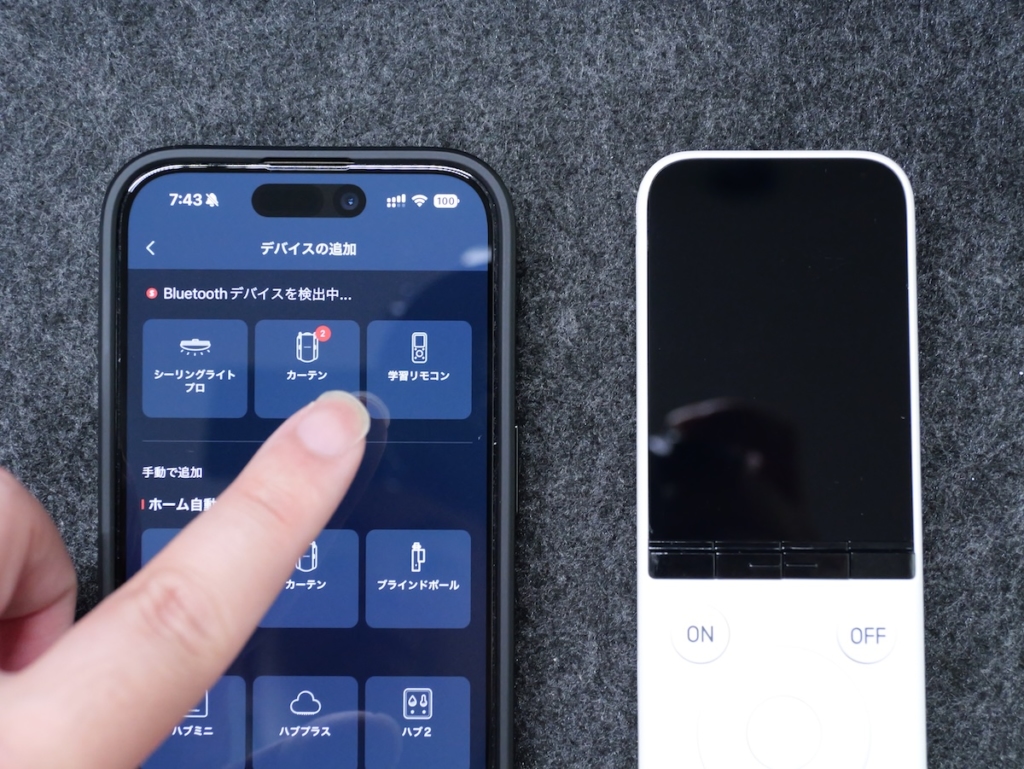
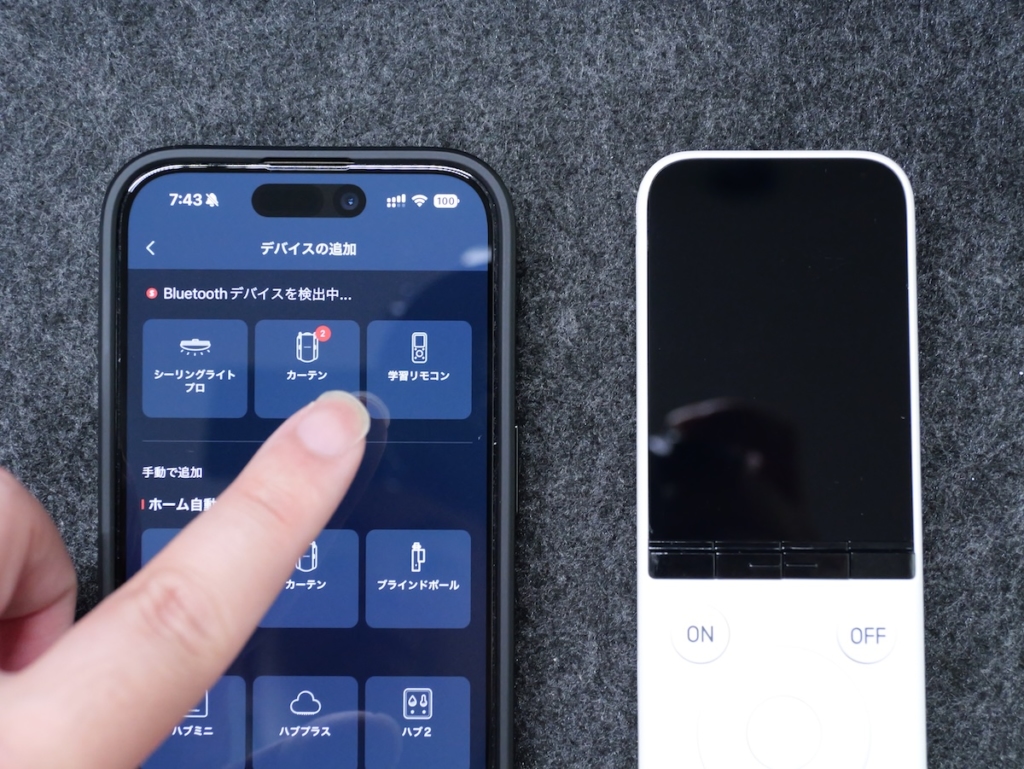
学習リモコン本体のONボタンを3秒間長押しして電源を入れます。
学習リモコン本体のONとOFFボタンを同時に2秒間長押ししてデバイスがペアリングモードに入ります。
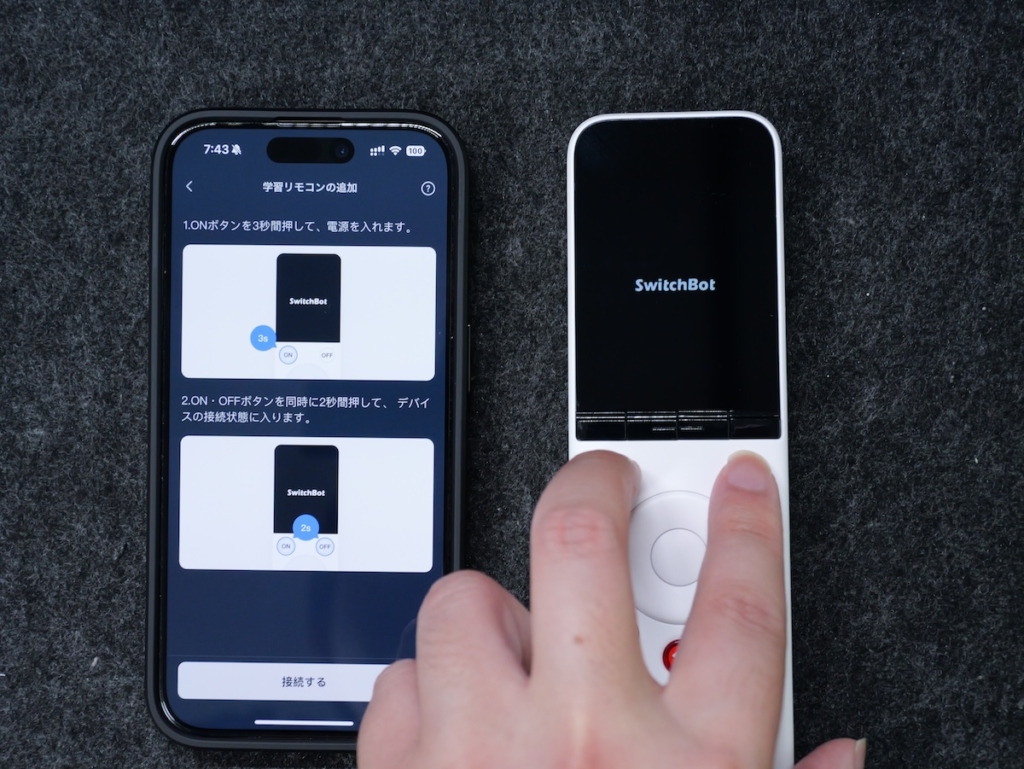
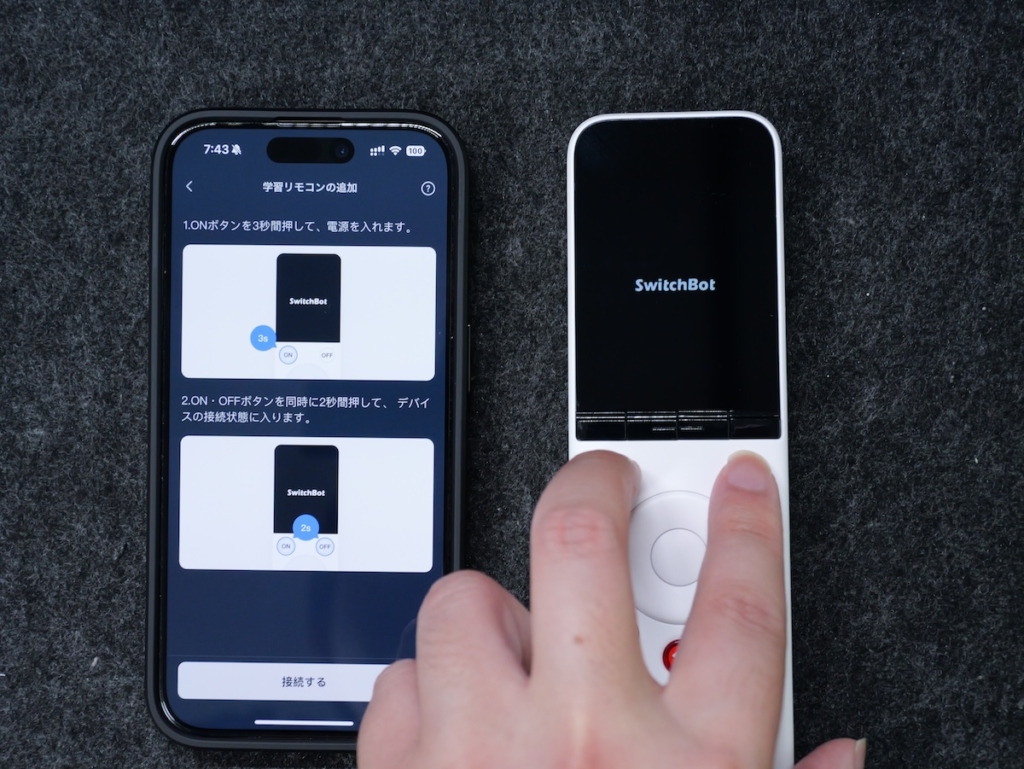
「接続する」をタップします。
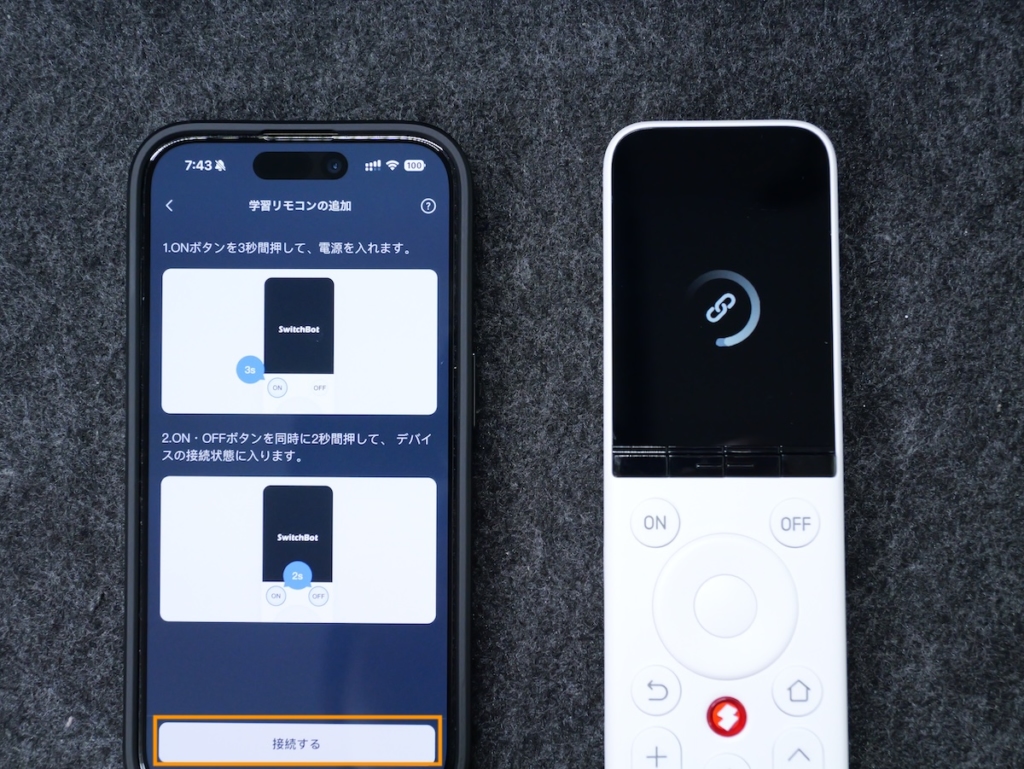
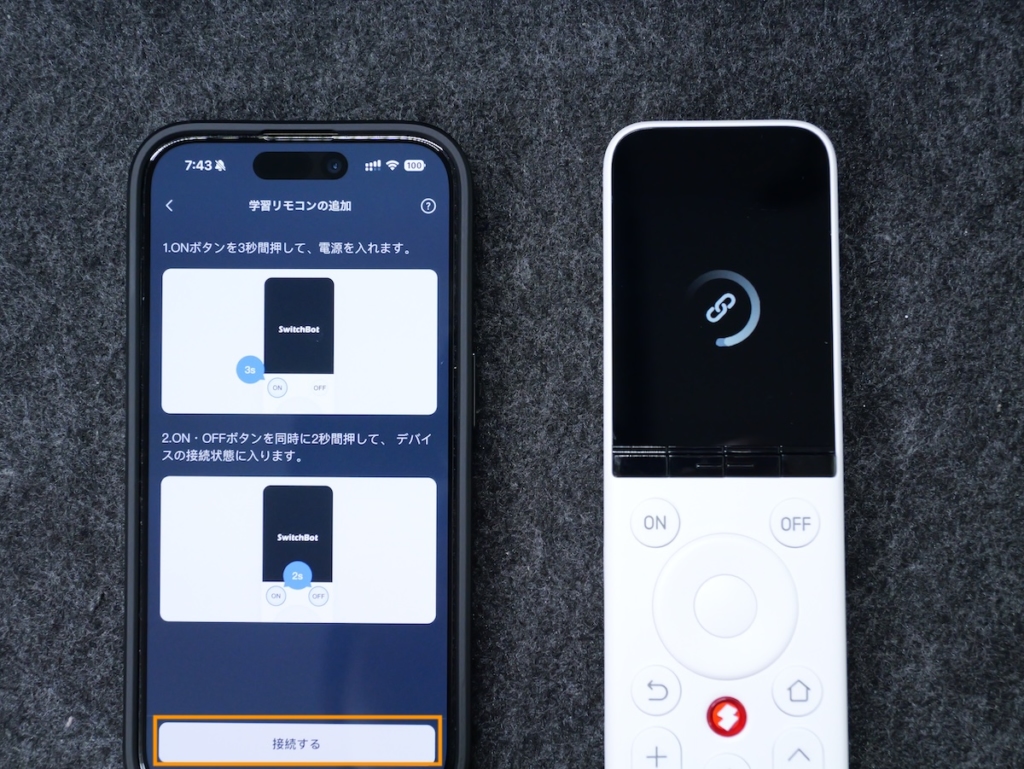
学習リモコンの名称とルームを選択し、「次へ」をタップします。
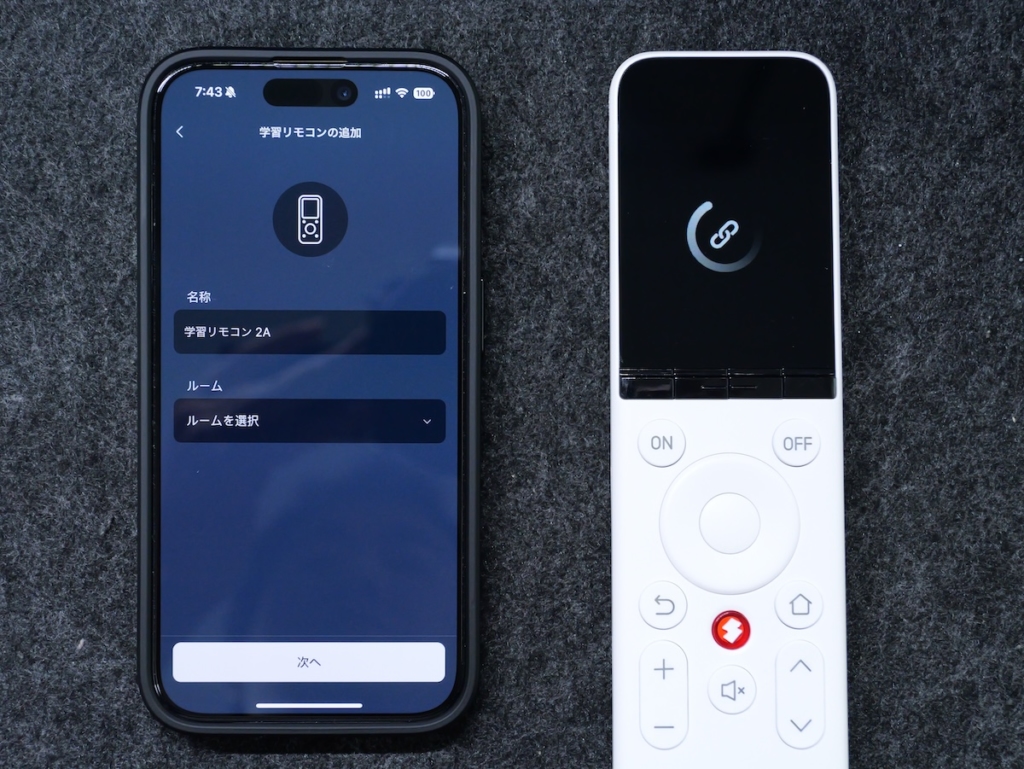
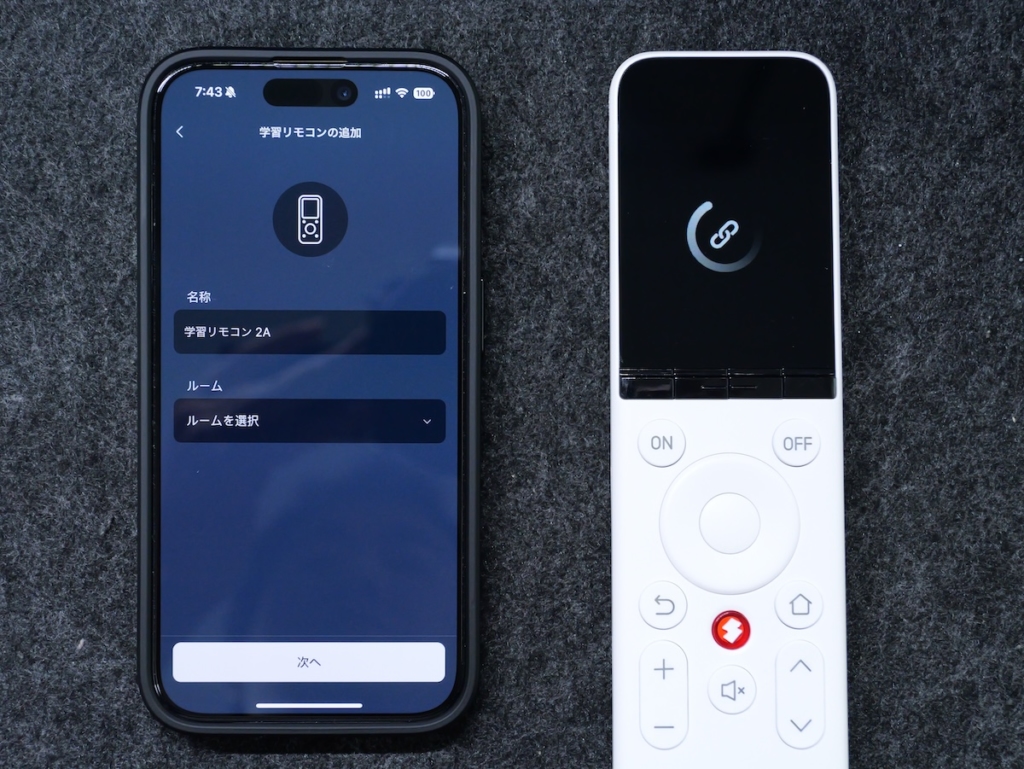
名称、ルーム選択が終わるとデバイス管理画面に移ります。学習リモコンで操作したいデバイスを選択して、「一括追加」をタップします。
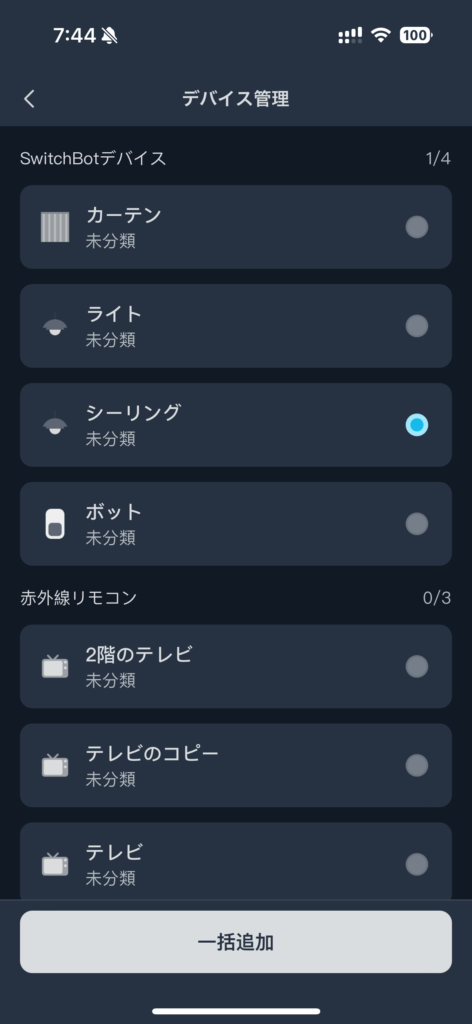
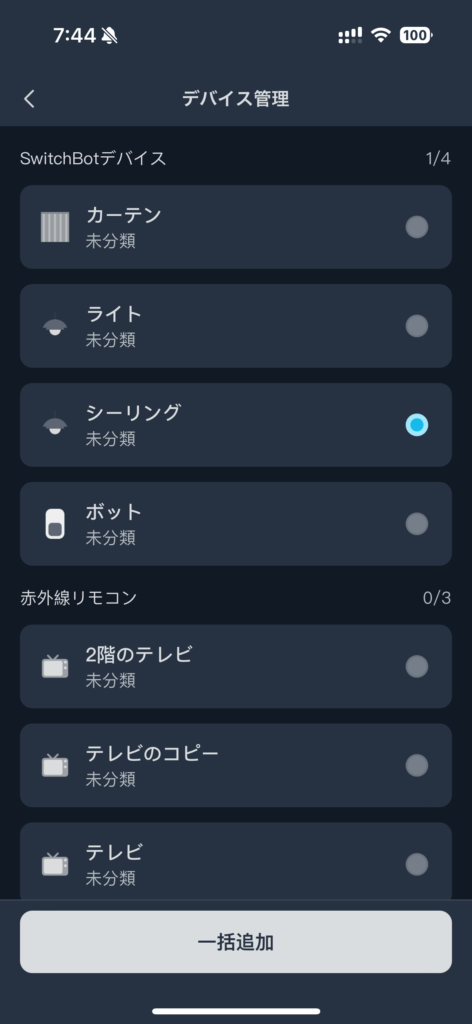
赤外線リモコンの同期が始まるので、1分ほど待ます。僕の場合登録している機器が少なかったからか、30秒で完了しました。
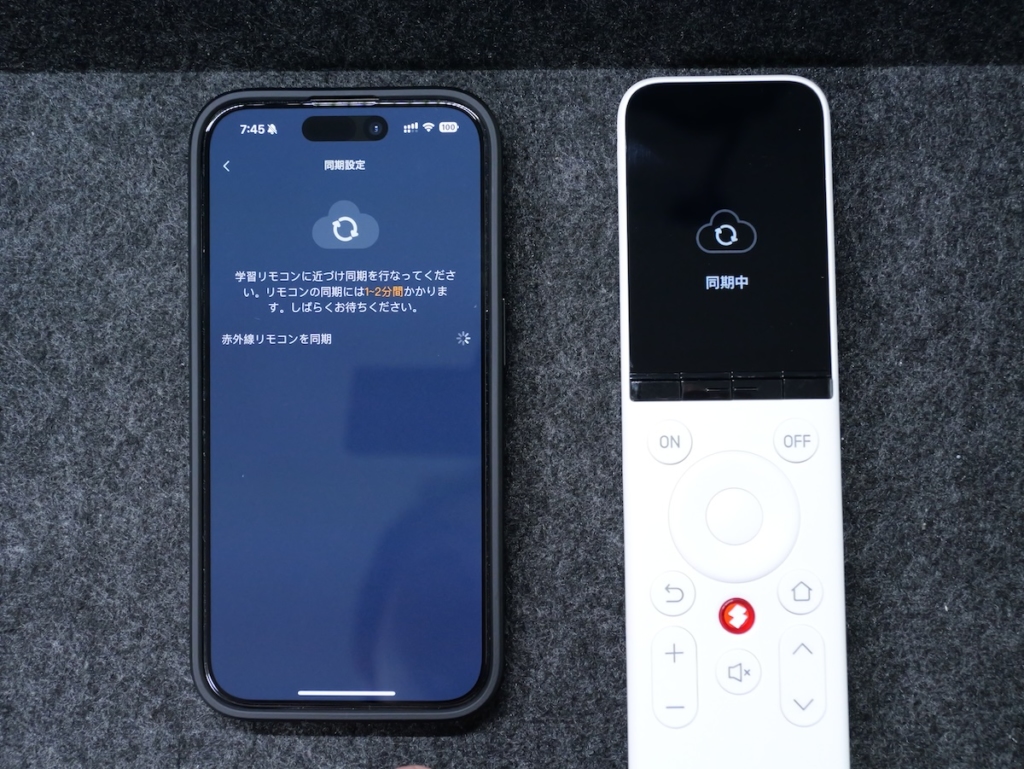
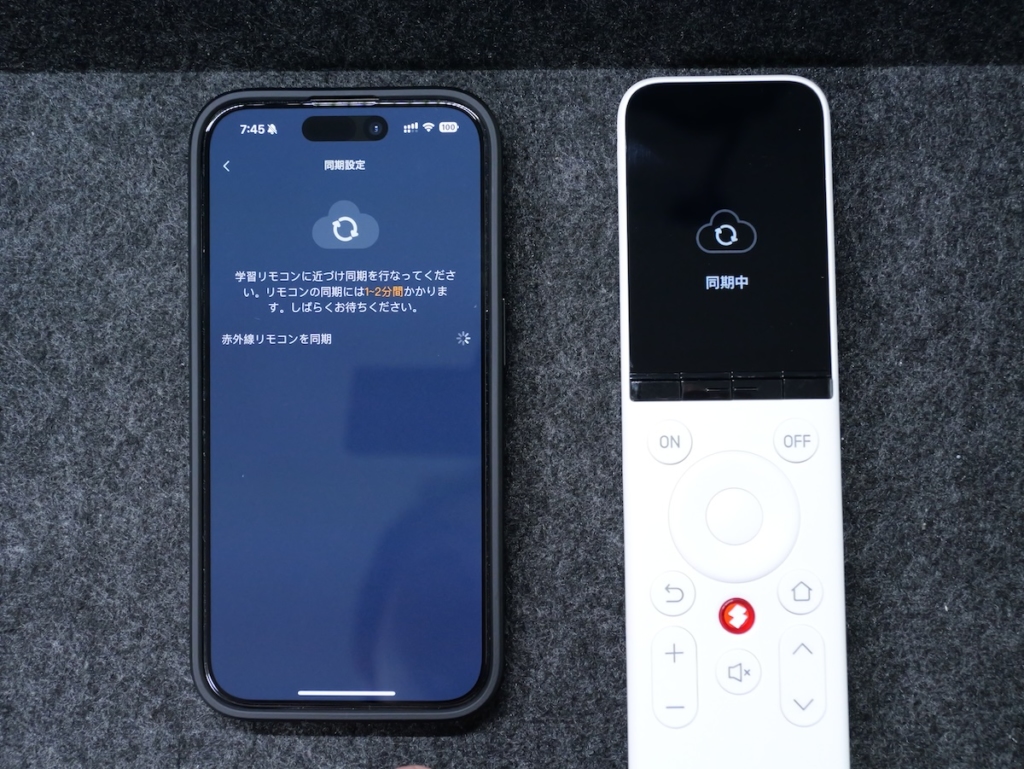
「同期が完了しました」とメッセージが表示されたら、学習リモコンで操作できるようになります。
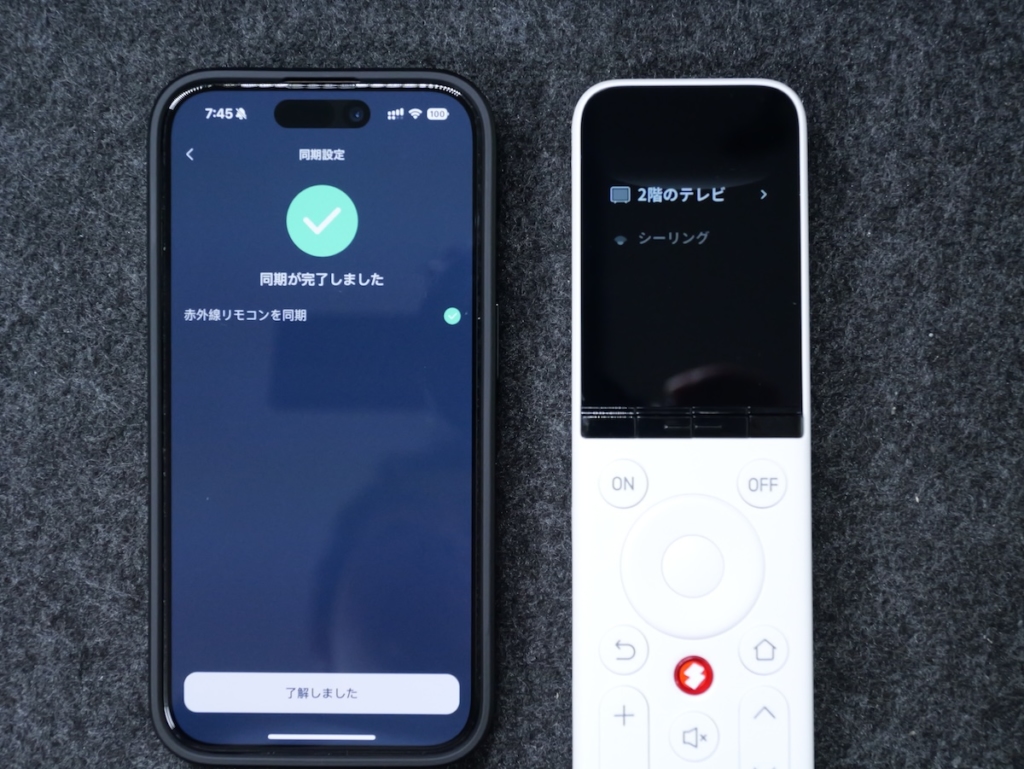
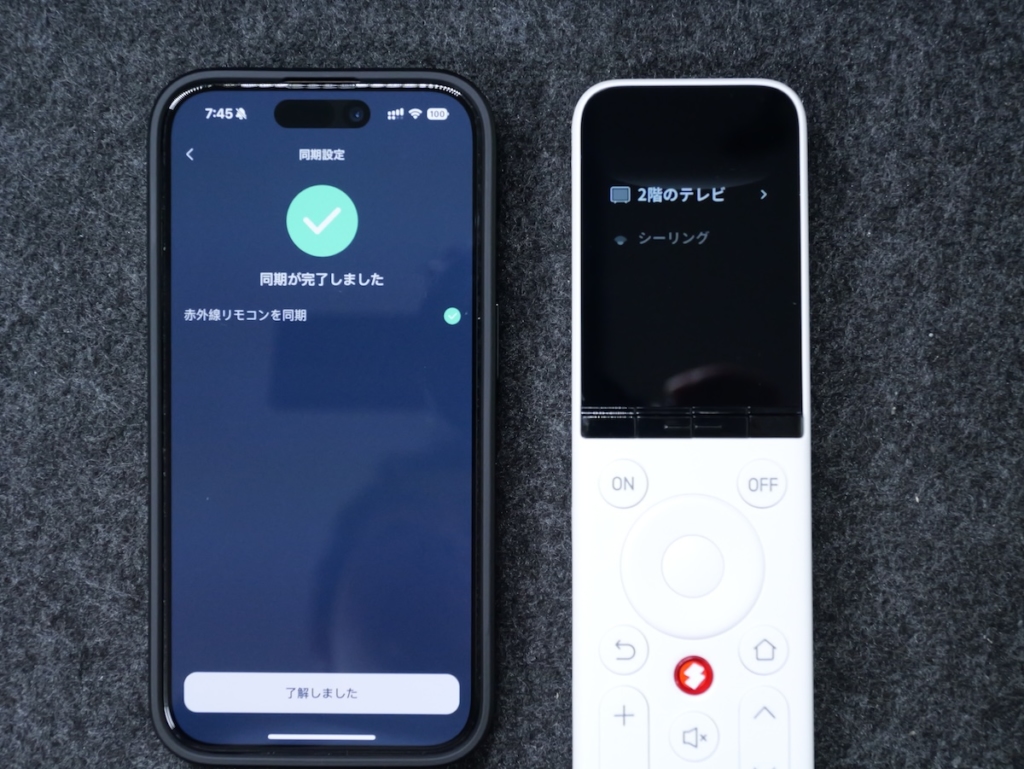
SwitchBot公式サイトでも解説されています。
学習リモコンへの機器・シーンの登録方法
まず、SwitchBotアプリの「デバイスを管理」か「シーンを管理」のいずれかを選択します。今回は「シーンを管理」を選択しました。
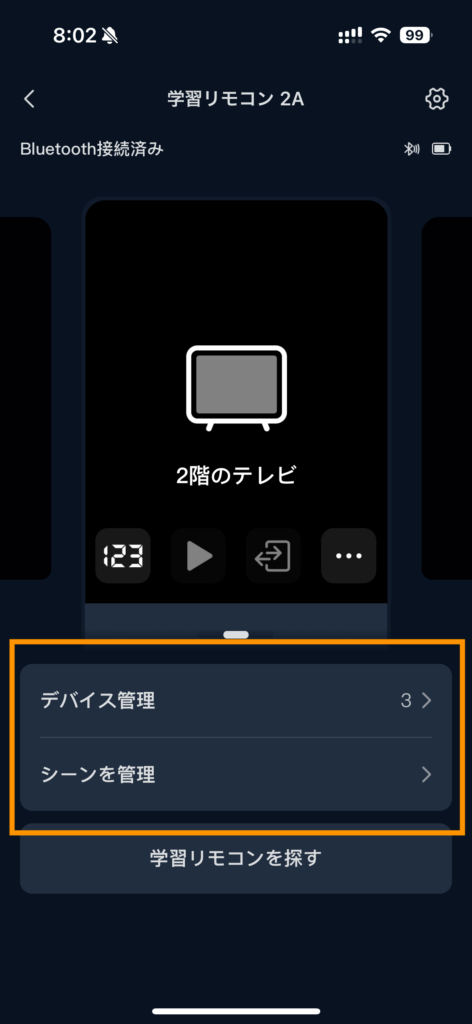
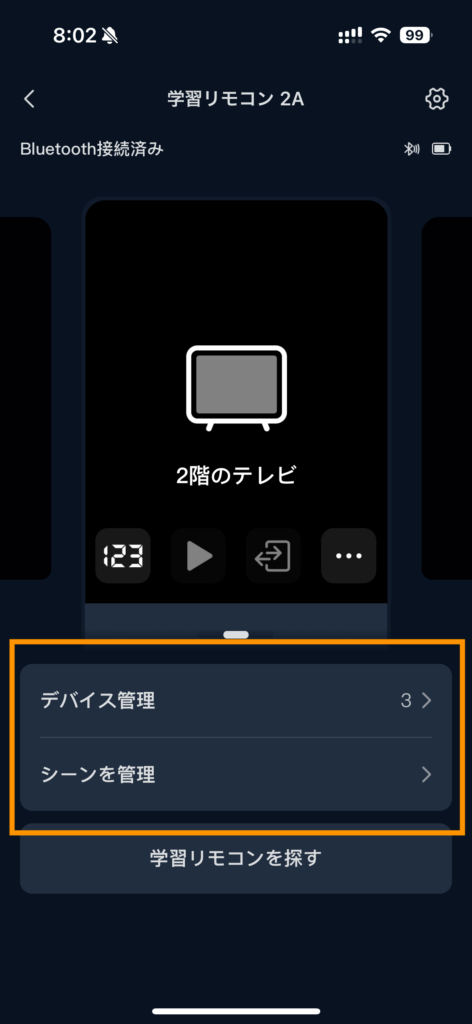
シーンの横に+マークが表示されていますので、選択して「保存」を押せば学習リモコンで登録したシーンを呼び出すことが出来ます。
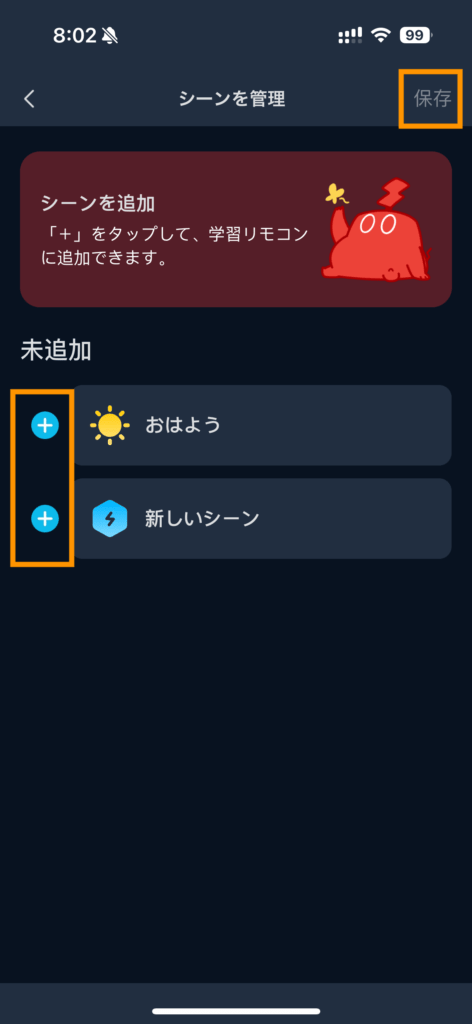
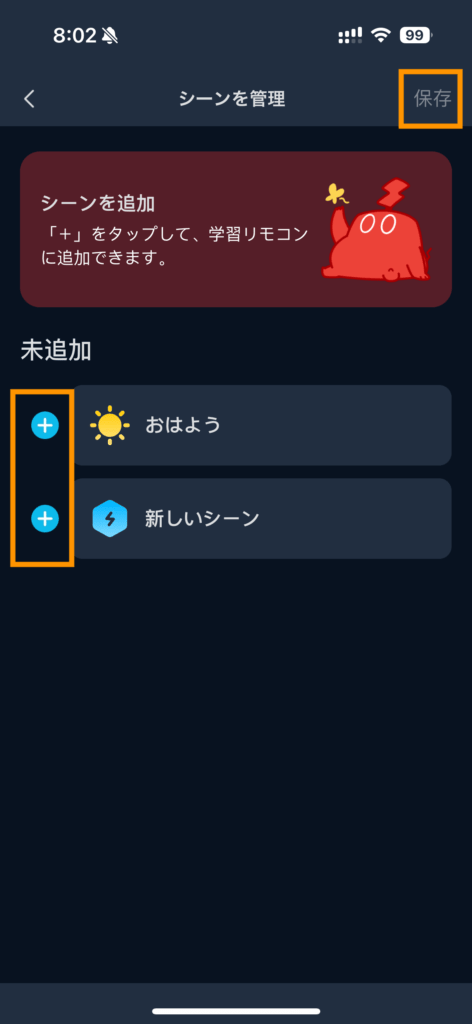
カスタムボタンの割当方法
まず、SwitchBotアプリ上のデバイスの編集画面で、カスタム割当可能なボタンを選択します。割当可能なボタンは文字が白色になっています。
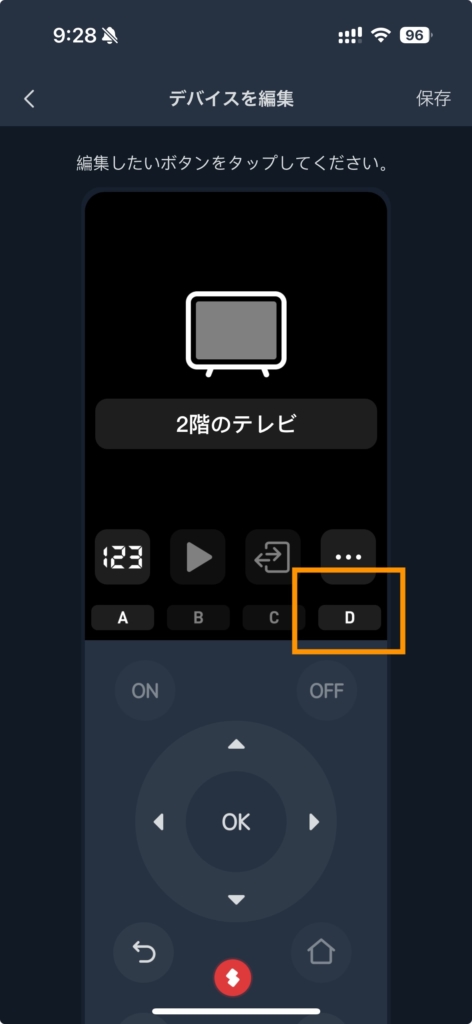
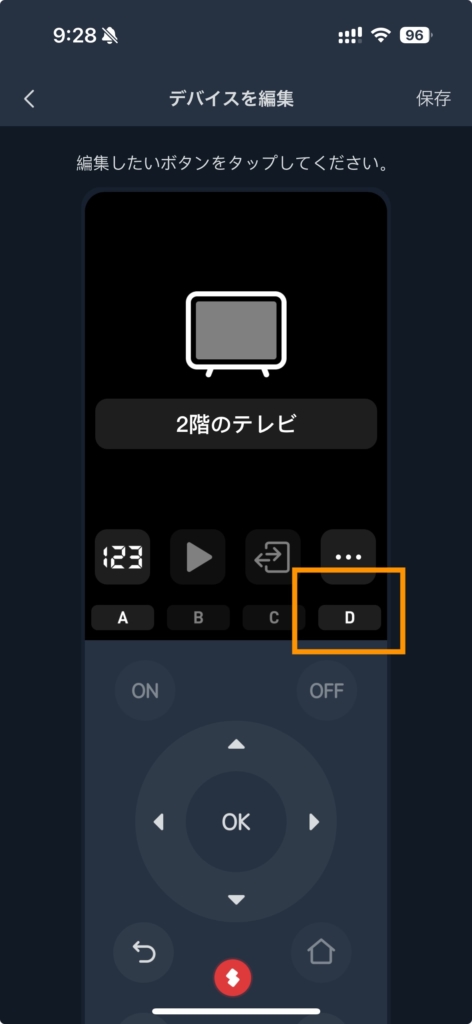
次に、学習させたいボタンを選択します。グレーアウトされているボタン以外は登録可能です。選択したら、右上の「完了」をタップします。今回は「電源」「消音」「メニュー」を選択しました。
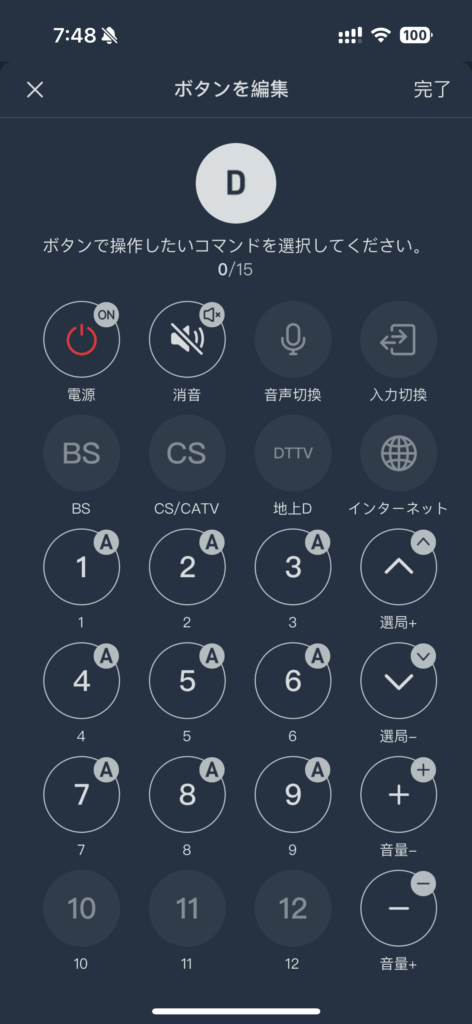
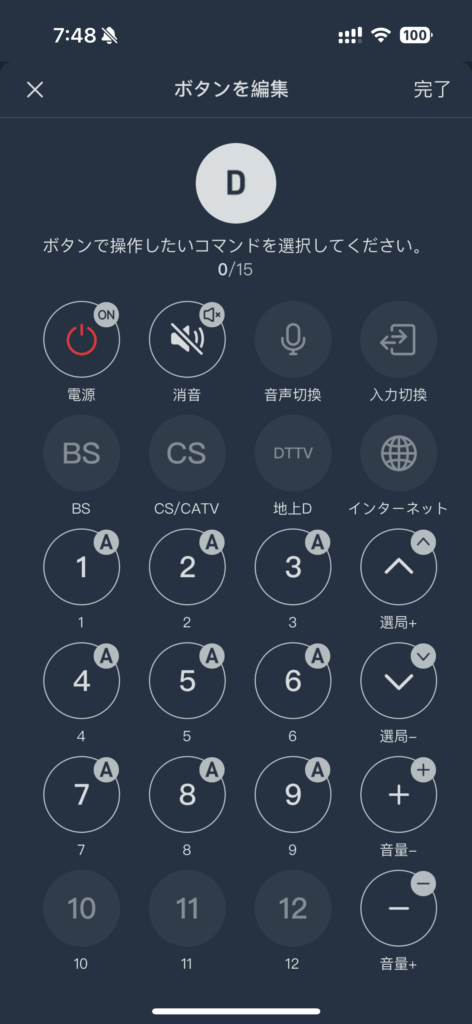
Dのボタンにカスタムボタンを割り当てましたが、先程登録した「電源」「消音」「メニュー」が表示されていますね。これで登録完了です。


SwitchBot学習リモコンのメリットとデメリット
メリット
- 複数のデバイスやシーンを無制限で登録でき物理リモコンで操作できる。
- 充電式で約180日間持つので長持ち。
- バックライト付きで夜間もボタンが見やすい。
- SwitchBotハブがなくても使える(SwitchBot製品の操作をするならハブが必要)。
- ボタンのカスタマイズができ、自分の操作しやすいように設定できる。
部屋の家電をシーリングライト含めSwitchBotにしてますし、テレビなども一括操作したいとなると今のところSwitchBot学習リモコン一択なんですよね。今までSONYの学習リモコンを使っていましたが、登録できる機器が限られていて使い勝手が悪いです。その点でSwitchBot学習リモコンは無制限に、しかも各デバイスに合ったインタフェースで操作できるので、大きなメリットに感じています。
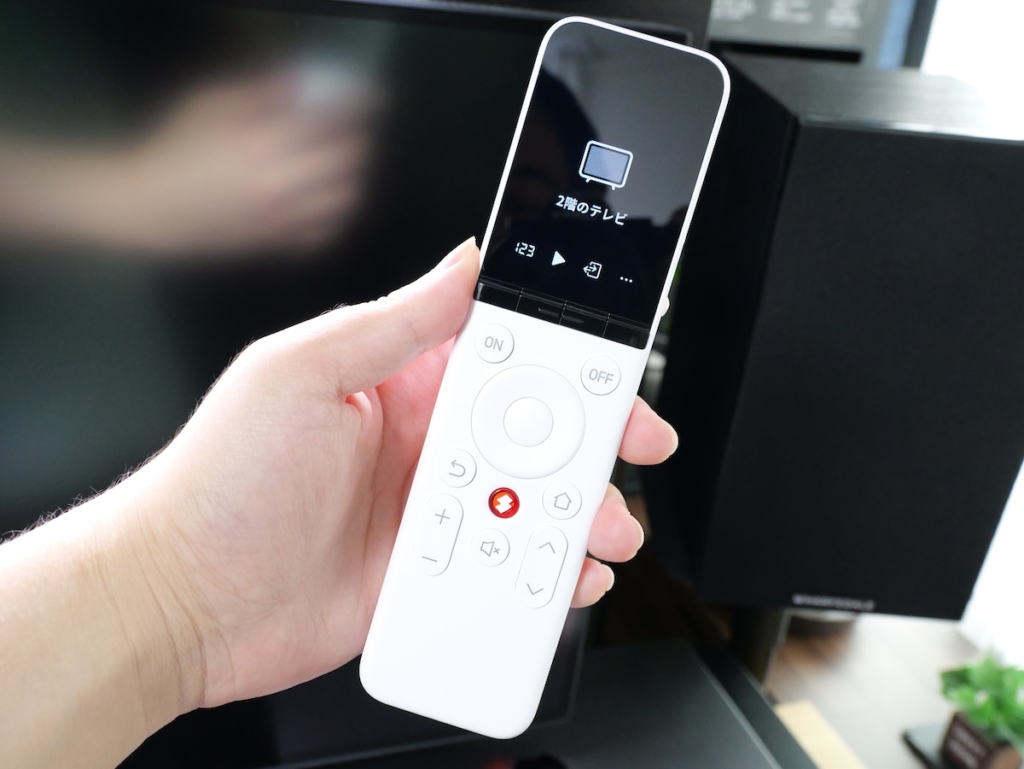
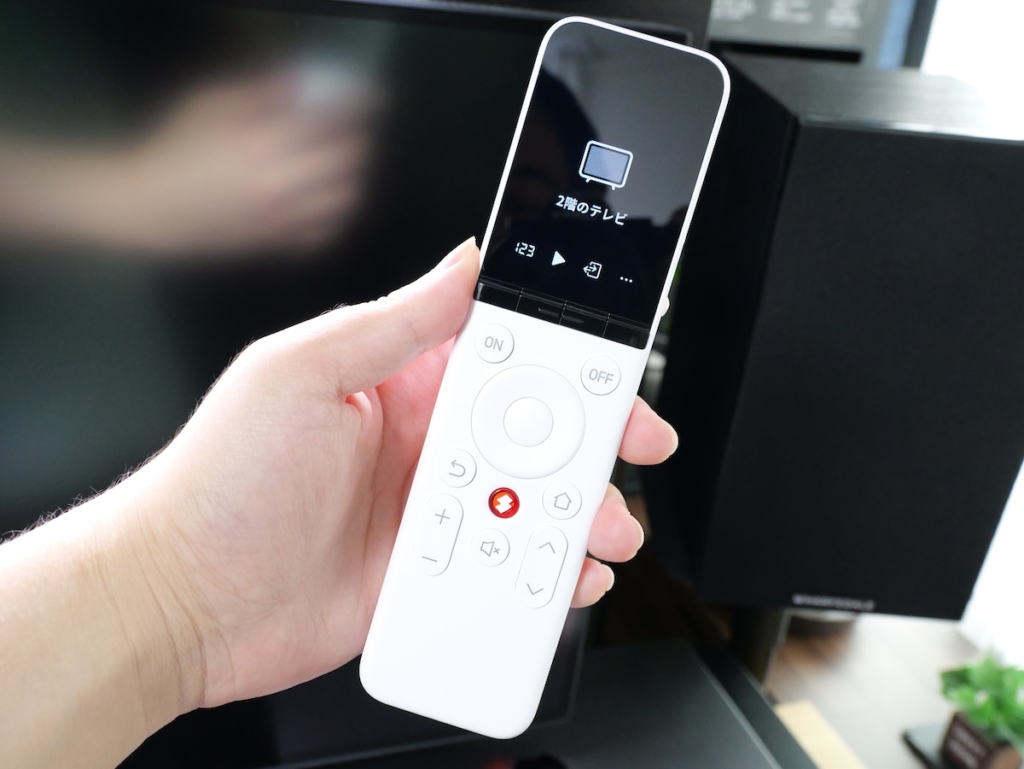



こんな製品ずっと待ってました!
デメリット
- SwitchBotのデータベースにない製品は登録できない。
- スクロールホイール有効時は十字キー操作が使えない。
2024年5月時点で、SwitchBot学習リモコンにはSwitchBotのデータベースにない製品は登録できないようになっています。例えばSwitchBotハブミニに社外品のシーリングファンをボタン登録していますが、学習リモコンに登録させる際に選択肢として出てこないためこちらを学習リモコンに登録することはできません。そのうちしれっとアップデートで登録できるようになるかもしれませんね。


また、ホイール操作を有効化すると十字キーで移動できなくなるのは若干不便なので、いっそのこと両方有効化できるようになると便利かなと思いました。ただ慣れの問題かなと思います。





シーリングファンも操作できるようになったらもはや神!
まとめ:物理リモコンが手放せない方はぜひSwitchBot学習リモコンを
SwitchBot学習リモコンをレビューしました。声やスマホで家電を操作できてスマート化できたーー!と思っていたら、細かい操作などやっぱり物理リモコンがいいよなぁと感じることがあります。そんな時にSwitchBot学習リモコンがあれば、SwitchBot製品も、テレビやエアコンといった家電も1台でボタン操作できて便利です。
今までの学習リモコンとは違いソフトウェアのアップデートで機能追加がどんどんされていくので、1年後は今とは比べ物にならないほど便利になっているかもしれません。



家のリモコンをまとめたい方は、ぜひ一度お試しください!
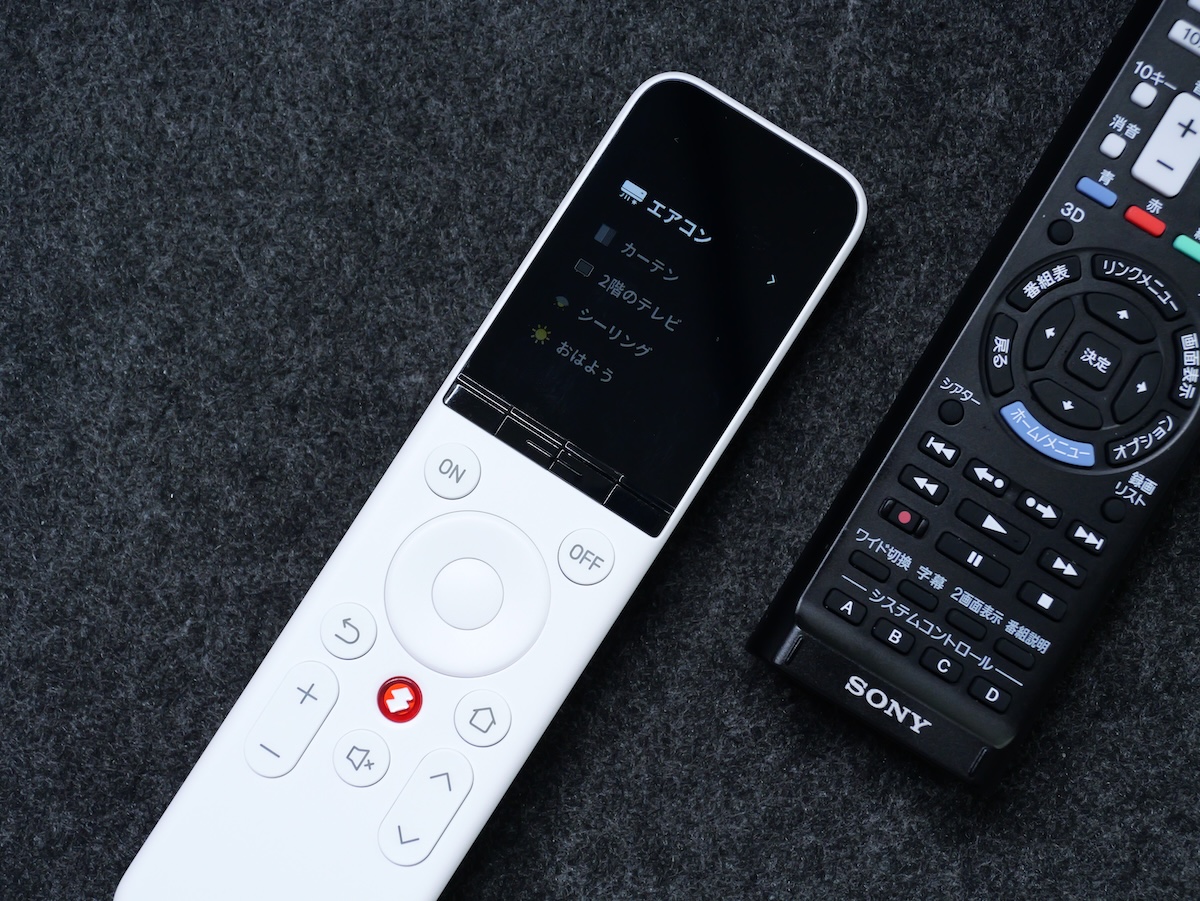
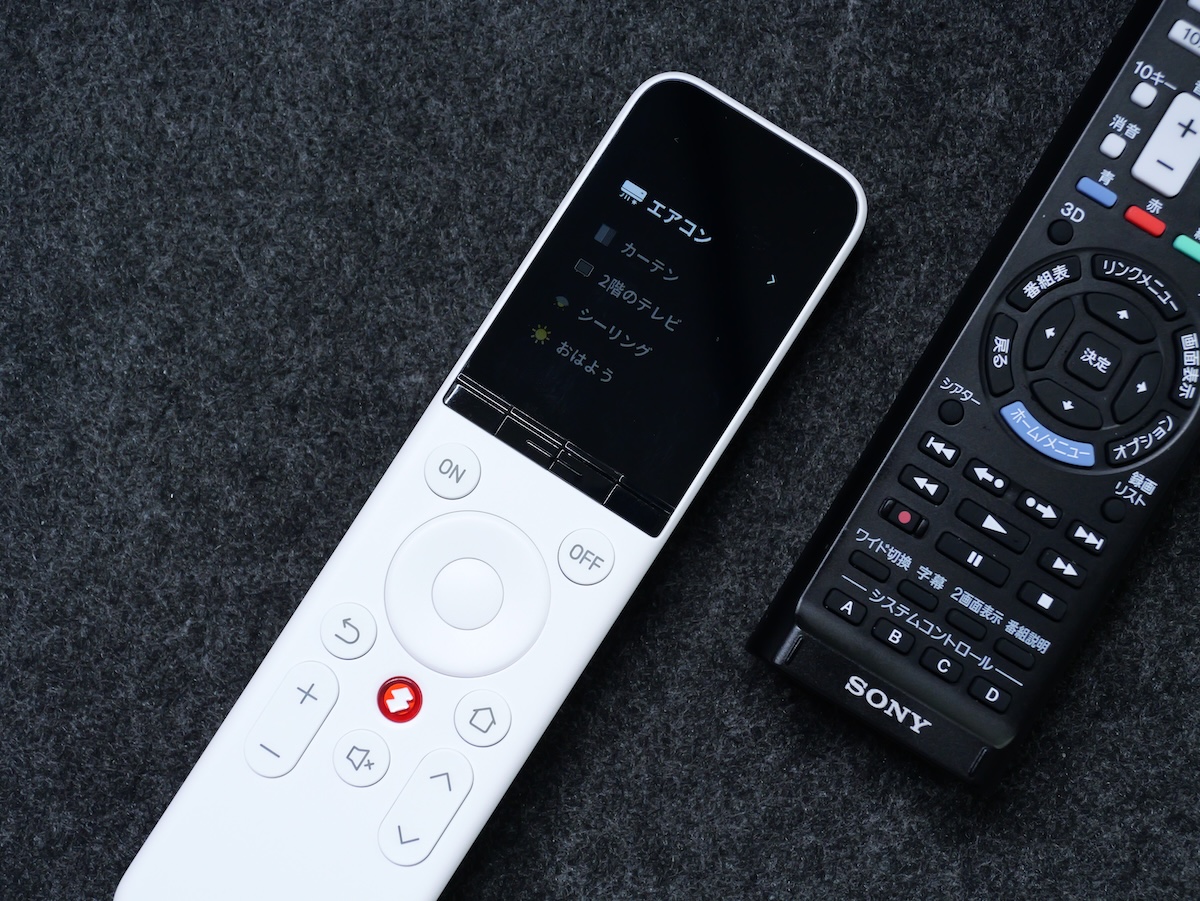
- 複数のデバイスやシーンを無制限で登録でき物理リモコンで操作できる。
- 充電式で約180日間持つので長持ち。
- バックライト付きで夜間もボタンが見やすい。
- SwitchBotハブがなくても使える(SwitchBot製品の操作をするならハブが必要)。
- ボタンのカスタマイズができ、自分の操作しやすいように設定できる。
- SwitchBotのデータベースにない製品は登録できない。
- スクロールホイール有効時は十字キー操作が使えない。
Amazonと公式ストアでクーポンコード「SB008UR」を入力で5%オフ!6/15(土) 23:59:59まで
SwitchBot製品の制御もしたい方は、下記のハブ製品のレビュー記事もご覧ください。









