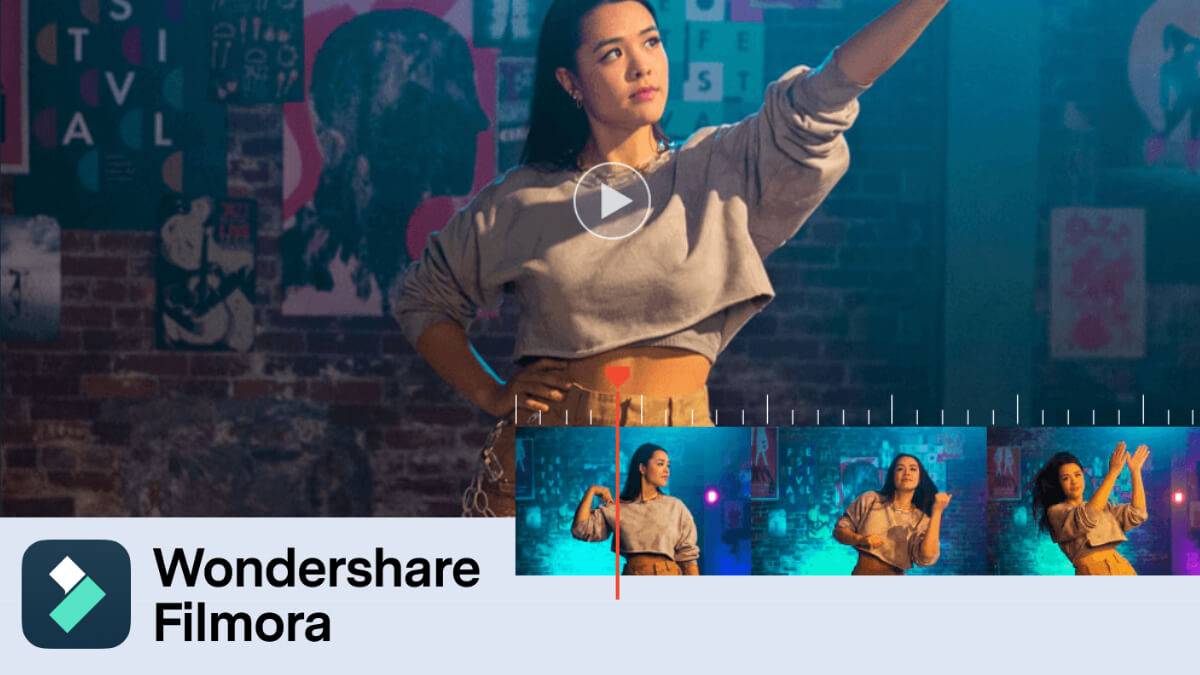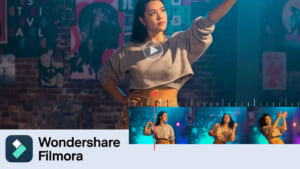本記事では、動画編集初心者、これから動画編集を始めたい方から、今までAviUtlなど無料ソフト使用経験のある初心者~中級者までを対象とした動画編集ソフト、「Wondershare Filmora 11(以降Filmora 11)」をレビューします。
 たいしょん
たいしょん動画編集始めてみようかな?
Youtuberの台頭や安価な高性能PCが増えたことで、今まで以上に動画編集が身近になっています。
僕も3年前まで、SKE48劇場のデジタルサイネージを作成していたこともありました。興味があれば下記の記事も覗いてみてください。
しかしいくら動画編集が身近になったからといって、専門知識の問われる動画編集ソフトは敷居が高いですよね?今回紹介するFilmora 11は、動画編集初心者でも分かりやすいソフトです。
そんなFilmora 11の魅力や評判、お得なキャンペーン情報を中心にご紹介します!


| プラン名 | 通常価格 | キャンペーン価格 |
|---|---|---|
| 1年間プラン | 9,979円 | 6,980円 |
| 永続ライセンス | 11,979円 | 8,980円(2,990円オフ) |
| お買い得年間プラン | 17,780円 | 11,780円(6,000円オフ) |



30日間返金保証つきなので、とりあえず試してみたい方にもおすすめです!
\ 30日間返金保証あり! /
Filmora(フィモーラ) 11とは?
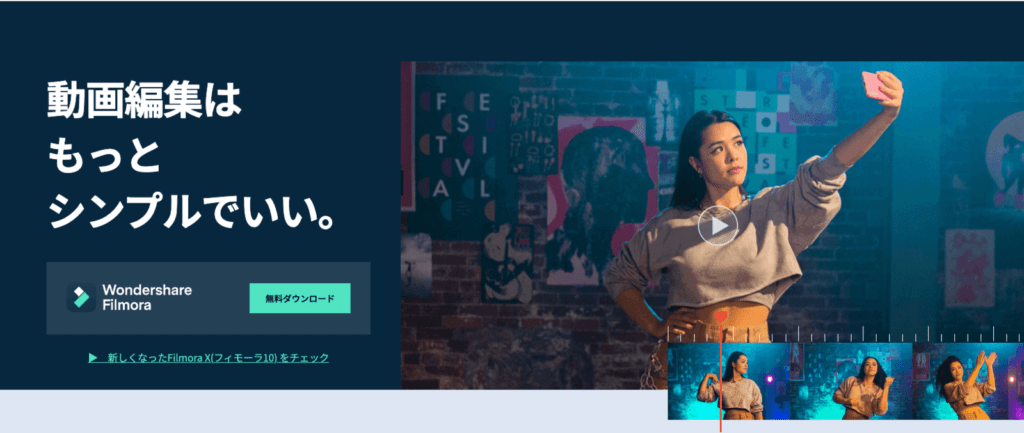
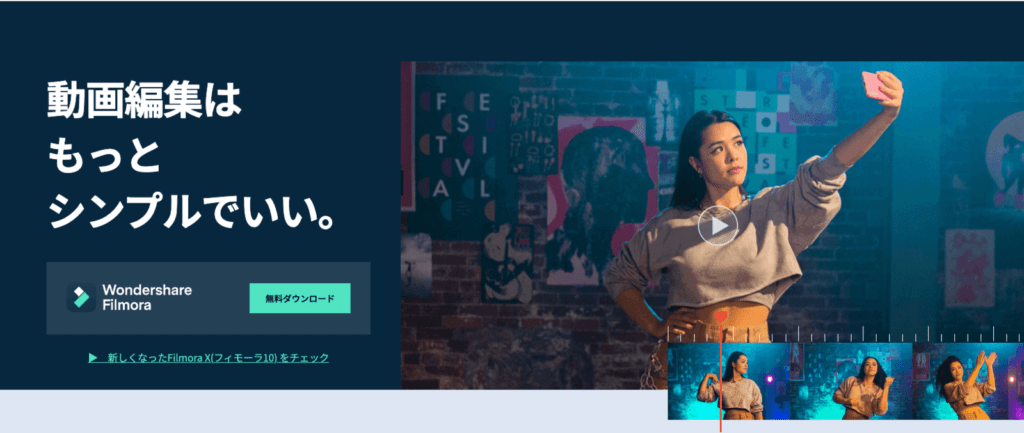
「Filmora 11」とは、株式会社ワンダーシェアーソフトウェアが開発・提供している動画編集ソフトです。かつて「動画編集 プロ」という名前で提供されていました。
株式会社ワンダーシェアーソフトウェアの本社は中国の深センですが、なんと日本にも支社があるグローバル企業です。
なぜ初心者におすすめ?Filmora 11のレビュー
では、なぜ初心者にFilmora 11がおすすめできるのか、解説していきます。
無料版でもフル機能が使える



動画編集ソフトの多くは無料版があっても結局機能制限があって使い物にならない場合が多いですよね。



Filmora 11なら無料版でも機能制限なしで使えますよ!
実はFilmora 11は、無料版でも有料版と同じ機能を制限なく使うことができます。
ただし1点だけ有料版と異なるのが、動画を出力する際に大きくFilmoraのロゴが入ることです。
確かにここでロゴを出さなければ採算が取れないので当たり前ですが、例えば「有料版を購入する前にどんな機能があるのか一通り試してみたい」場合や、「動画編集が初めてなのでとりあえず何か動画編集ソフトを勉強してみたい」という場合の教材として使うことも可能です。
初心者であればまずはフル機能が使えるFilmoraから始めるのがおすすめです。
公式チュートリアルが充実していてやりたいことがすぐに探せる



動画編集ソフトで一番つまづきやすいのが、そもそも使い方が分からないことです。。。参考書を買って勉強しようかな。



それならFilmoraの公式チュートリアルで、動画で、日本語で学べますよ
実は「Wondershare Filmora 動画編集」というチャンネルで、動画でFilmora 11の操作を学ぶことができます。
上記のような初心者向けの内容はもちろんのこと、応用的なクロマキー合成の方法やカラーグレーディングの仕方など、かなり内容が充実しています。
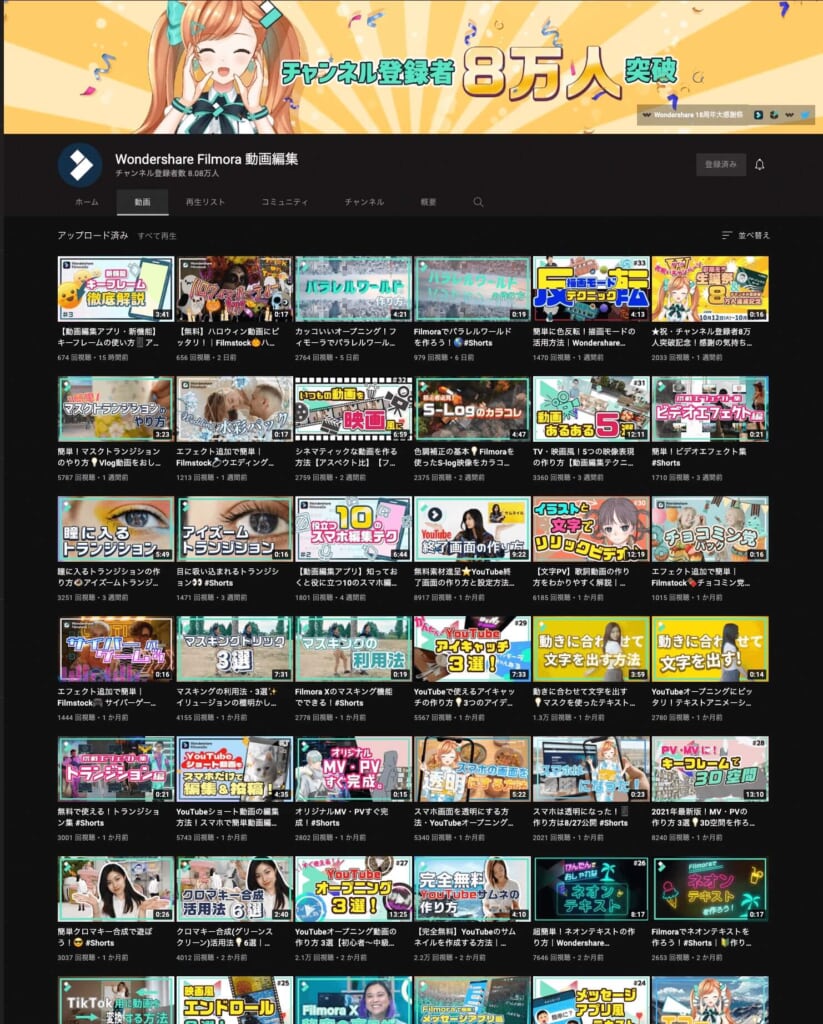
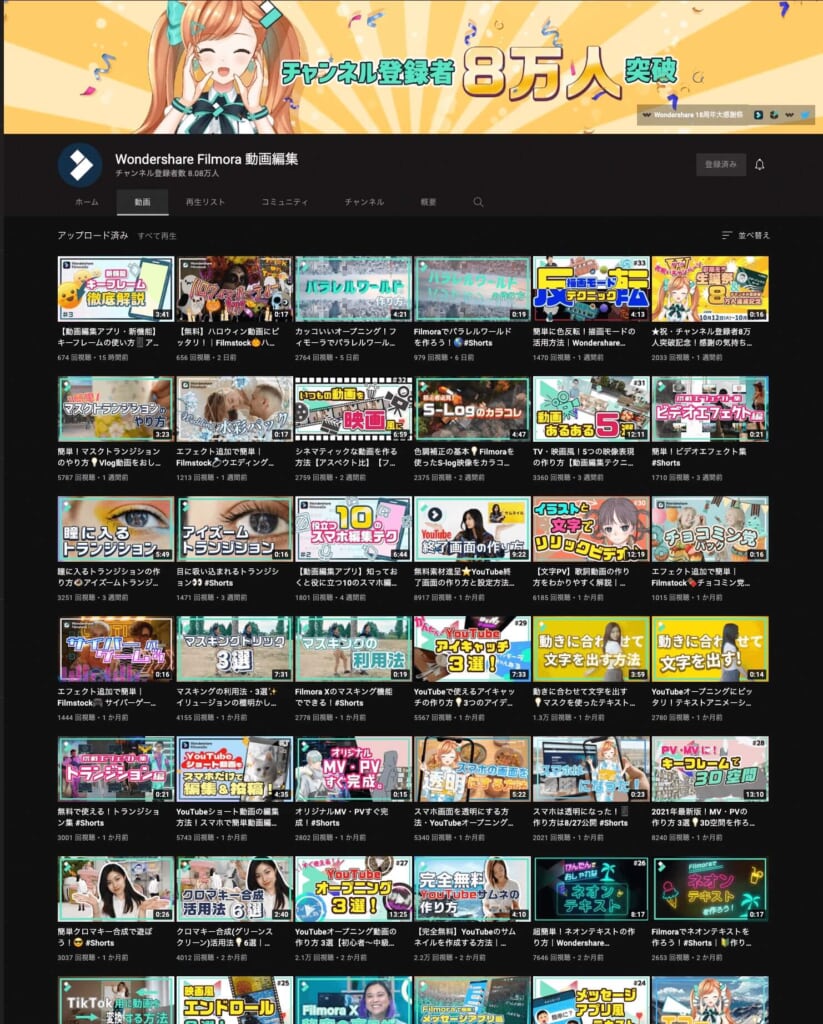
僕は動画編集の勉強をする時、まず実現したいことに近い記事や動画を探して勉強していました。
しかしAppleのMotion5でさえ公式チュートリアルは記事でしか提供されていません。説明書不要なUIで定評のあるAppleのソフトでさえ、とてもじゃないですが学習に苦労しました。
しかしFilmora 11は見やすく充実した使い方ガイドで基本操作から応用技術まで学ぶことができますし、動画でもわかりやすく日本語で解説されているので勉強する敷居がかなり低いです。
学習でつまづくリスクが低いことも、Filmora 11を初心者におすすめできるポイントです。
初心者から中級者まで充実した機能が備わっている



Appleの場合初心者は無料のiMovieで、高度な動画編集はFinal Cut Proを使ってねというスタンス。Filmoraも初心者向けでそんなに高機能じゃないのでは。



まずはFilmora 11で作成された動画を見てください。



えっ、テレビ番組風とかかっこいいYoutubeのオープニングも作れちゃうの?!
動画で分かるように、Filmora 11はプロが作ったような動画を、初心者でも簡単操作で作成できる動画編集ソフトです。
なぜそれが実現できるのかというと、無料で使用できるエフェクトや素材も多く用意されており、Filmora 11内でエフェクトの選択、ダウンロードができるようになっているからです。
実は動画作成で一番手間のかかる作業は素材集めで、無料でいろいろなエフェクトや音源を探すとなると様々なサイトをいちいち確認しに行く手間が発生します。
その点では、Filmora 11内で十分な素材を探して用意できる点は初心者でも安心して利用できます。
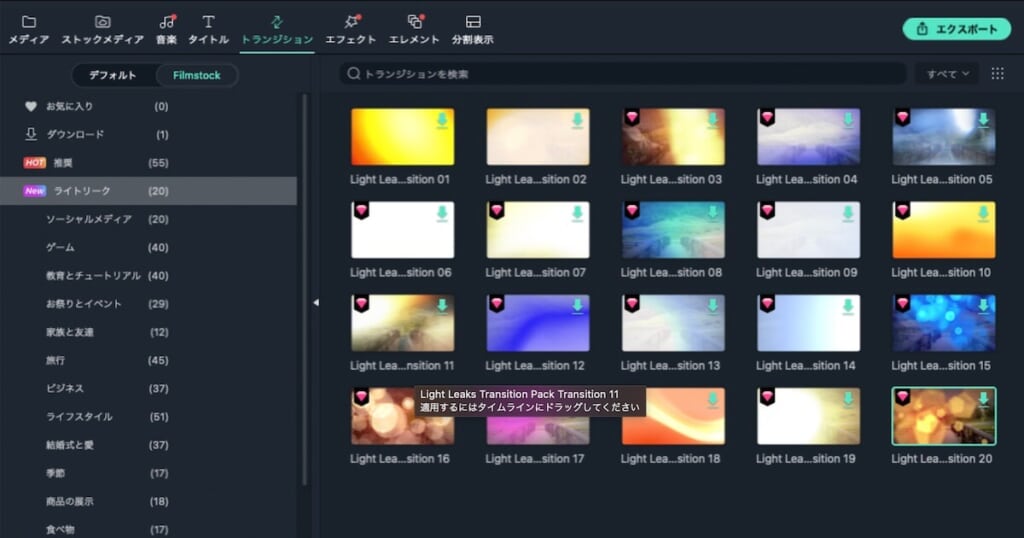
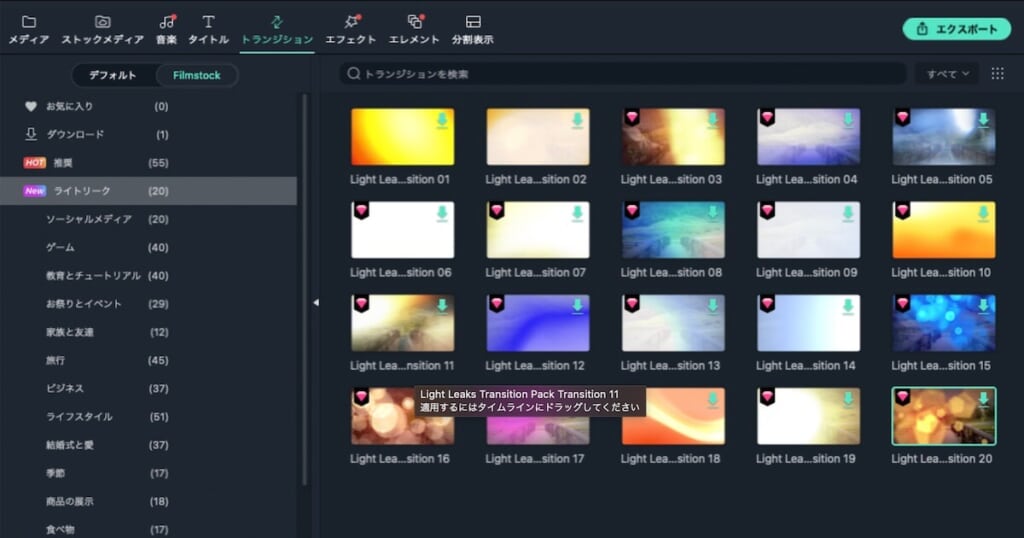
また、「Filmstock」というサイトでも各素材を閲覧することができますので、Filmora 11使用前に気になった方は覗いてみてください。
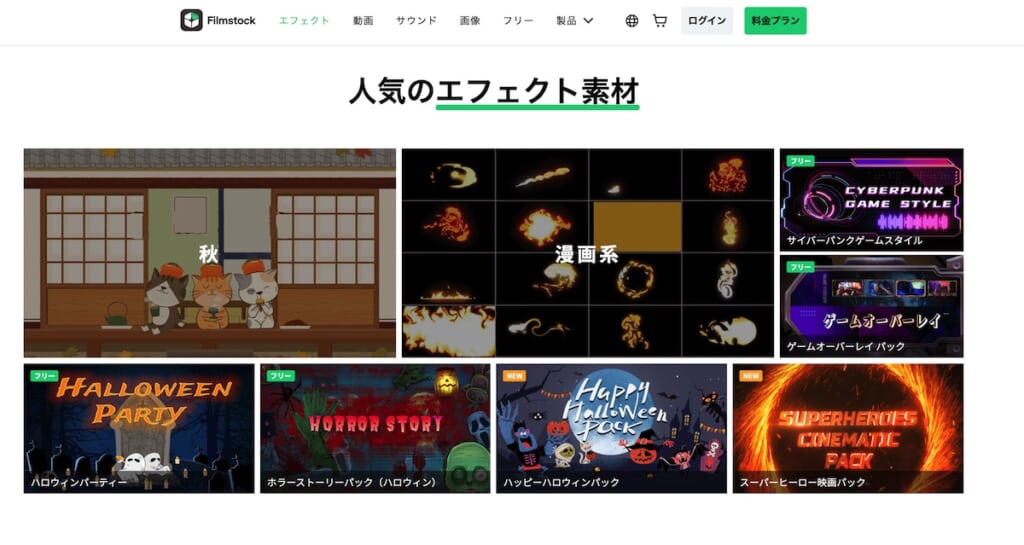
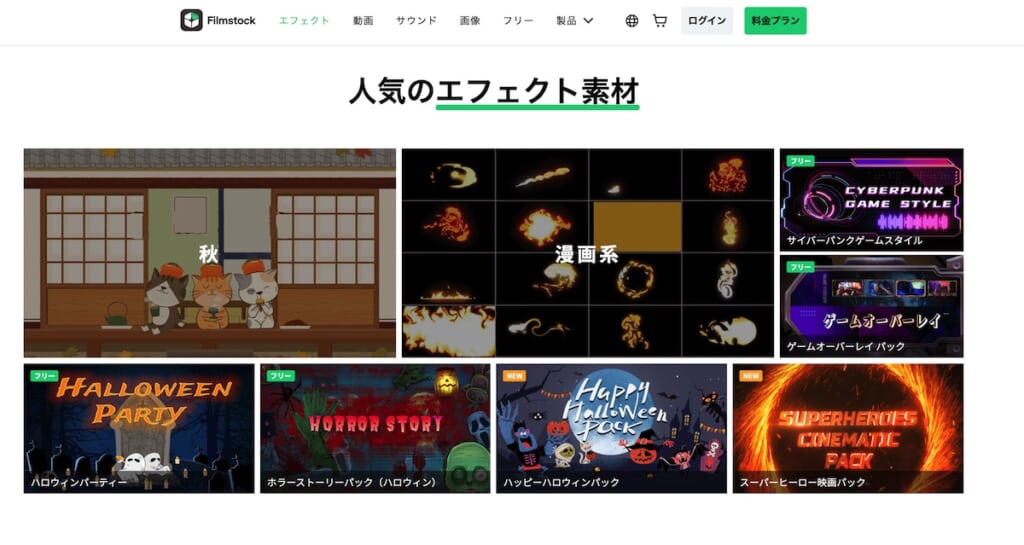
作った動画をFilmora 11から直接YoutubeやVimeoにアップロードできる
作った動画は、できれば各動画配信サービスの管理画面でアップロードするより、Filmora 11の管理画面でアップロードまで完結できれば便利ですよね?
Filmora 11は、VimeoとYoutubeに直接動画をアップロードすることができます。
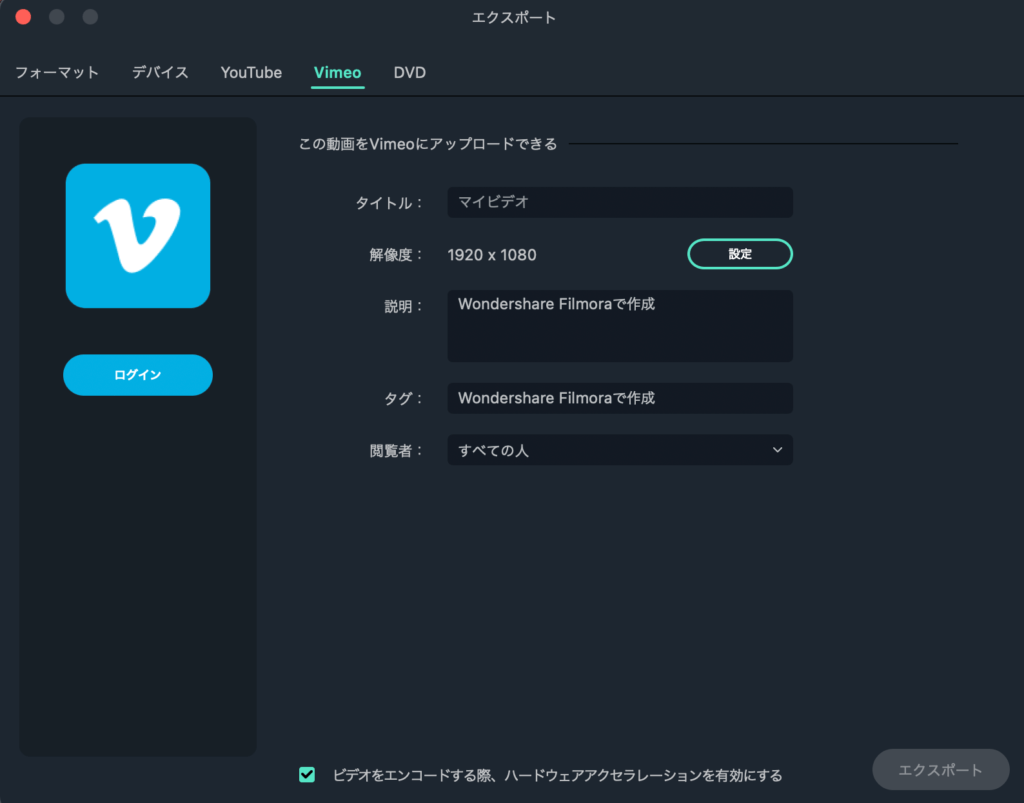
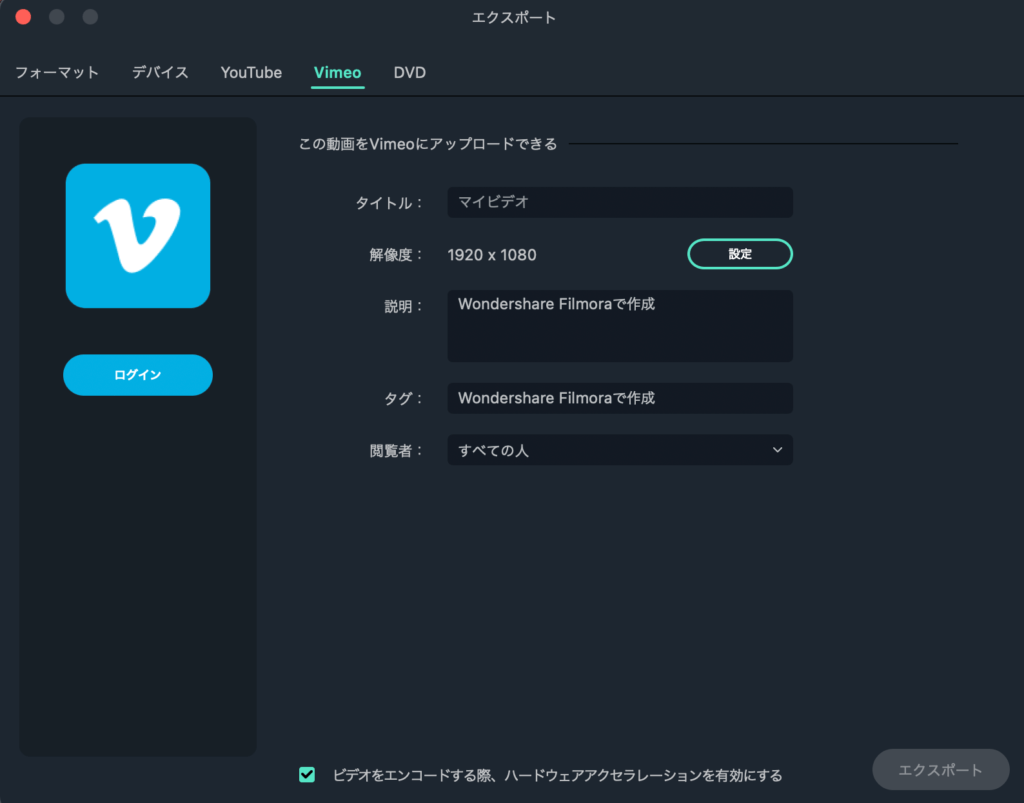
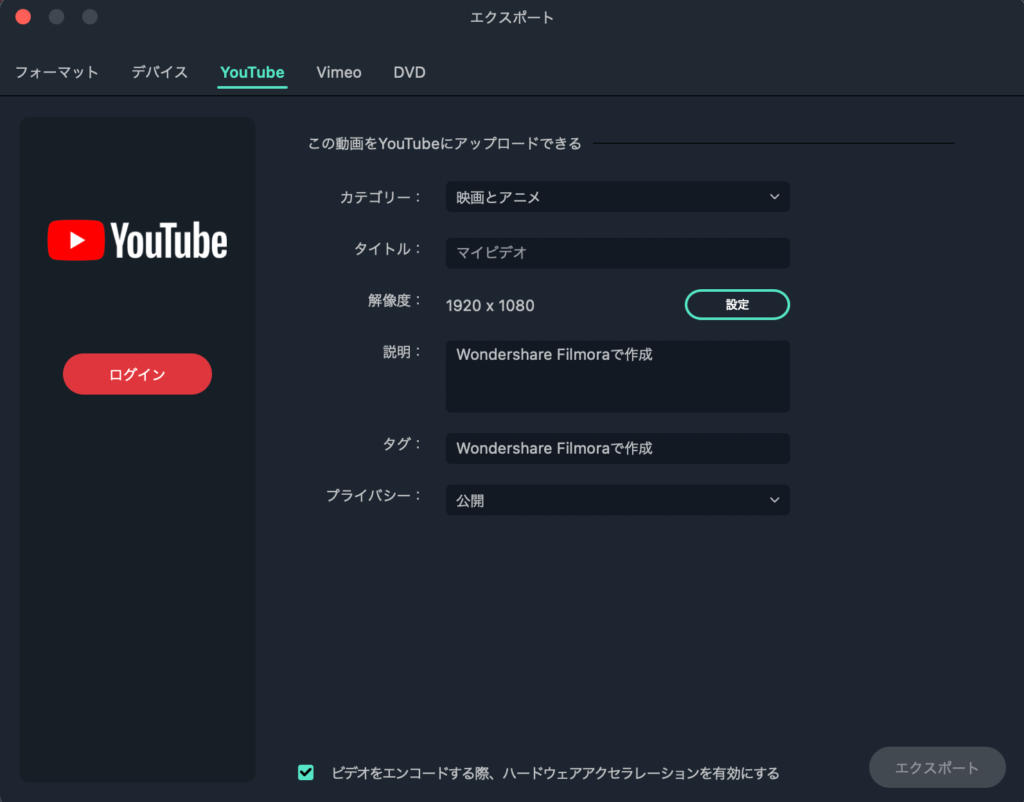
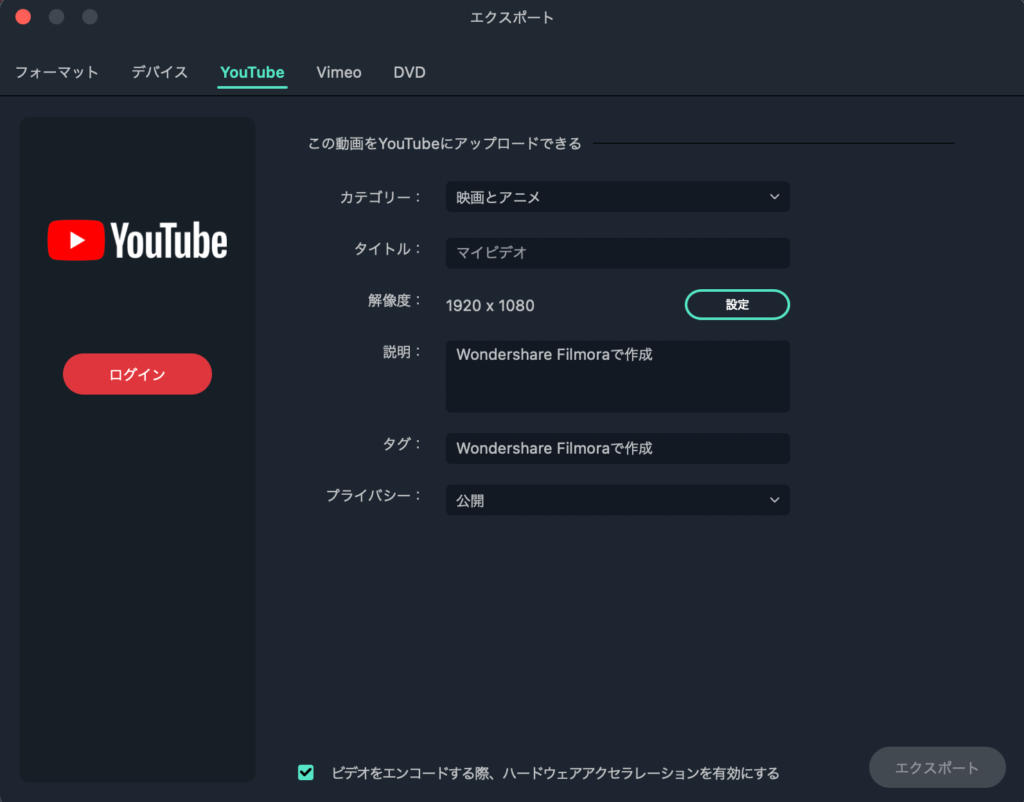



本格的にYoutuberになったときにアップロード作業の手間が減るのは嬉しいですね。
アップデートしても旧アプリが残るため、互換性をテストしながら使える。
例えば、過去にFilmora 9はFilmora Xへ、Filmora XはFilmora 11に無償アップデートされました。
無償アップデートされること自体は嬉しいですが、例えばアップデートした際に自分の使っているPC環境が最新のFilmoraの動作要件を満たさず、動かなくなるというリスクも考えられますよね?
実はFilmoraは、Filmora XをFilmora 11にアップデートしたとしてもFilmora X自体は残るので、自分のPCやOSとの互換性をテストしながら使うことができます。
Filmora9にバージョンアップした場合でも、Ver8はそのままご利用のパソコンに残ります。
Filmora公式サイト
同じパソコン上でFilmora9とFilmora8.X両方が保存されますので、ご自身のお好みで使い分けてください。不要な場合は削除してください。
Filmora 11の残念なところ
商用利用の場合すべての素材が使えるわけではない
Filmora 11は便利な動画編集ソフトなので商用でも利用したい場合があると思いますが、使用する素材によっては商用利用できないものもあるので注意が必要です。
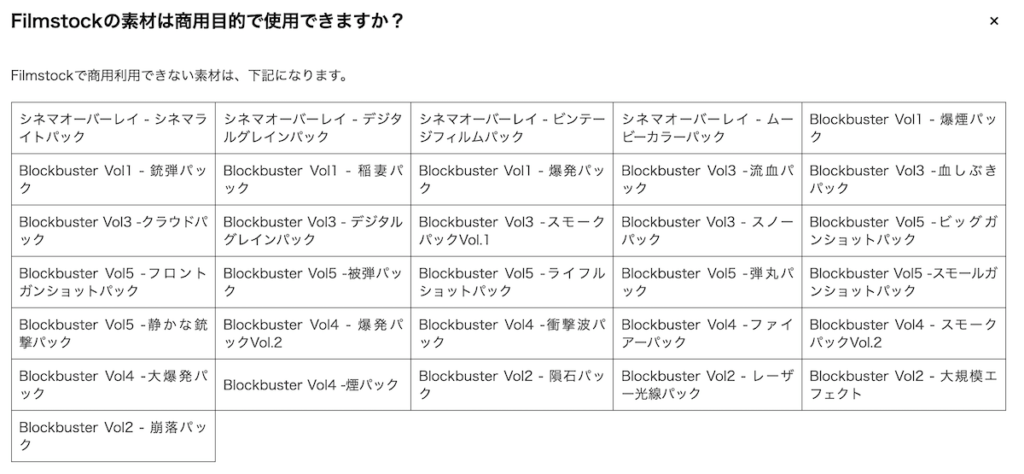
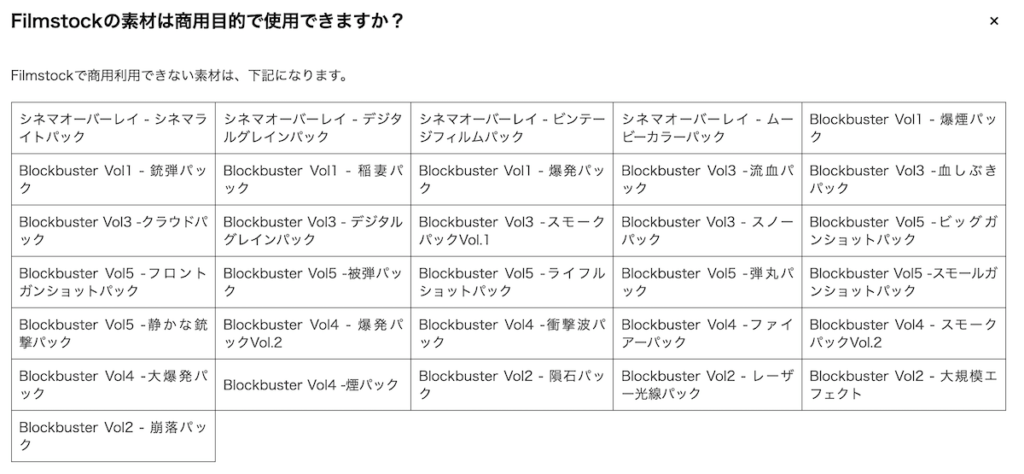
個人利用では問題ないので、商用でも使用したい場合は「法人・商用向け」のプランも検討しましょう。
ただし法人・商用向けプランでも上記で紹介した素材は商用利用できませんのでご注意ください。
動作環境(Mac版)
Macの場合の動作環境は以下のようになっています。
| 対応OS | macOS v11 (Big Sur), macOS v10.15(Catalina), macOS v10.14(Mojave), macOS v10.13 (High Sierra), macOS v10.12(Sierra). |
| CPU | Intel i5以上のマルチコアプロセッサ、2GHzまたはそれ以上。 (HDおよび4KビデオにはIntel第6世代以降のCPUを推奨、 Apple M1も対応) |
| GPU | Intel HD Graphics5000またはそれ以上。 NVIDIA GeForce GTX700またはそれ以上。 AMD RadeonR5またはそれ以上。2 GB vRAM(HDおよび4K動画の場合は、4 GBが必要)。 |
| メモリ | 実際使用可能のメモリ最小限8GB(HD または 4K動画の場合は、16GB以上が必要)。 |
| ディスク | インストールのため、最低10GBのHDD空き容量が必要 (HD または 4K動画を編集する場合、SSD-ソリッド・ステート・ドライブをおススメ)。 |
つまり、現行発売されているMacbookの最低スペックでも十分動作するということです。
HDや4K動画を編集する場合はFilmora 11に限らず物理的にメモリが足りないので16GB以上が推奨されていますが、M1チップ搭載Macのようなメモリスワップ(メモリ不足をフラッシュストレージで補うこと)も高速な機種なら編集も重くなりにくいです。
Filmora 11の口コミ
実際にFilmora 11を使用されている方の口コミも紹介します。
ポジティブな口コミ
filmoraXついに買っちゃったんだけど、めちゃくちゃカット編集楽だしトランジション多いし、GPUサポートでサクサクなうえにGPU非対応の製品に比べて6倍の速さでエンコードが終わるので控えめに言って最高すぎる。
— とぅるる📞電話系Vtuberのエルフ (@TuLuL_REALITY) October 14, 2021
不満点はオーディオプラグインが使えないのとマルチトラックオーディオ形式の読込だけ
パソコンのスペックは勿論ですが、ゲーム実況でしたFilmoraXで十分!内蔵素材が視覚的に解りやすく操作も簡単で、公式のチュートリアルで簡単に学ぶ事ができます。買切の永遠ライセンスが最強!実況の面白さが主なので画面は単純🥰なのでAdobeである必要はありません🙋
— AYANO(ぴのまり)@Orbital2アンバサダー (@ayano_mk) October 10, 2021
GPUサポートによりGPU非対応の製品に比べて6倍の速さでエンコードできる点は便利ですね。
また、内蔵素材が視覚的にわかりやすく、充実した公式チュートリアルで簡単に学べる点はAdobeよりも良いという評価でした。
ネガティブな口コミ
んー、なんだろ
— 雪原のキリン@「幻獣幼女・まぐまぐ」構想中&(八作目執筆中🔥) (@saijo_pekepeke) October 20, 2021
FilmoraⅩ使いにくくなってる🤔
性能は悪くないんだけど、機能が複雑になってて辛い。
なるほど、filmoraⅩのビット深度は16bit固定なのね。
— 雪衣【ゆきご】(旧とまるま) (@YU_KI_GO) October 15, 2021
ようやく編集後の違和感がわかったわー…
どうしよう…
機能が多い分複雑に感じられる方や、ビット深度が16bit固定などFilmora 11ならではの仕様に少し不満に感じられる方もいました。
Filmora 11のインストール方法
MacでFilmoraをインストールする場合、2通りの方法があります。
- Filmora 11公式サイトからDMGファイルをダウンロードする。
- App Storeで入手する。
Filmora 11公式サイトからダウンロードする方法
こちらの方法が最も一般的な方法です。
Filmora 11公式サイトからDMGデータをダウンロードする場合は、「無料ダウンロード」というボタンがありますのでこちらをクリックすることでDMGファイルをダウンロードすることができます。
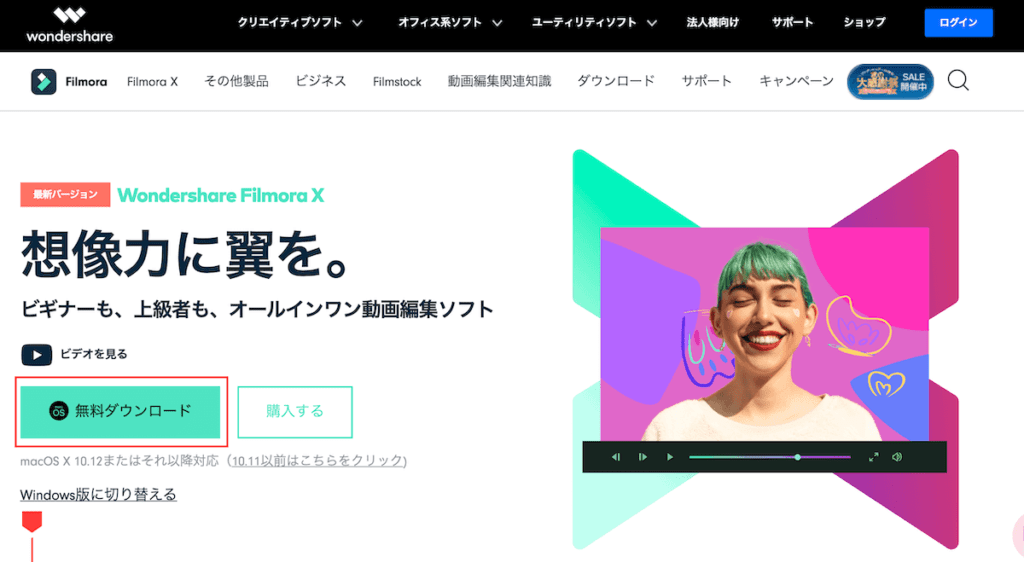
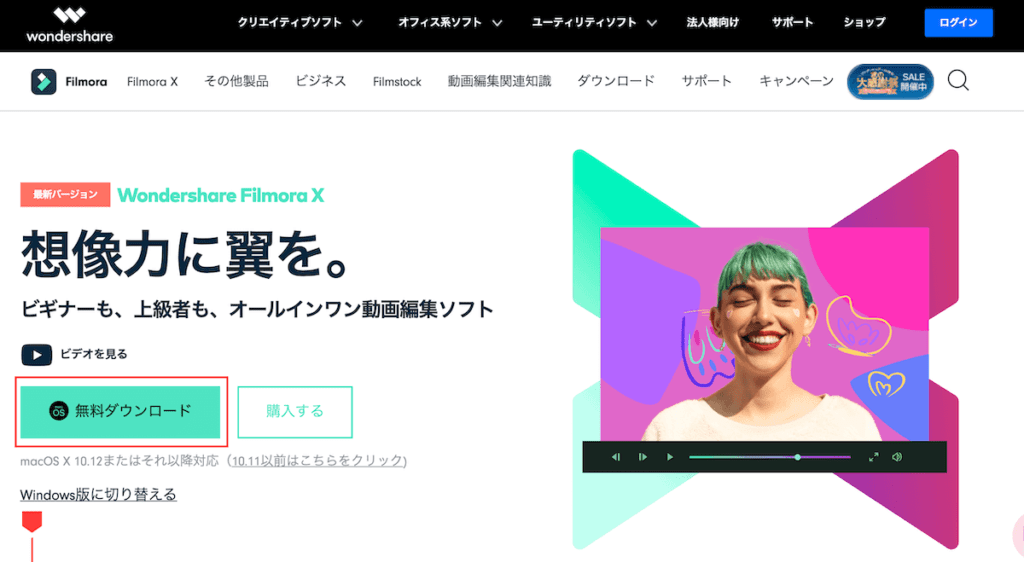
「無料ダウンロード」ボタンをクリックすると案内が出てきますので、DMGファイルをクリックしてインストールを行います。
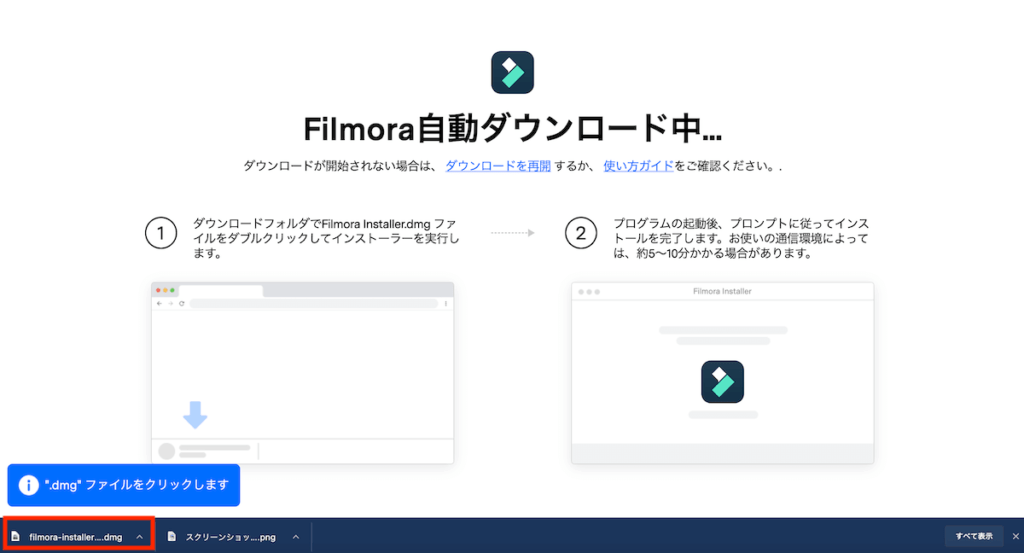
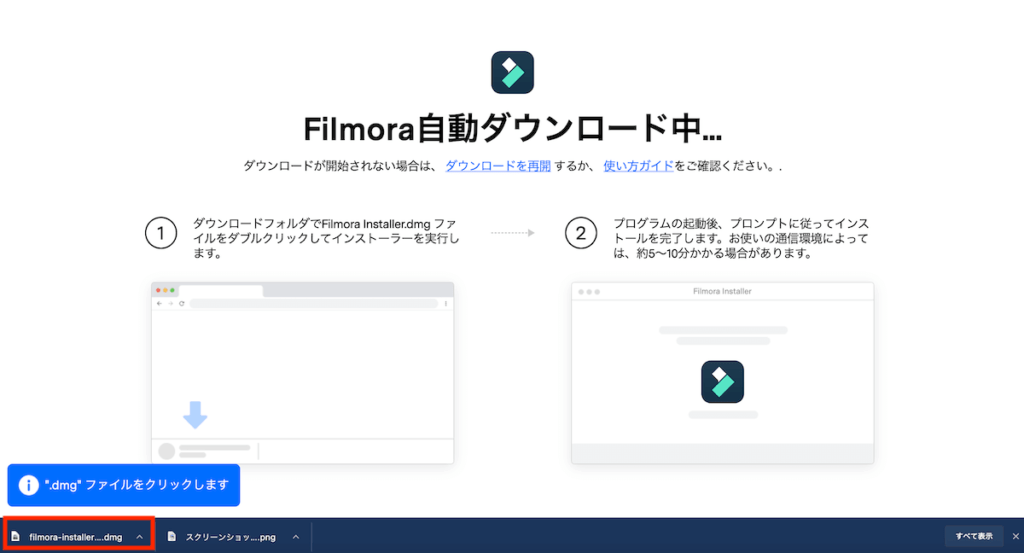
インストール後、すでに「Wondershare ID」を作成済みの方は右上の「ログイン」を、まだ作成されていない方は「購入」をクリックして有料プランの契約と「Wondershare ID」の作成を進めましょう。
無料版のまま使用される場合はそのままで結構です。
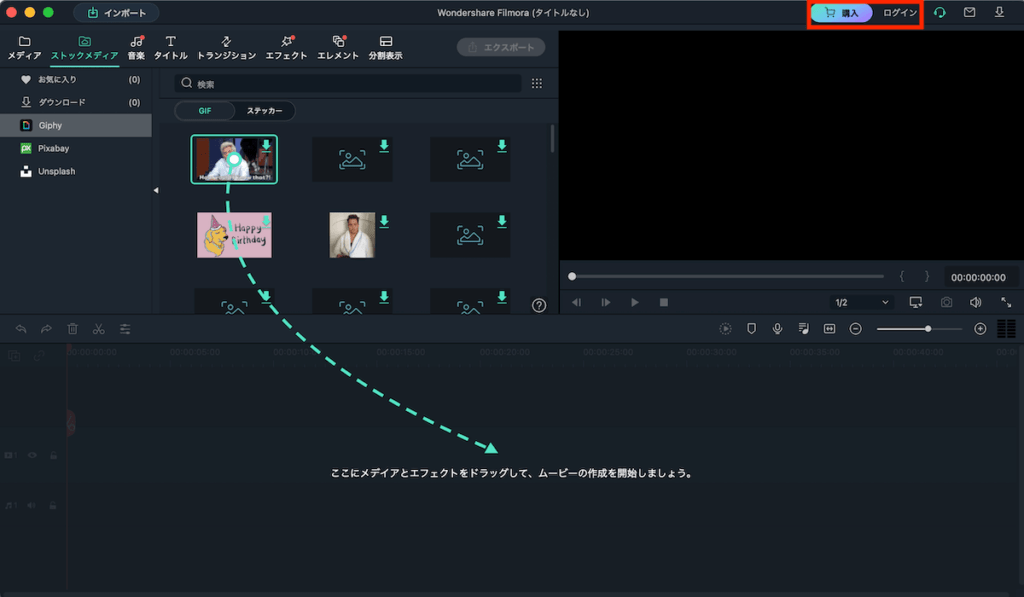
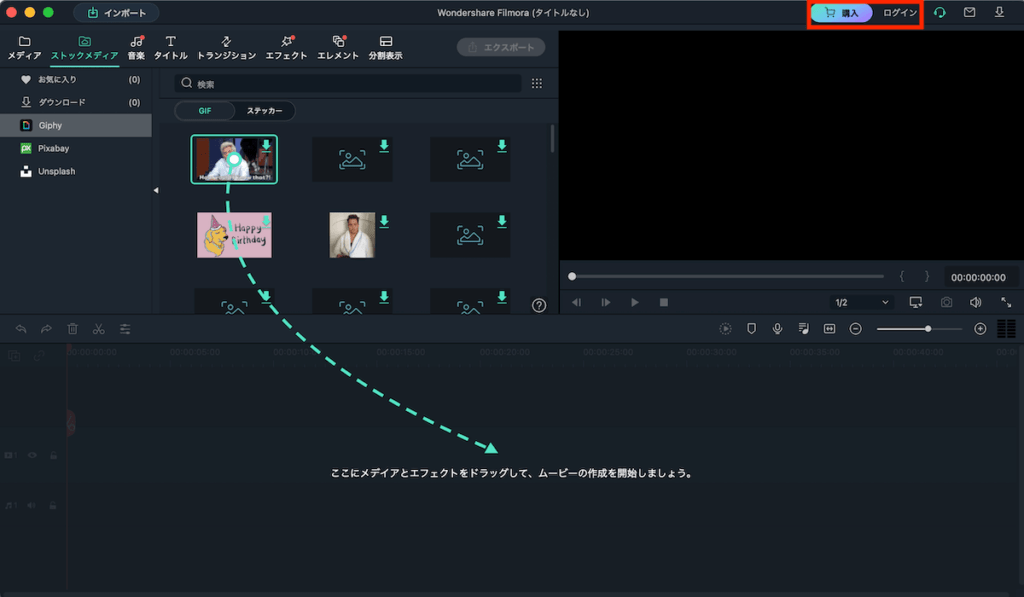
App Storeで入手する方法と注意点
App Storeで入手する方法もご紹介します。
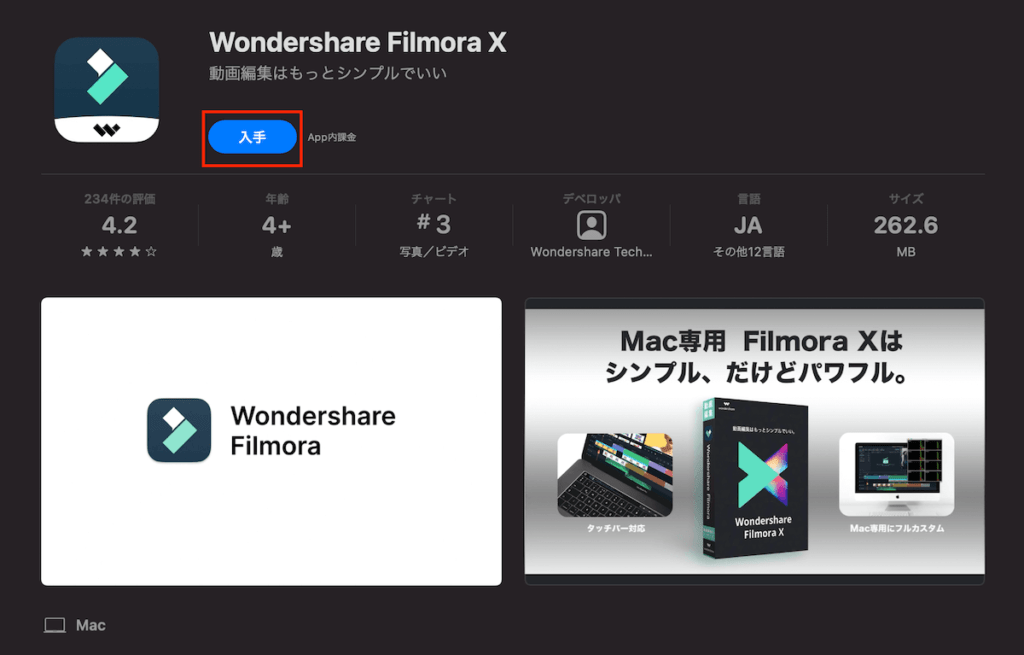
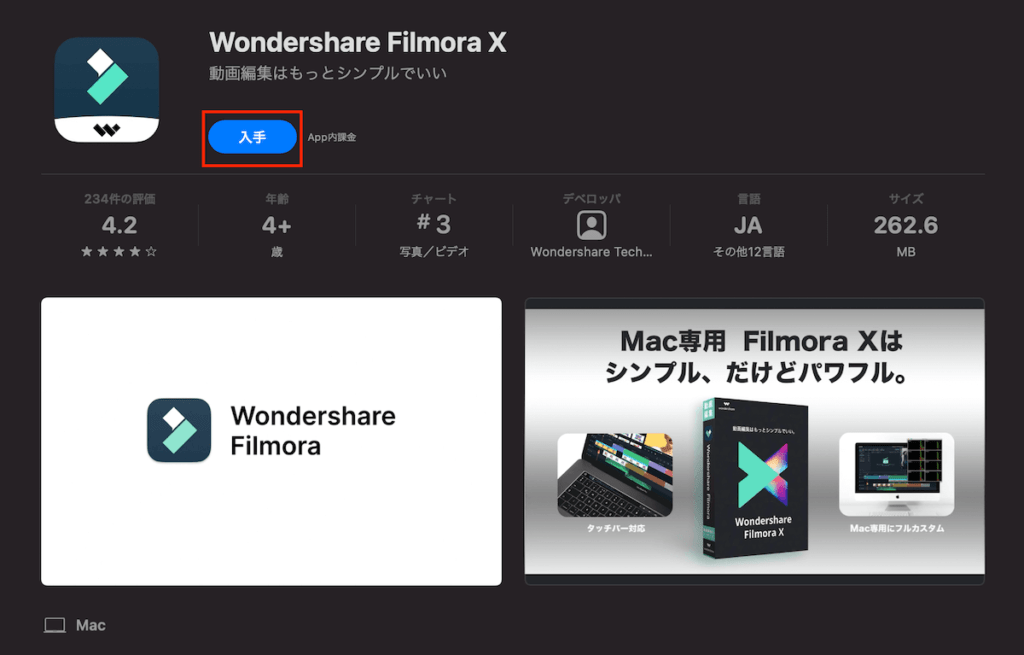
注意点としては、例えばすでにWondershareのアカウントをお持ちの場合はApp Store経由でインストールしたFilmora 11にログイン出来ませんのでご注意ください。
下記リンクからFilmora 11のダウンロードページに遷移できますのでご活用ください。
App Store経由でインストールして有料プランを購入すると、Apple IDアカウントに請求されるようになっています。
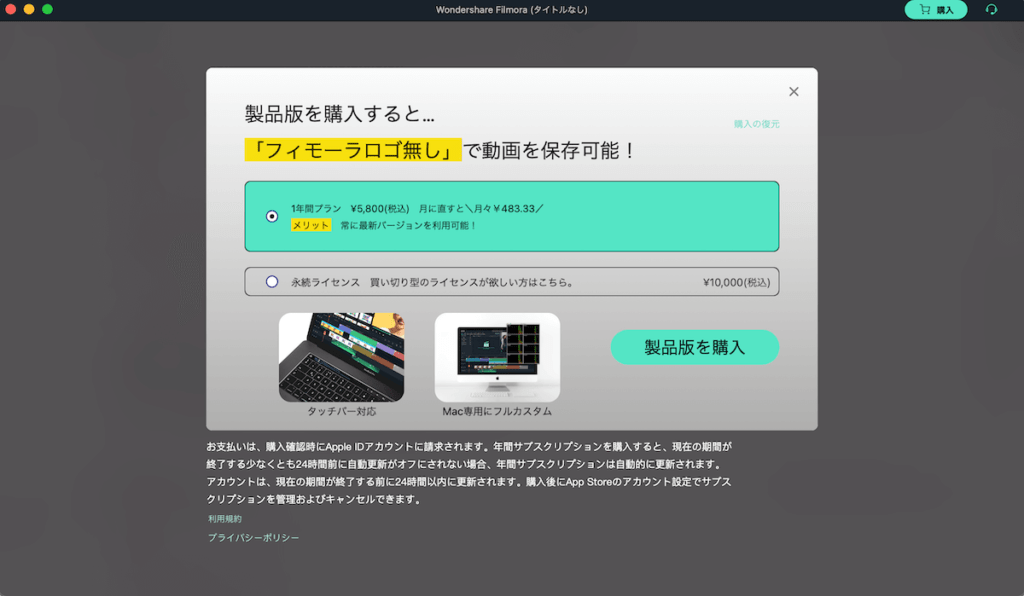
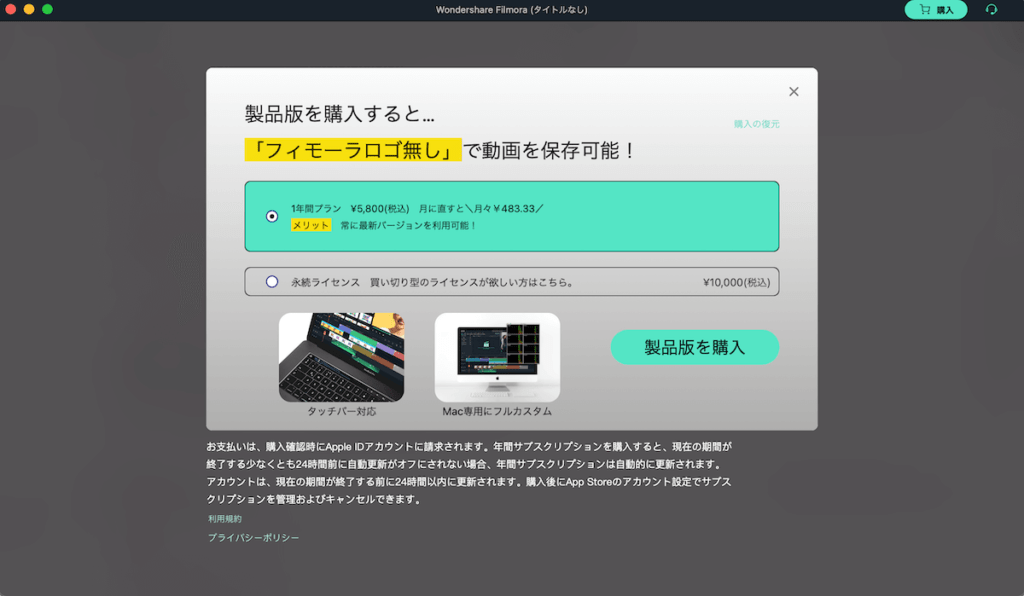
App Store経由でダウンロードするメリットは特にありませんので、原則Filmora 11公式サイトからのダウンロードをおすすめします。
Filmora 11有料プランの種類と購入方法
有料プランは下記の3つのプランがあります。
- 1年間プラン(自動更新)
- 永続ライセンス(買い切り)
- Filmora+Filmstockお買い得年間プラン(自動更新)





無料プランからのアップグレードなら、買い切りかつお得な永続ライセンスが一番おすすめですね。
Filmora 11はこれから動画編集を始めたいという方におすすめなソフト
動画編集は、本来専門知識を要する難しい作業です。学習コストが高いため、途中で難しくなって辞める方も多いです。
しかしFilmora Xはあらかじめ「Filmstock」で素材を提供しており、かつ公式チュートリアルが動画や記事で用意されており、無料で学習できるという点で敷居が低くなっています。
無料版でもフル機能が使える動画編集ソフトはなかなかないので、ぜひ一度お試しください!
今後2回に分けて僕も実際にFilmora 11を使って動画をつくっていく過程をレビューしていきますので、ぜひご期待ください!
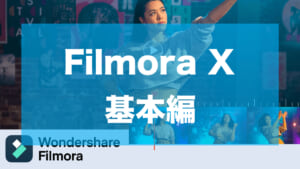
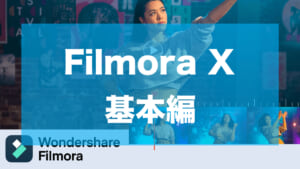
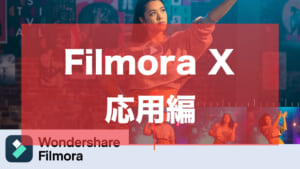
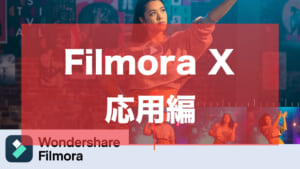


| プラン名 | 通常価格 | キャンペーン価格 |
|---|---|---|
| 1年間プラン | 9,979円 | 6,980円 |
| 永続ライセンス | 11,979円 | 8,980円(2,990円オフ) |
| お買い得年間プラン | 17,780円 | 11,780円(6,000円オフ) |



30日間返金保証つきなので、とりあえず試してみたい方にもおすすめです!
\ 30日間返金保証あり! /