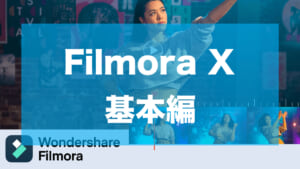この記事では、Wondershare Filmora 11の基本操作をご紹介します。今回はMac版で進めていきます。
なお、Filmora 11の全機能を解説するのではなく、最低限編集に必要な部分を厳選してご紹介します。
 たいしょん
たいしょんFilmora 11は多機能なので、初心者の方にぜひ知っていただきたい部分のみ触れていきますね!
「Filmora 11ってどんなソフトなの?」「ダウンロード方法は?」という方は下記の記事を参考にしてください。
【2022年10月版】Filmora 11の魅力/評判・口コミとインストール方法を解説!最安のキャンペーン情報まとめ


| プラン名 | 通常価格 | キャンペーン価格 |
|---|---|---|
| 1年間プラン | 9,979円 | 6,980円 |
| 永続ライセンス | 11,979円 | 8,980円(2,990円オフ) |
| お買い得年間プラン | 17,780円 | 11,780円(6,000円オフ) |



30日間返金保証つきなので、とりあえず試してみたい方にもおすすめです!
\ 30日間返金保証あり! /
Filmora 11の起動
Filmora 11を起動したら、「新しいプロジェクトを作成」をクリックしてスタートします。M1 Macbook Airの場合、起動に約15秒かかりました。
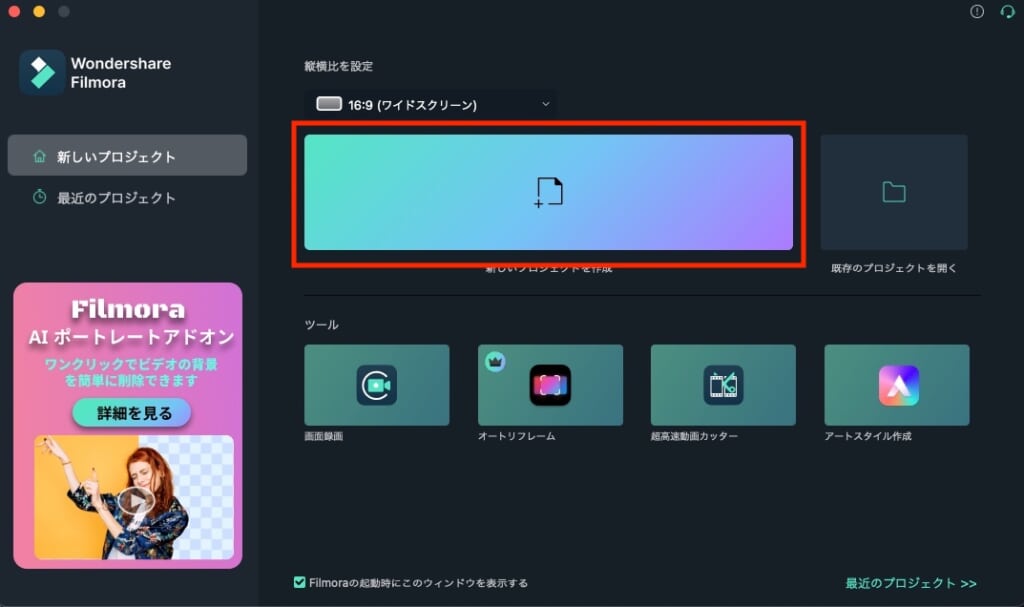
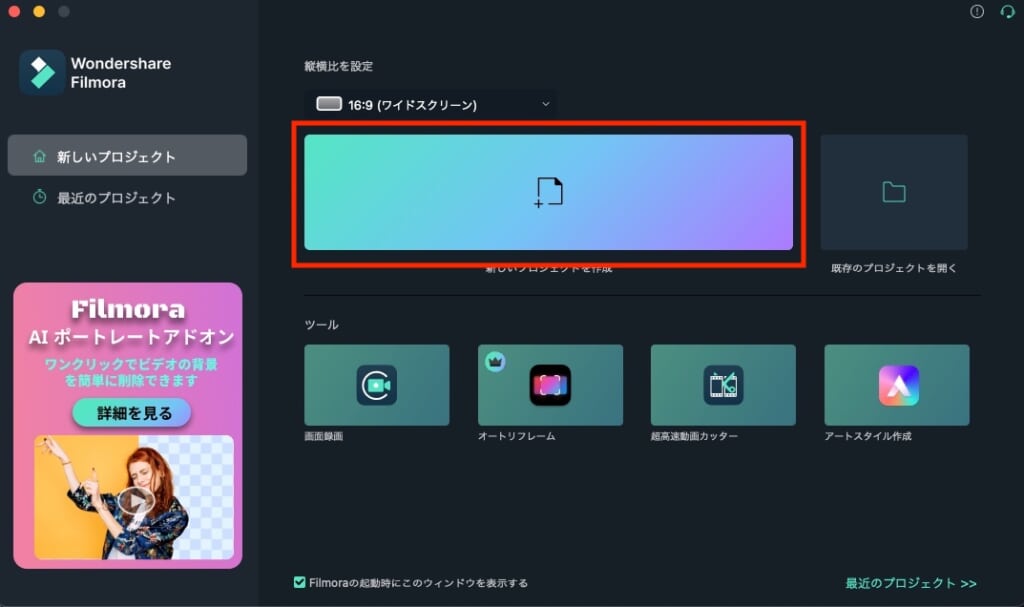
縦横比の変更も可能です。トレンドを抑えた最低限の選択項目になっている印象です。
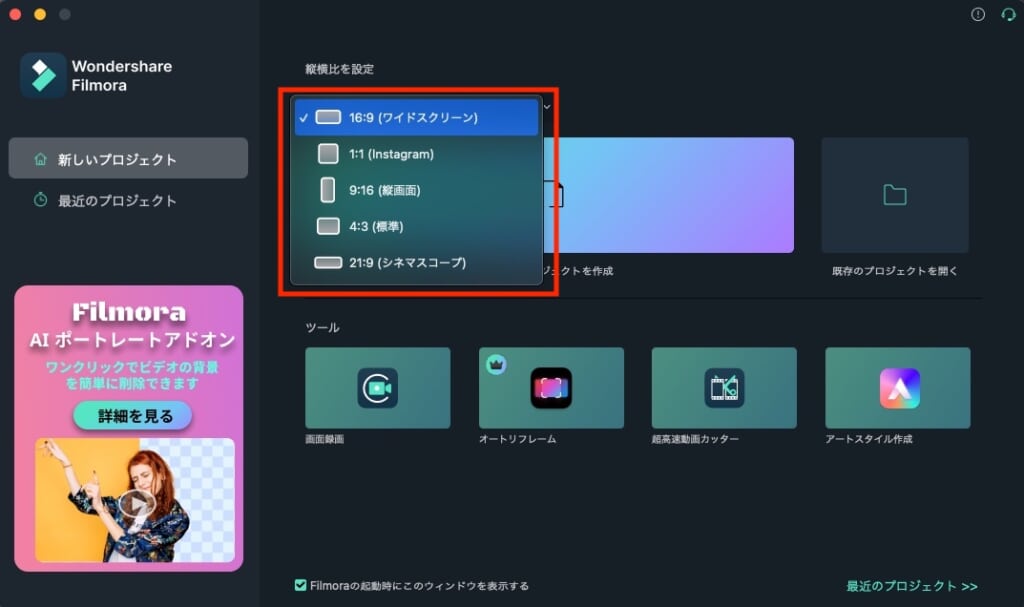
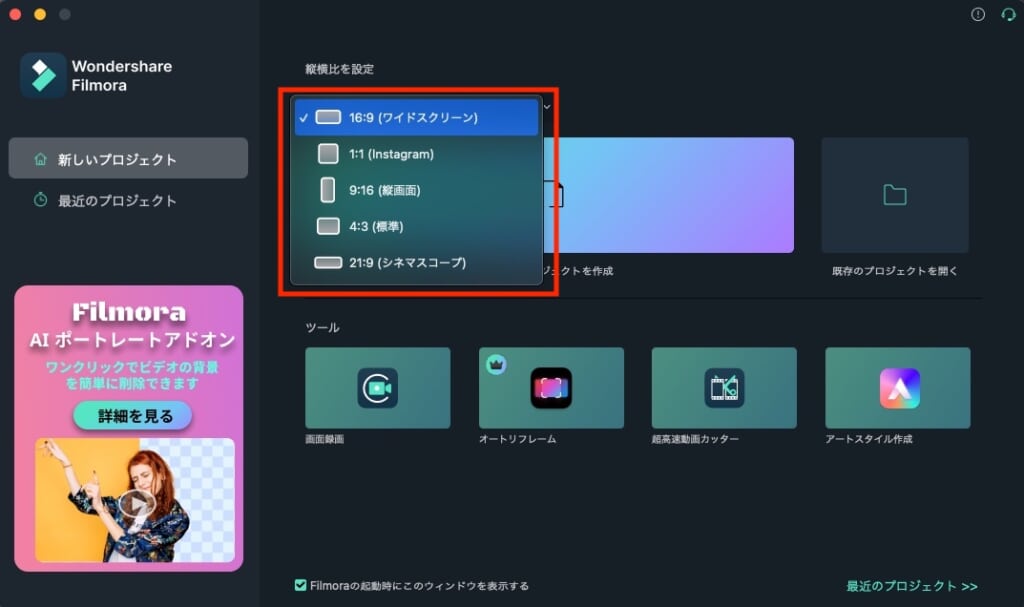
- 16:9(ワイドスクリーン)
- 1:1(Instagram)
- 9:16(縦画面)
- 4:3(標準)
- 21:9(シネマスコープ)
Filmora 11の編集画面
Filmora 11の編集画面は、大きく分けて「メディアライブラリ」「プレビューウィンドウ」「ツールバー」「タイムライン」の4つに分けられます。
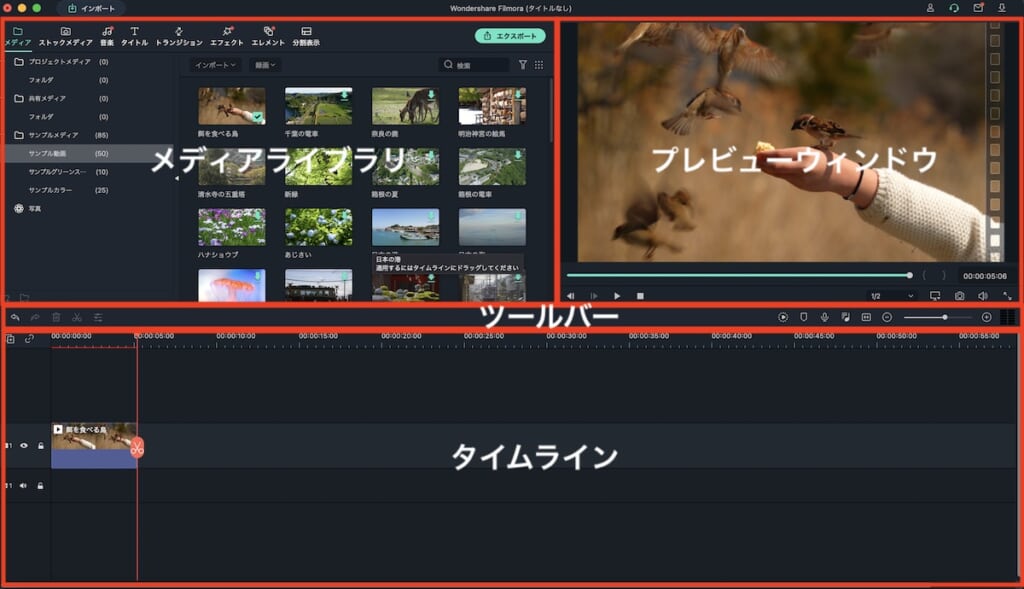
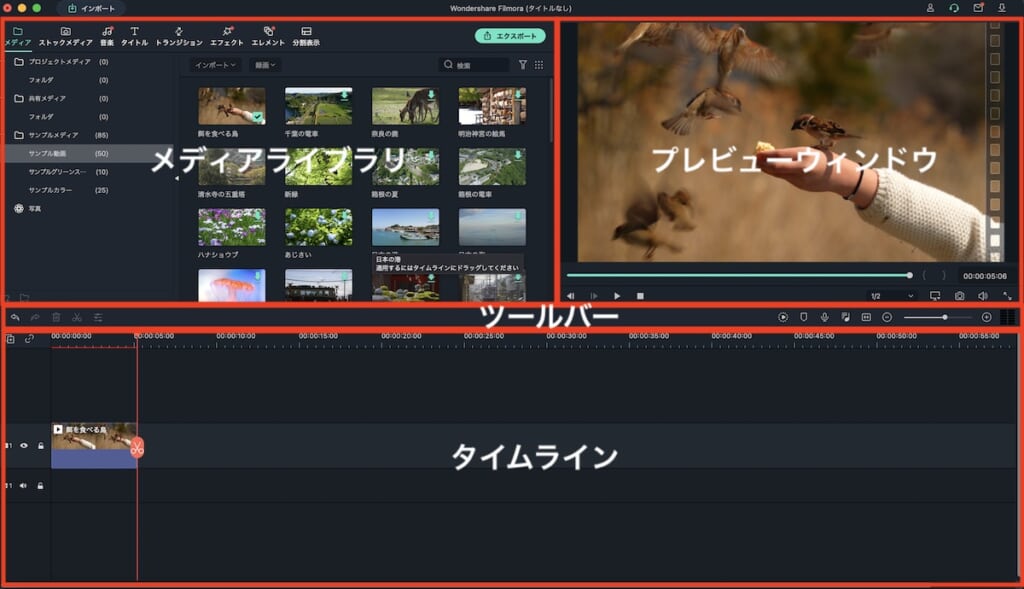
- メディアライブラリ: すべての動画クリップ、写真、音楽を含むメディアが表示される場所です。プロジェクト内で使えるトランジション、エフェクト、その他の素材も含まれています。
- プレビューウィンドウ: プレビュー ウィンドウには、タイムライン内の動画が表示されます。タイムコード内のプレイヘッドの位置が画面右下に表示されます。
- ツールバー: ツールバーを使えば、編集コマンドを簡単に使用できます。タイムライン上でのズームイン/アウト、「切り取り」や「速度」など各種のツールを簡単に使用できます。
- タイムライン: タイムラインは、プロジェクト内のメディアとエフェクトを組み合わせる場所です。



Filmoraの動画編集の流れはざっくり説明すると下記のようになります。
- メディアライブラリで素材を選択
- 素材をタイムラインに乗せる
- ツールバーでタイムライン上のメディアを編集
- プレビューウィンドウで確認
Filmora 11のメディアライブラリの使い方
まず、すべての動画編集の起点となるメディアライブラリから解説していきます。
料理で言えば、食材や調味料を集めておく場所ですね。
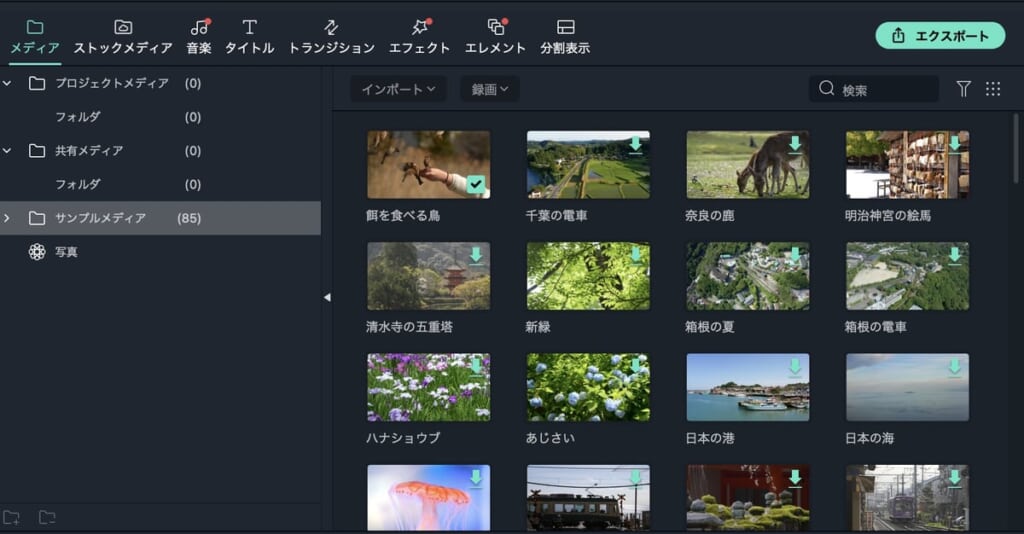
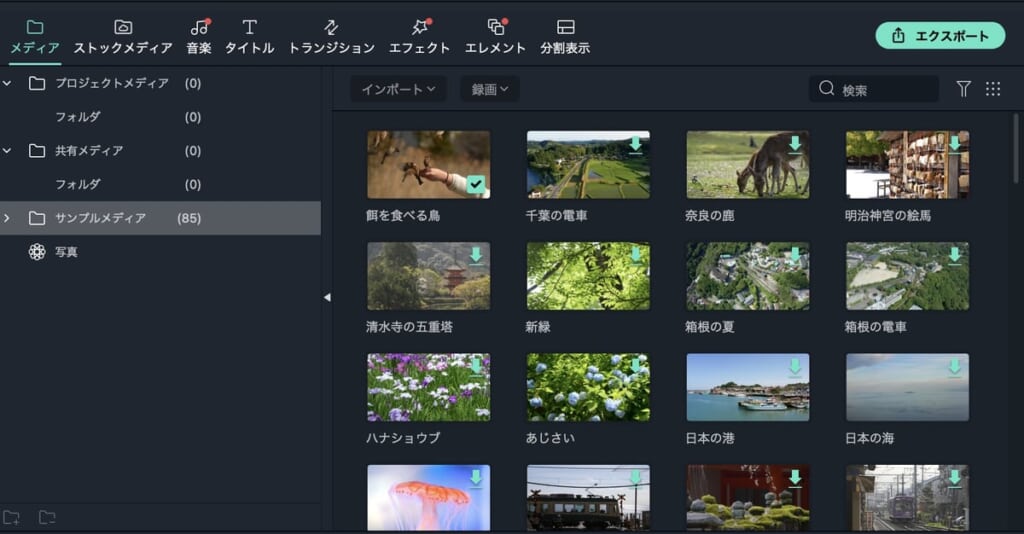
メディアライブラリで用意されている素材の種類を把握する
まずは、メディアライブラリで使用する素材を把握しましょう。
メディアライブラリでは、大きく分けて2つの方法で素材を用意します。
- Filmora 11に用意されている素材を使用する。
- 自分で用意した素材を使用する。
Filmora 11では、下記のような素材が用意されています。


- メディア=写真や動画素材
- ストックメディア=Unsplashなどの写真や動画のフリー素材
- 音楽=音声データ
- タイトル=文字のアニメーション
- トランジション=CGのような動きを表現するモーション素材
- エフェクト=マスクやフィルターなど
- エレメント=アイコンなどのバッジや光や炎などのオブジェクト
- 分割表示=2分割や3分割で動画を区切ることができる
メディアライブラリで素材を選択してタイムラインに乗せる
メディアライブラリで素材を選択するには、例えば上部の「メディア」を選択し「サンプルメディア」をクリックします。
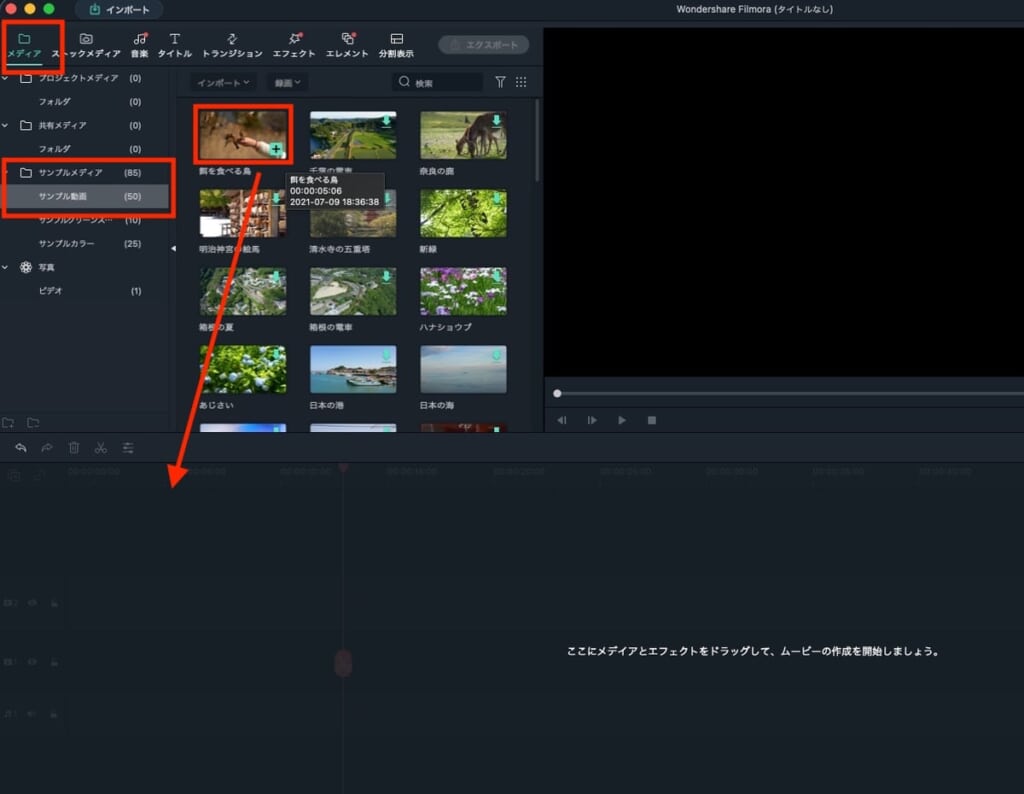
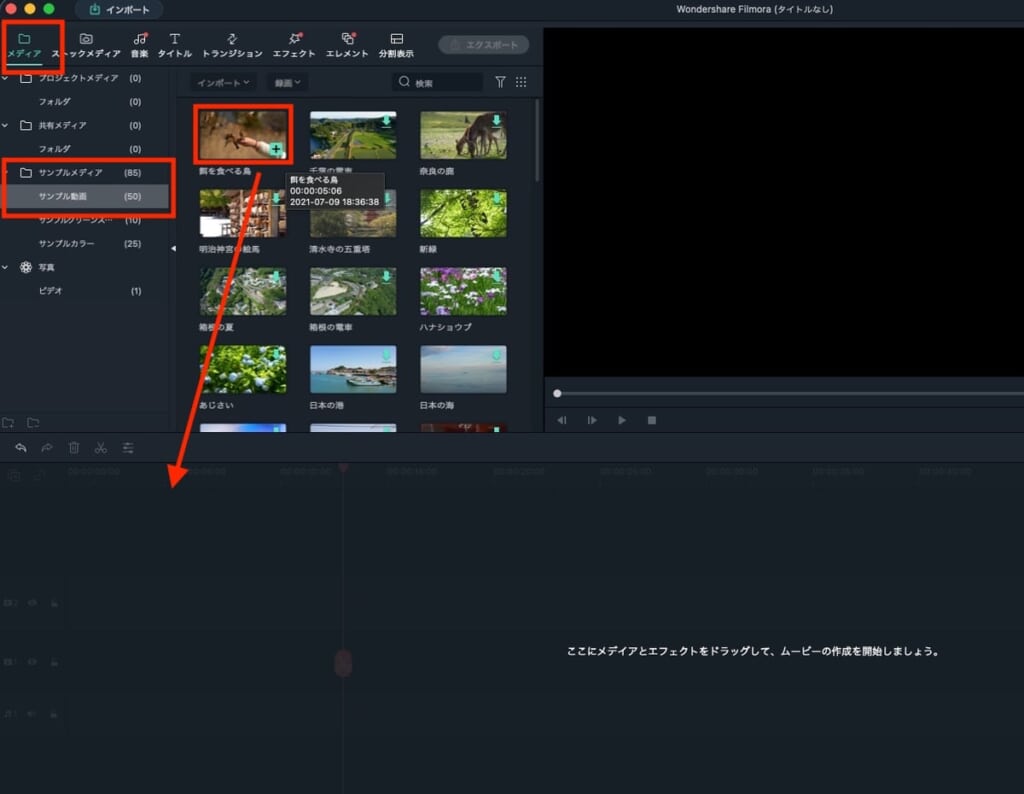
そこで表示されている素材を選択してダウンロードし、クリックしながらタイムラインのエリアまで持ってきて離せば追加できます。
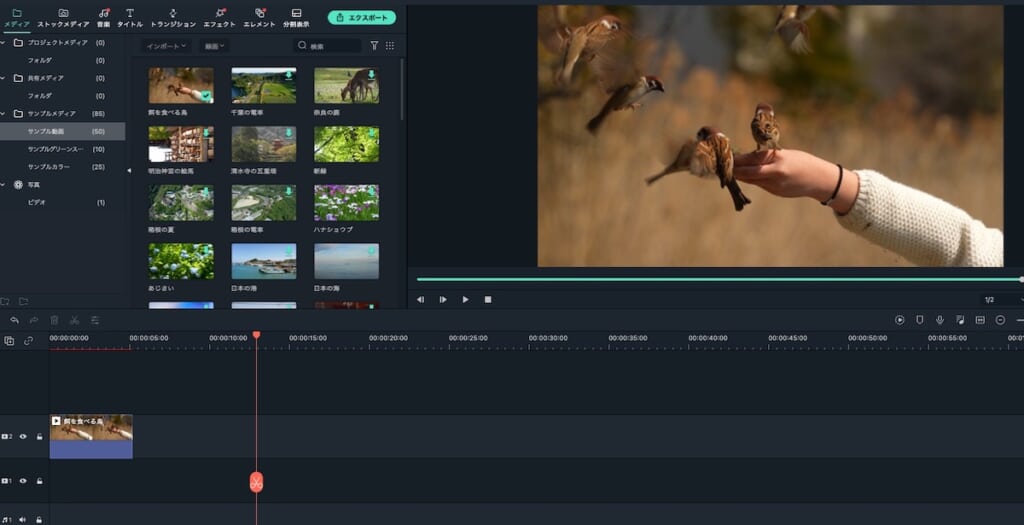
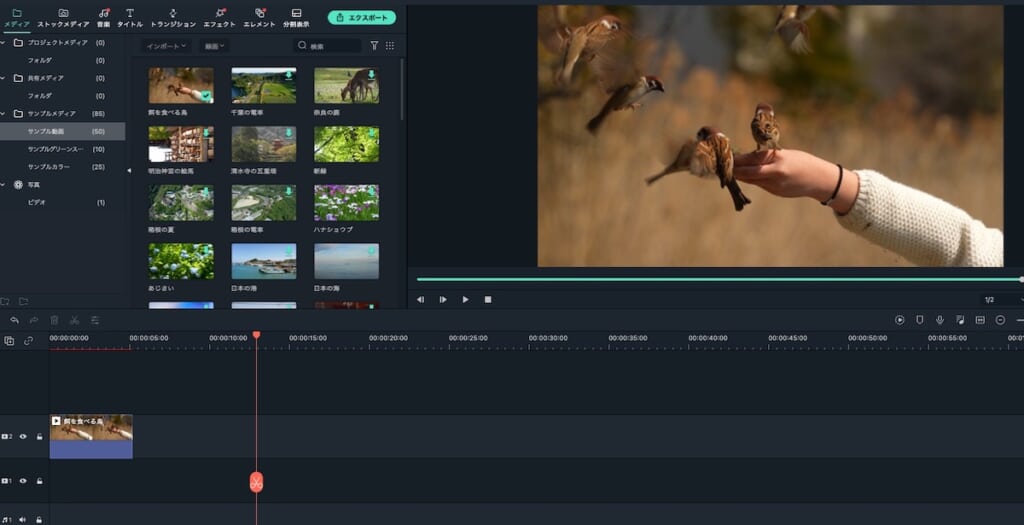
「+」を押してもタイムラインに追加できますが、場所を指定できないのでドラッグアンドドロップで追加したほうが便利です。
同じ要領で、音楽、トランジションもタイムラインに乗せていきましょう。これだけでも簡単な動画は完成します。
今回は「ダイアモンドズームイン」と「ダイアモンドズームアウト」を選択してみました。
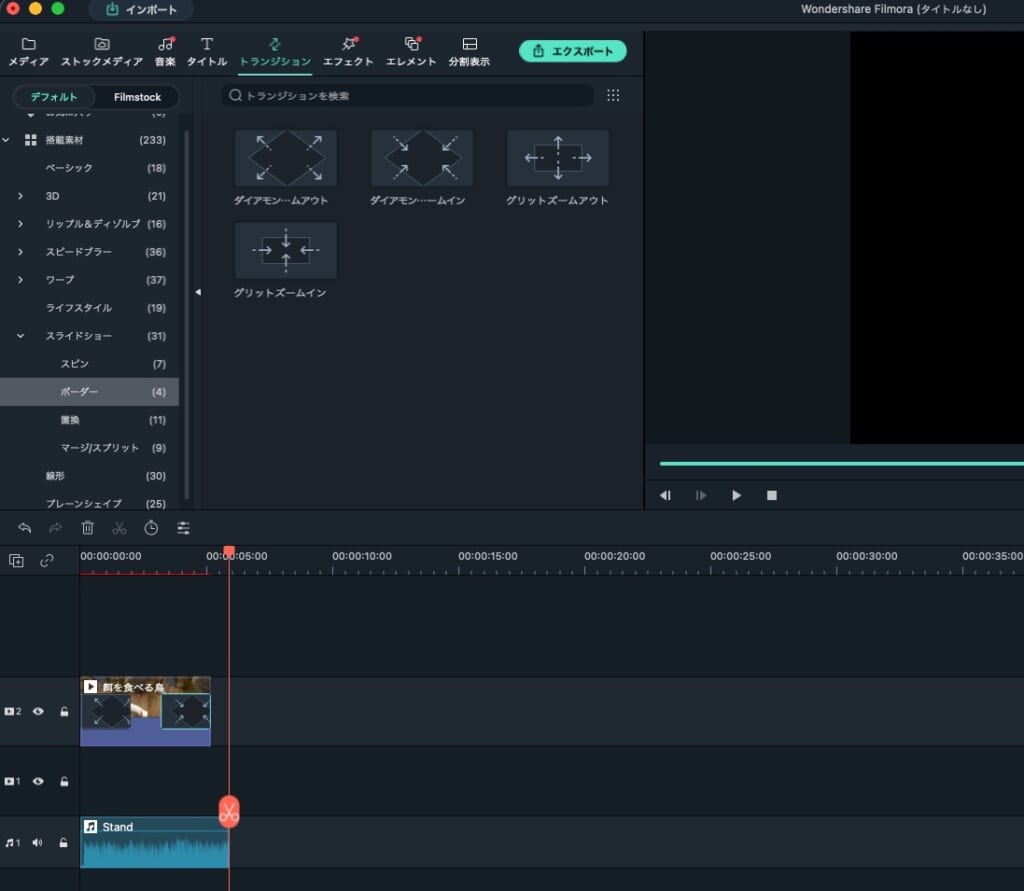
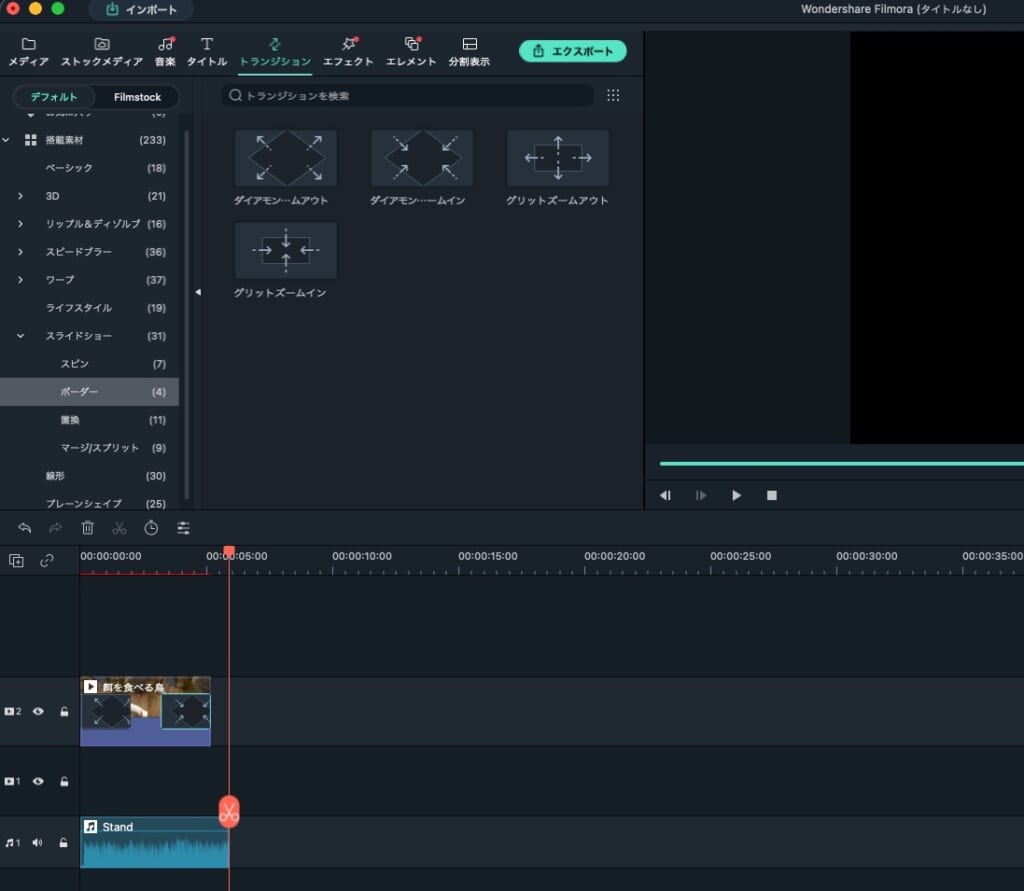
トランジションは上記の画像のように動画に重ねて使用します。
上記の操作だけで下記のような動画が出来上がります。



メチャクチャ簡単です!
Filmora 11のタイムライン操作
ここでは、タイムライン操作を解説します。
料理で言えばキッチンですね。
トラックを知る
タイムラインで、各素材を配置する領域を「トラック」といいます。原則同じ時間軸の1トラックに1素材しか置けないので、素材を重ねて使用したい場合は複数のトラックを使用します。
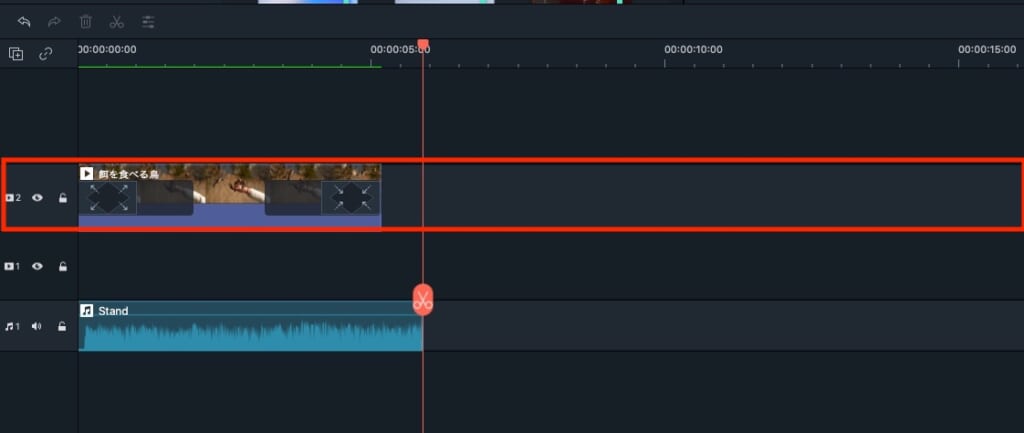
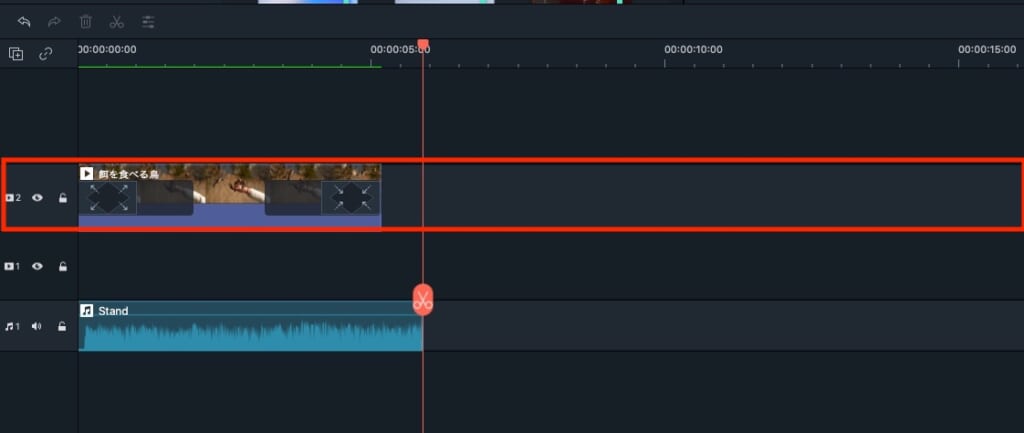
トラックを追加する
では、実際にトラックを追加してみます。トラック左上に「+」ボタンがあるので、クリックすると「ビデオを追加」などメニューが表示されます。
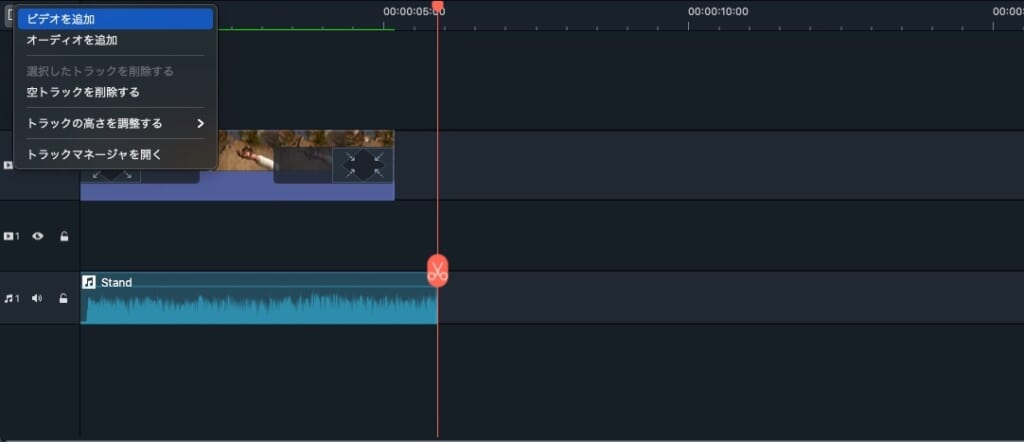
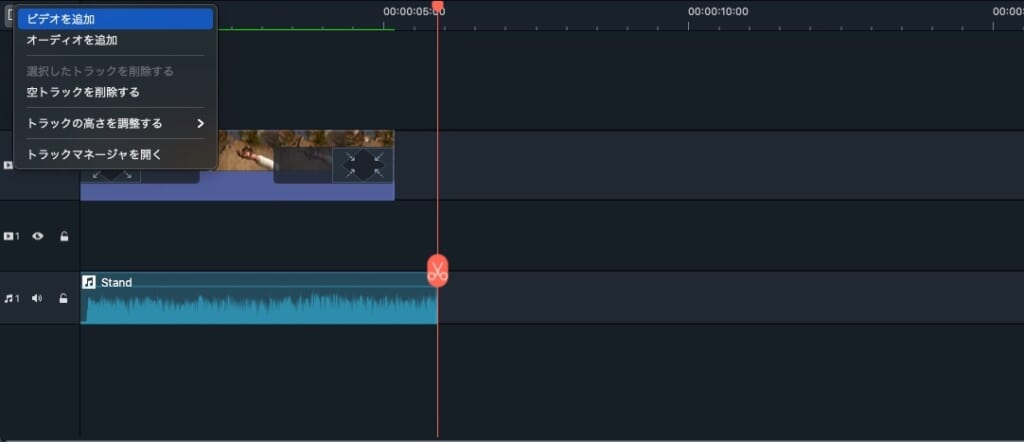
動画用のトラックを追加したい場合は「ビデオを追加」、音楽用のトラックを追加したい場合は「オーディオを追加」を選択します。
これでビデオ用のトラックを1つ追加することができました。
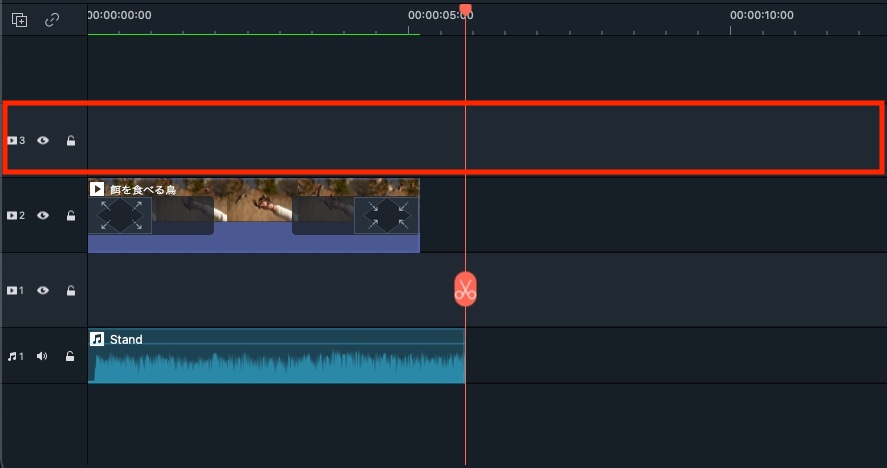
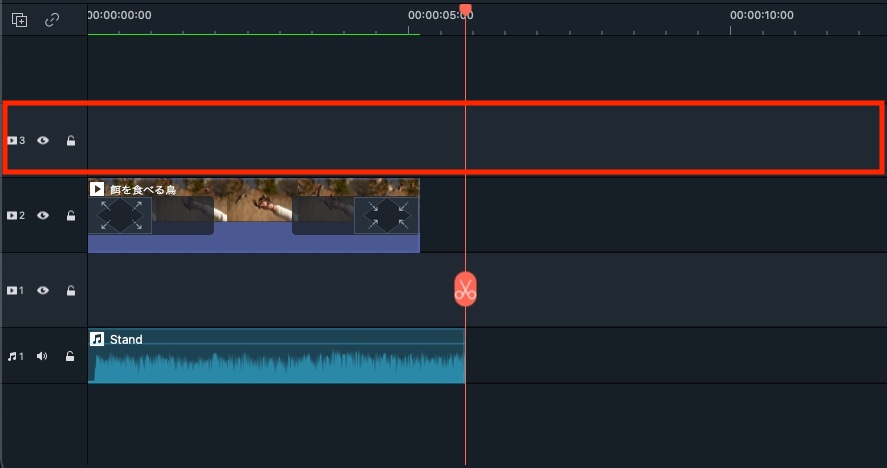
ツールバーの便利機能
ツールバーはタイムラインをより便利にする機能が揃っている領域です。
料理で言えば調理器具ですね。
タイムラインを見やすくしたい



例えば5秒しか動画を作らない場合、下記のようになります。
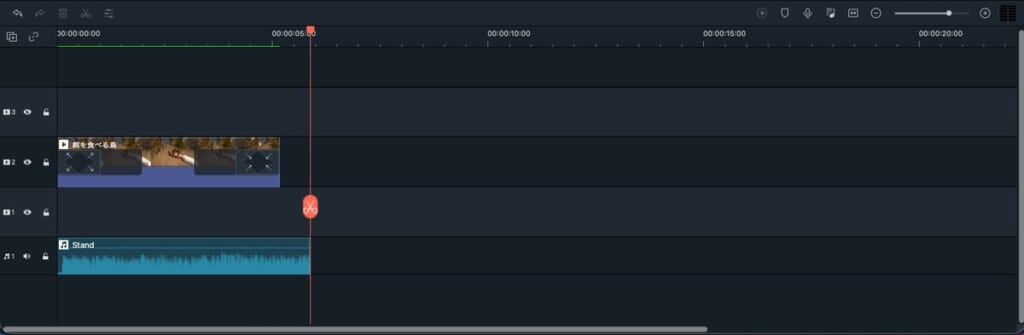
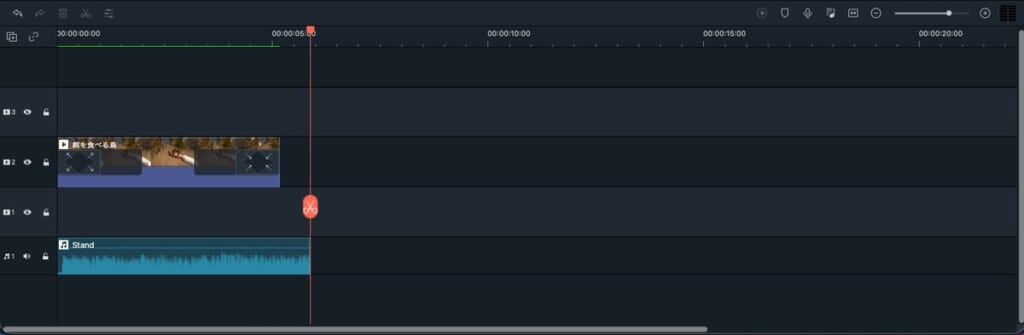
せっかくなので、長いタイムラインをもっと広く使いたいですよね。
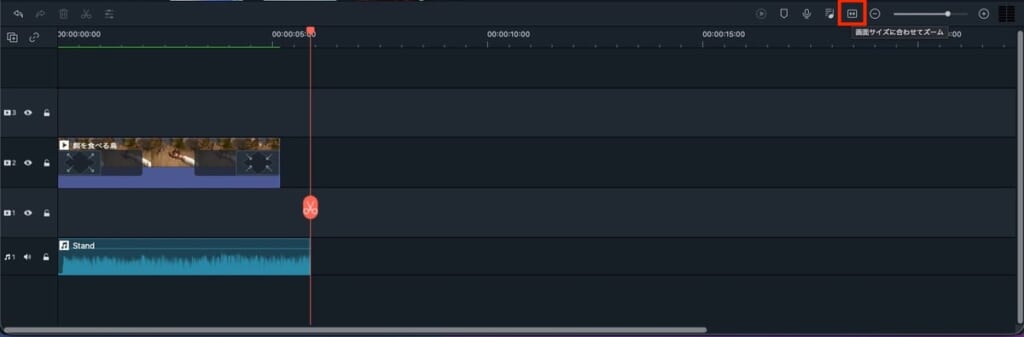
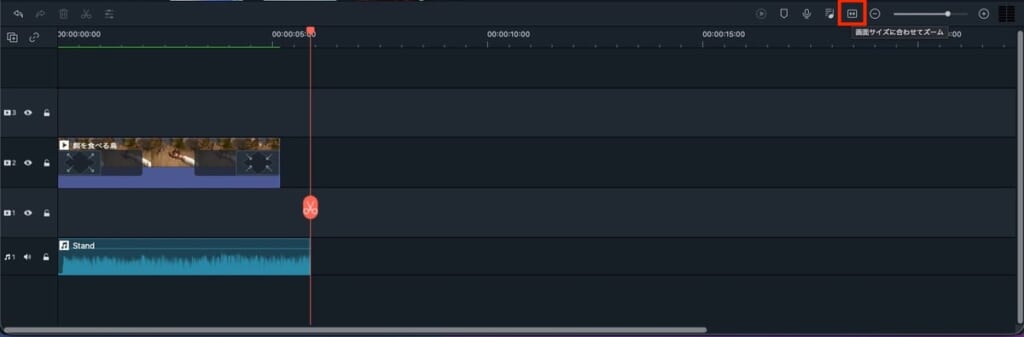
その場合はツールバーの「画像サイズに合わせてズーム」を押すと、一気にタイムライン上のトラックをウィンドウ幅いっぱいまで広げてくれます。
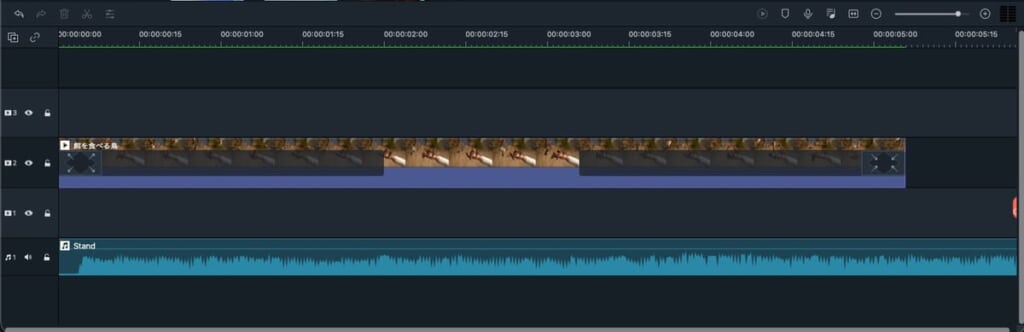
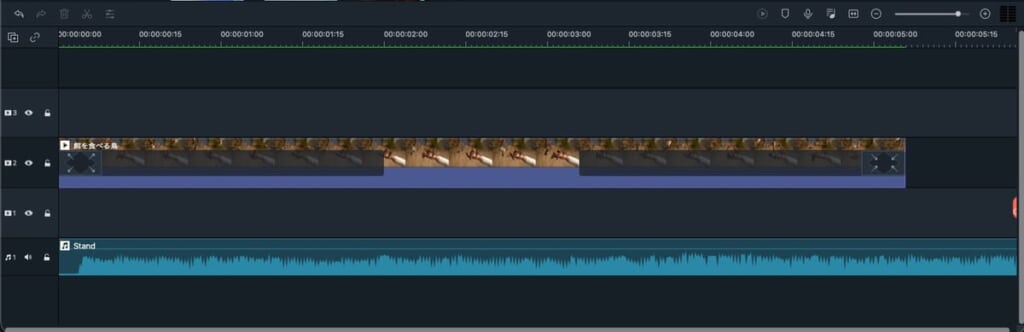
タイムラインの編集内容を戻したい



タイムラインの編集を戻す場合は、ツールバー上の「←」ボタンで戻すことができます。
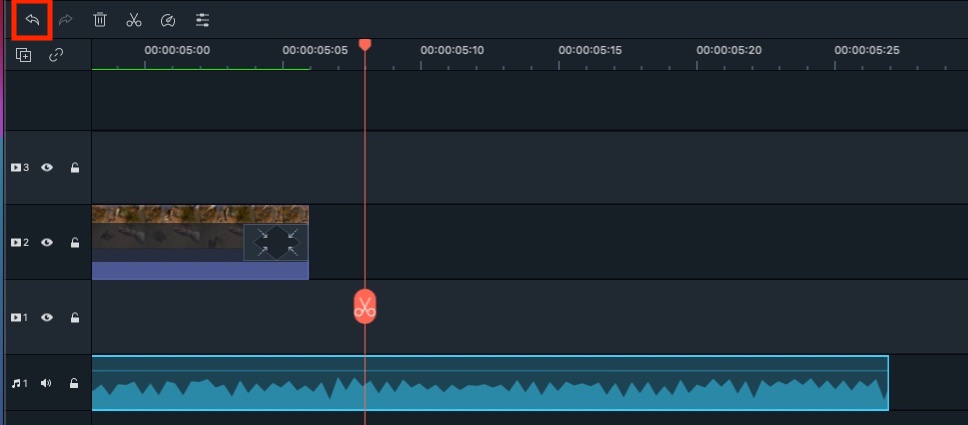
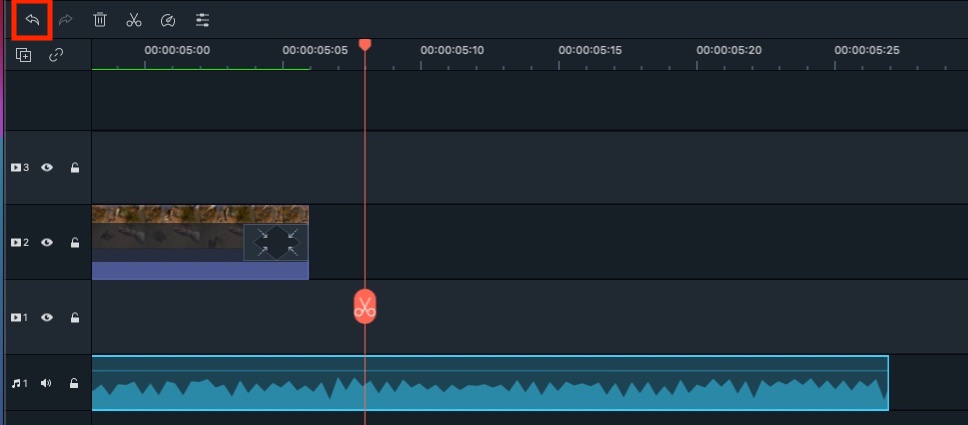
Macの場合「Command + Z」のショートカットキーを使えばいいですが、ボタンで戻したい時は覚えておきましょう。
タイムライン上の素材を分割したい
音楽データは長いので、動画に合わせて短くしたいですよね。
そんな時は対象のトラックの素材を選択したまま、タイムライン上のハサミマークを左右に移動させ、ツールバー、あるいはライン上にあるハサミマークをクリックします。
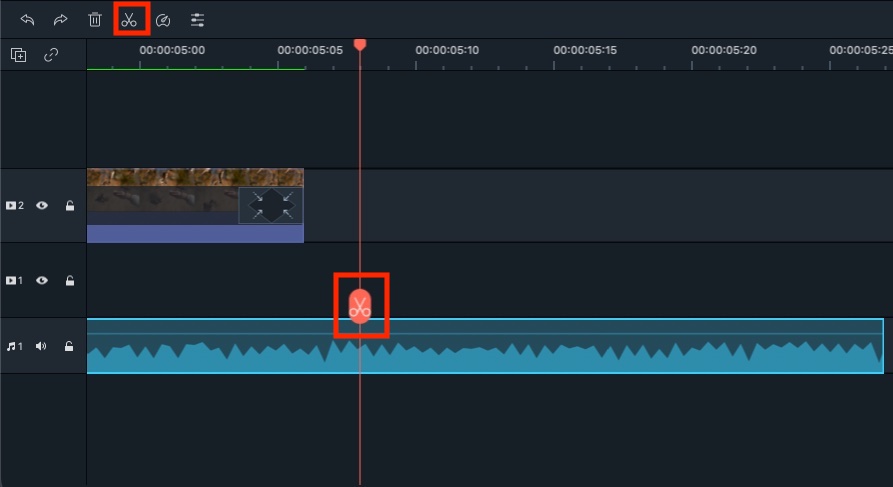
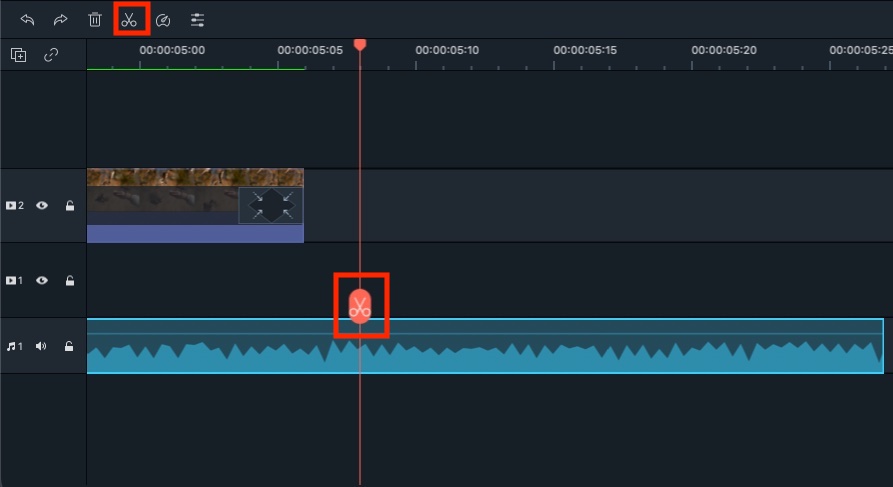
たったこれだけの操作で音楽を分割することができました。
分割していらない部分は、ツールバー上のゴミ箱マークをクリックすれば削除できます。
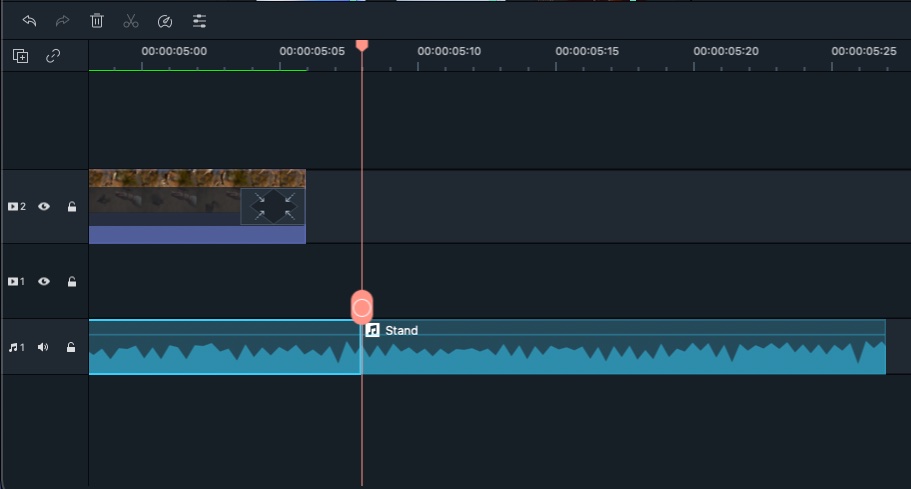
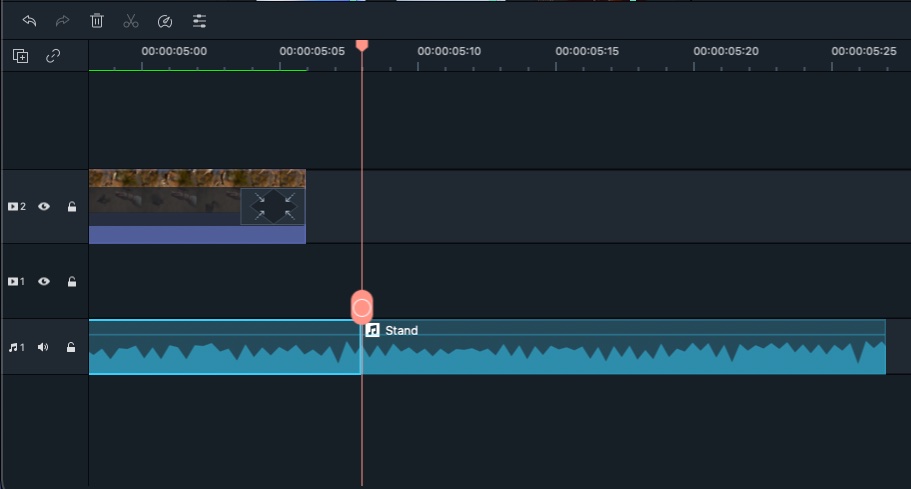
動画を書き出す
最後に動画を書き出す作業を解説していきます。
動画の書き出しはメディアライブラリにある「エクスポート」を押すと動画を書き出せます。
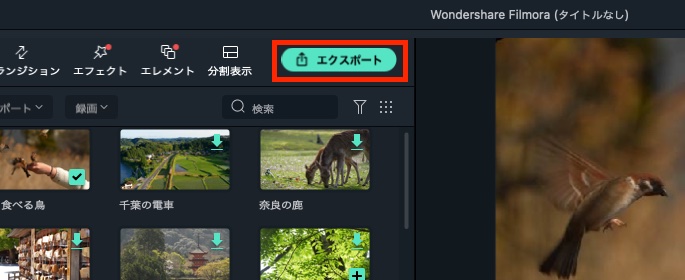
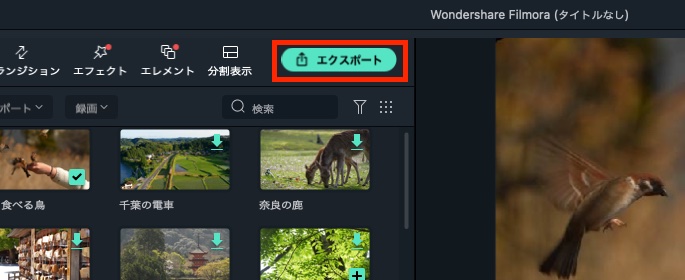
一般的な動画の書き出し手順
特にこだわりがなければ「エクスポート」というボタンをクリックするだけで動画の書き出しができます。
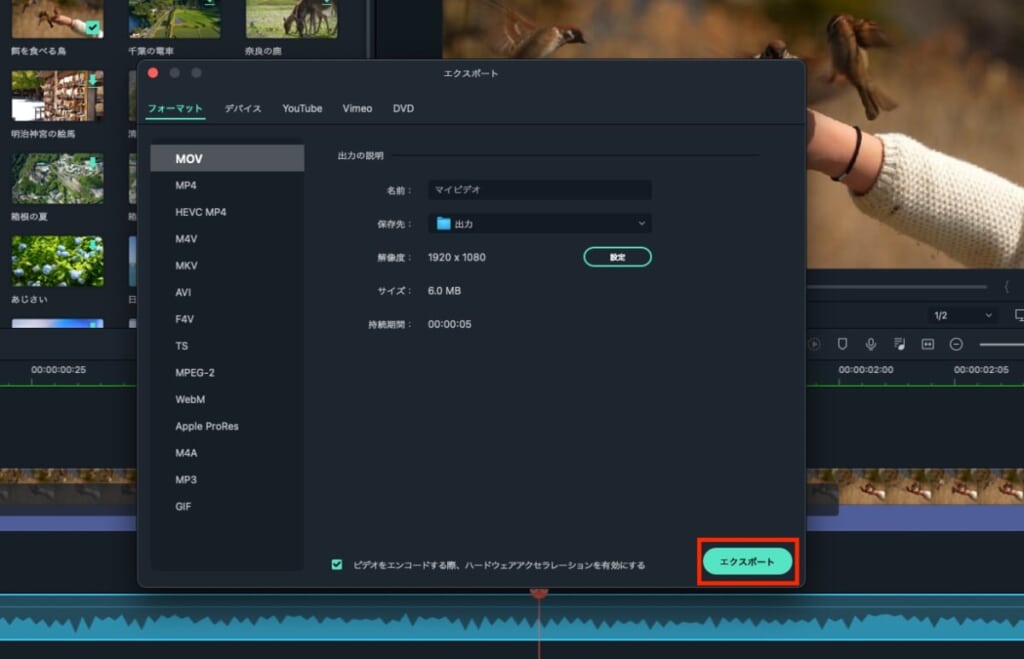
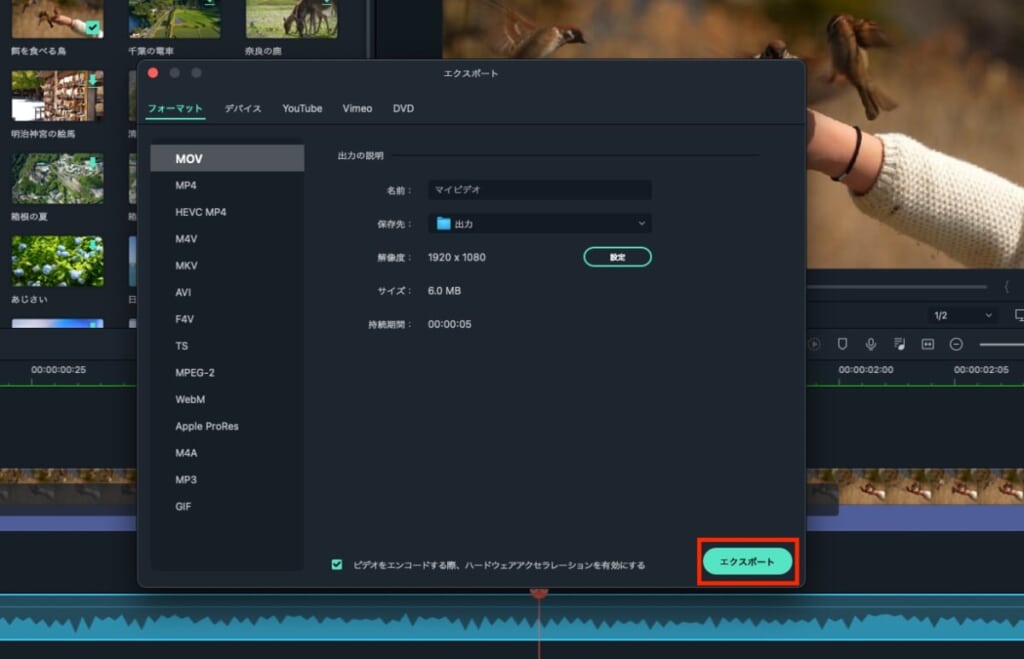
Youtubeへの書き出し手順
Filmora 11はYoutubeに直接アップロードも可能です。
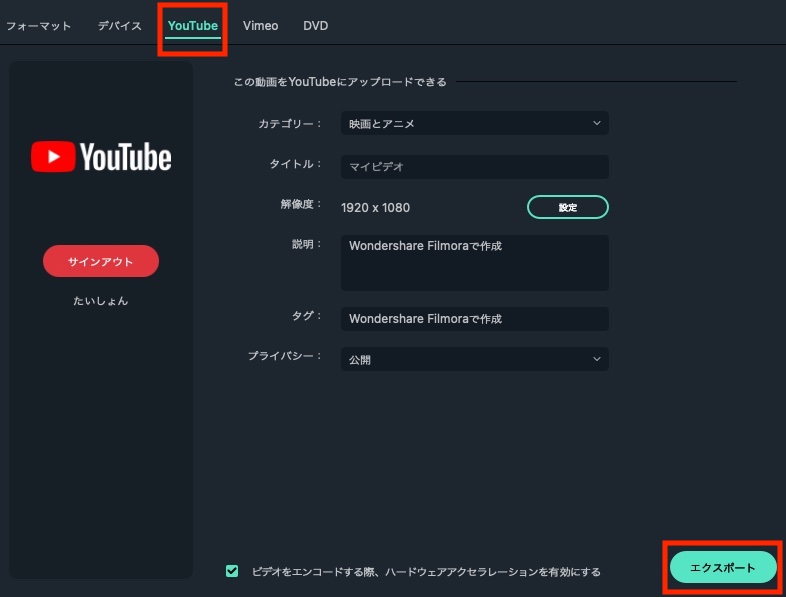
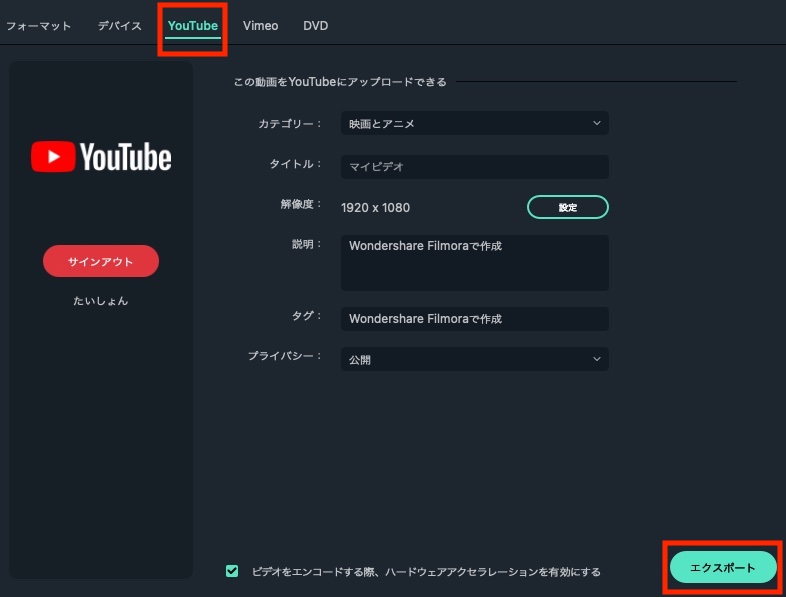
エクスポート時に「Youtube」タブをクリックし、タイトルなど各情報を編集したら「エクスポート」を押すだけです。
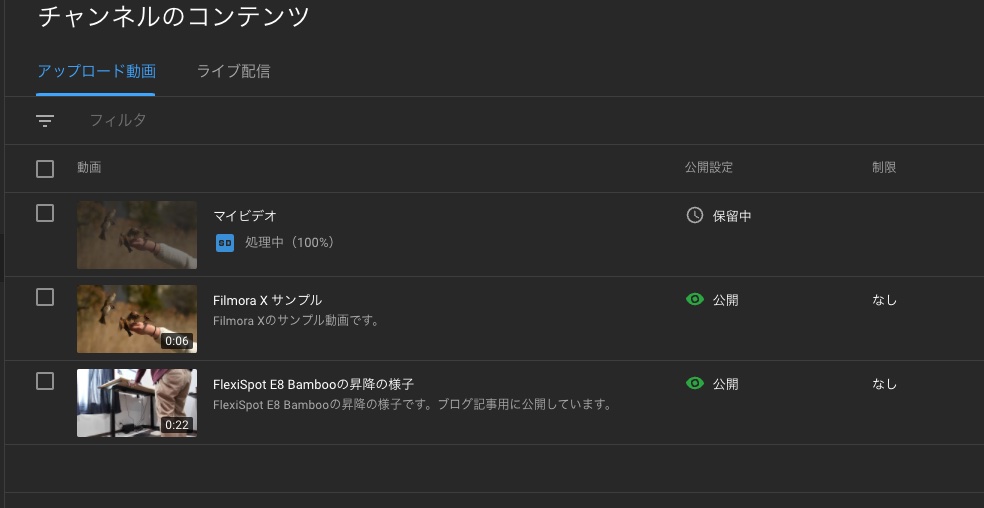
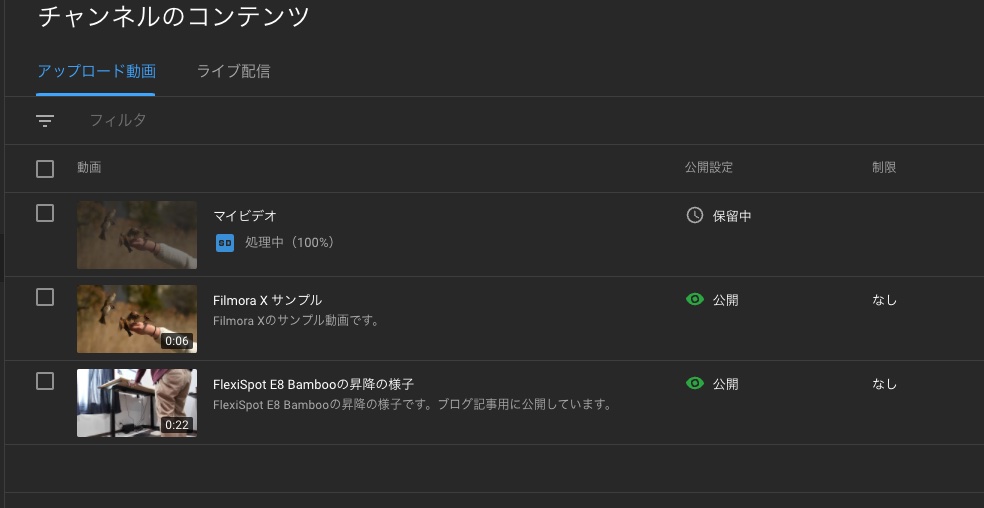



Youtuberデビューにぴったりですね!
Filmora 11は初心者にも優しい動画編集ソフト
僕はAdobe Premire ProやFinal Cut Proも触ったことがありますが、複雑な動画編集を行わないのであればFilmora 11の方が使いやすく感じました。
元々豊富なエフェクトが揃っているので、エフェクト自体を自作するためにわざわざAfter EffectやMotion5といったソフトを使わなくてもいいですし、Log撮影でLUTを当てるようなプロ向けの編集も可能です。
Macには「iMovie」という動画編集ソフトがあらかじめ入っていますが、Filmora 11のようにエフェクトを入れたり複雑な編集はできないので、いつか高度な編集にも挑戦したい方はマニュアルや動画教材の豊富なFilmora 11で最初から勉強していったほうが近道です。
- 動画初心者で高額なソフトは購入したくない。
- できれば操作が分かりやすくマニュアル豊富な動画編集ソフトがいい。
- 操作が慣れてきたら高度な編集にも挑戦してみたい。
- Youtuberになったときのアップロード作業を効率化したい。
もっとFilmora 11を本格的に使ってみたい方は、ぜひ「Filmora 11応用編!テレビ番組やYoutubeで活用されているモーショントラッキングやグリーンバックなど厳選機能4つを解説します」もごらんください!
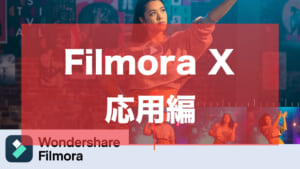
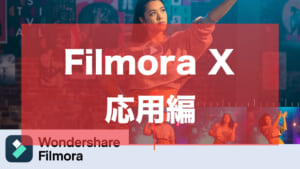


| プラン名 | 通常価格 | キャンペーン価格 |
|---|---|---|
| 1年間プラン | 9,979円 | 6,980円 |
| 永続ライセンス | 11,979円 | 8,980円(2,990円オフ) |
| お買い得年間プラン | 17,780円 | 11,780円(6,000円オフ) |



30日間返金保証つきなので、とりあえず試してみたい方にもおすすめです!
\ 30日間返金保証あり! /