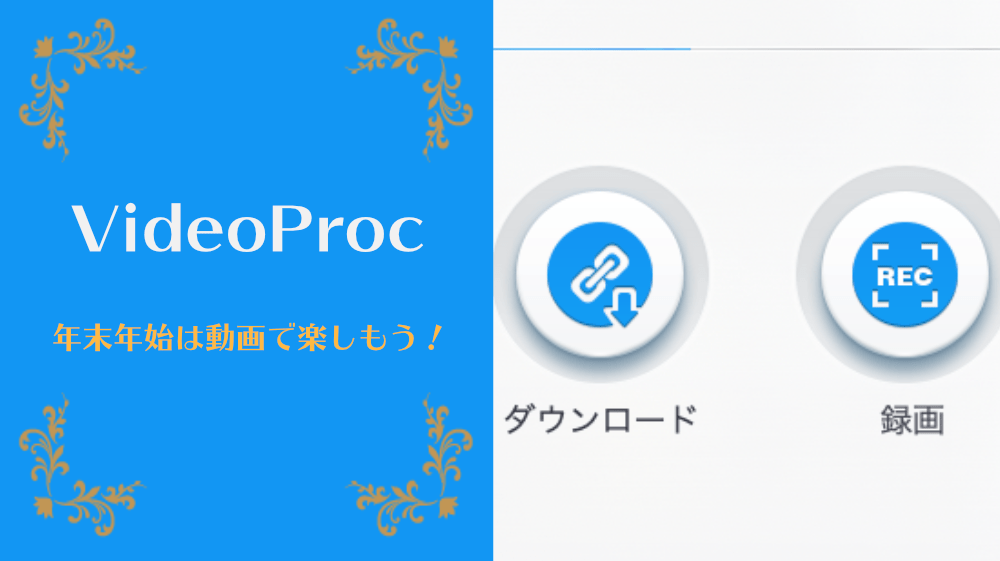新型コロナウィルスが流行して、外に出ないで家でゆっくり過ごす「巣ごもり消費」が増えました。
巣ごもり消費のお供として特に人気なサービスは、NetflixやYoutubeなどの動画ストリーミングサービスです。Netflixに関しては、なんとこの1年で200万人増で500万人の有料会員を突破しました。

また、家で過ごす時間を活用して動画を見る側だけでなく、自分から気軽に配信してみようと考える方も多いのではないでしょうか。
しかし、いざそのようなサービスを活用しようと思うと以下のような課題が出てきます。
- 家のネット回線が遅くて高画質で動画が見られない。
- Youtuberに挑戦してみようと考えているけど動画の作り方がわからない。
僕は今でこそ速度制限無制限のサービスに入って快適に動画を視聴していますが、例えばWIMAXなど夜の時間に速度制限がかかるようなサービスに入っていると快適に観ることは難しいです。一応解決策としては、昼間に動画をダウンロードしておき、夜に観るような対応でしのいでいました。
また、映像制作のソフトも駆使できるようになったので動画作成はそこそこできるようになりましたが、例えばソフトの使い方動画を作成する、PCでゲーム配信動画を作成するといった際にどのようなソフトを使えばいいのか分かりませんでした。
この2つの課題を解決してくれるソフトが、VideoProcです。以前もレビューしましたが、動画の圧縮を行う際にかなり便利に活用していました。
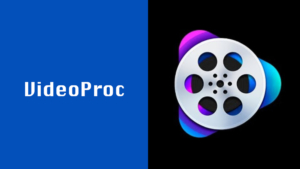
 たいしょん
たいしょん今回は動画ダウンロード機能と、PC画面録画機能に焦点を絞ってご紹介していきます。なお、Mac版でご紹介します。
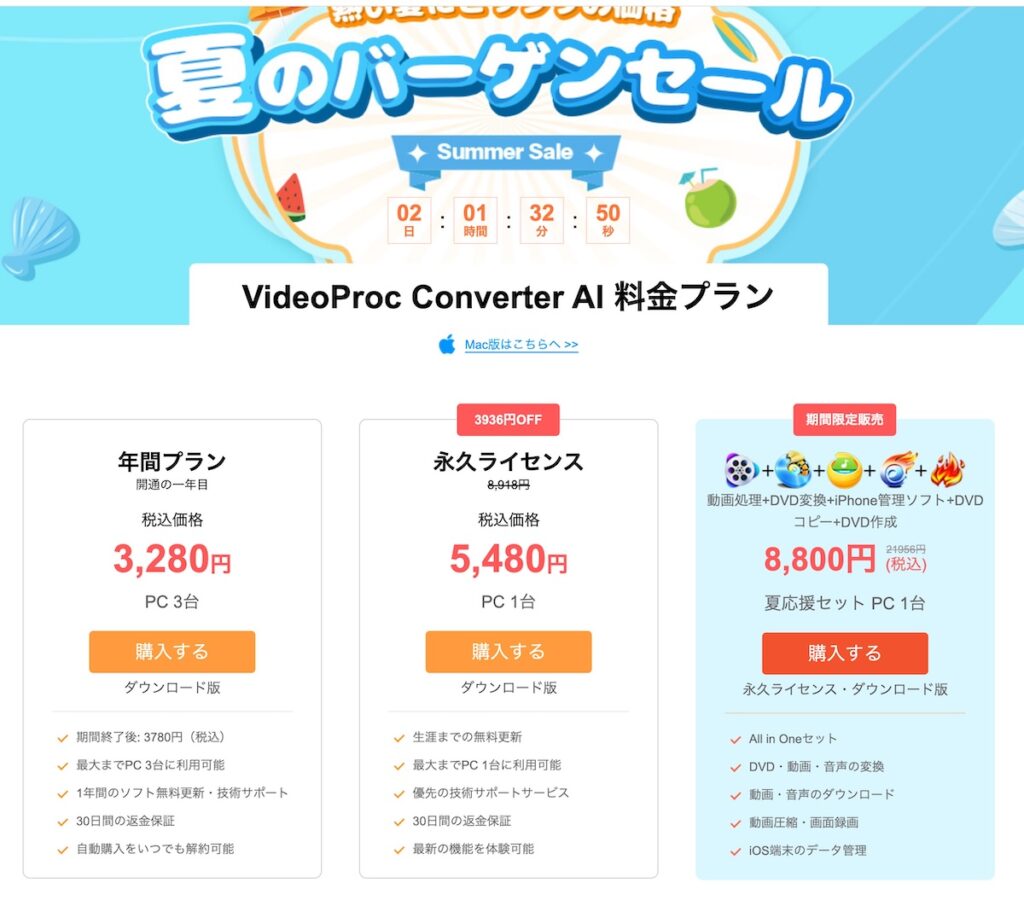
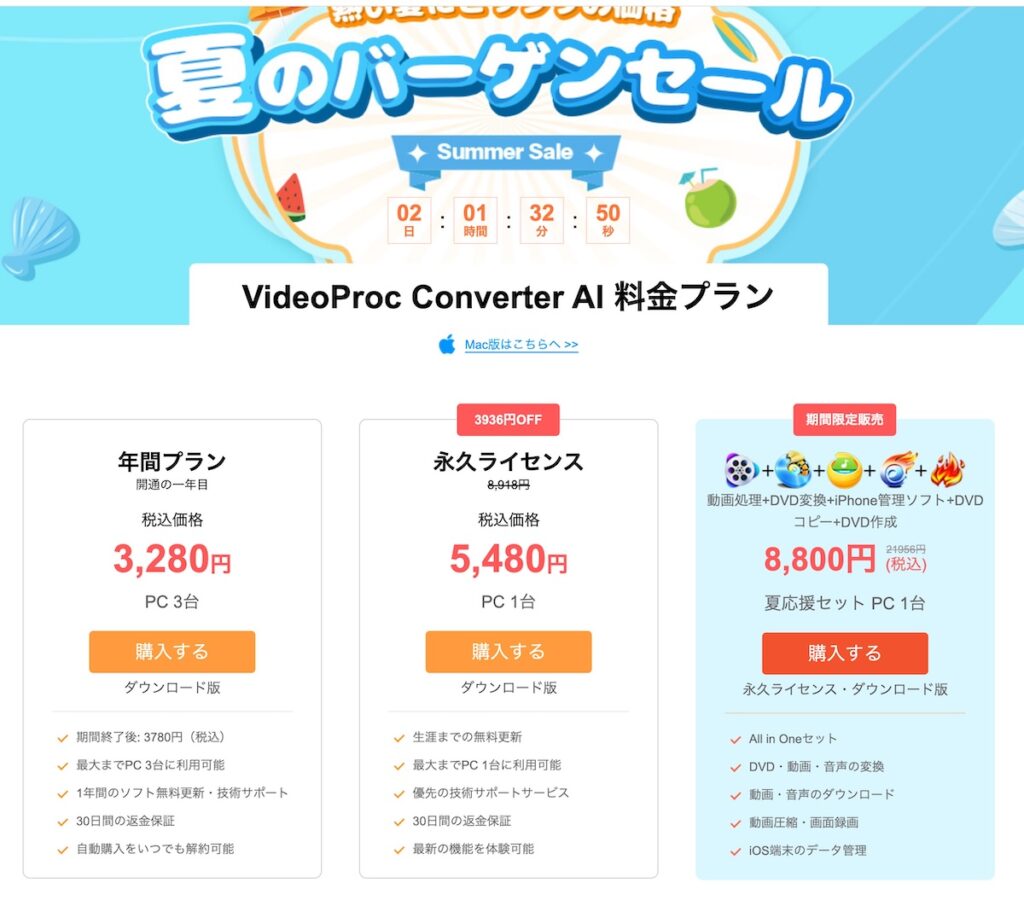
| プラン名 | 価格 | 割引価格 | 先月の割引価格 |
|---|---|---|---|
| 永久ライセンス(1台) | 8,918円 | 4,580円 | 5,980円 |
| 動画処理+iOSデータ整理+動画編集のセット | 16,727円 | 8,800円 | 8,800円 |



下記のリンクからもお買い求めできます。
返金保証があるので、とりあえず試してみたいという方もおすすめです!
\ 30日間の全額返金保証付き /
VideoProcで動画ダウンロードをする
VideoProcは、様々な動画ストリーミングサイトからのダウンロードが行なえます。具体的には、Bilibili、FC2、Dailymotion、Youku、Tudou、Anitube、Pandora.TV、Twitter、Facebook、Instagram、ニコニコ動画など1000以上の動画共有サイト/オンライン動画配信サイトからダウンロードが行なえます。SNSの動画をダウンロードできるのは意外でした。
ちなみに当たり前ですが、Netflixやhuluなど有料会員じゃなければ閲覧できないサイトからのダウンロードは対応していません。そりゃかなりの制作費をかけた作品をただでダウンロードされたらたまったもんじゃないですよね。そして映画の無断ダウンロード、コピーガードを解除して配布可能な状態にすることは犯罪です(有料会員のダウンロード機能を使うのはOK)。
https://jp.videoproc.com/software/online-video-sites.htm?ttsoft=vpmac-4.0-ytbui-annualoem
配信済みの動画のダウンロード機能のご紹介
では早速、動画ダウンロードの手順をご紹介します。
VideoProcを開いたら、「ダウンロード」をクリックします。
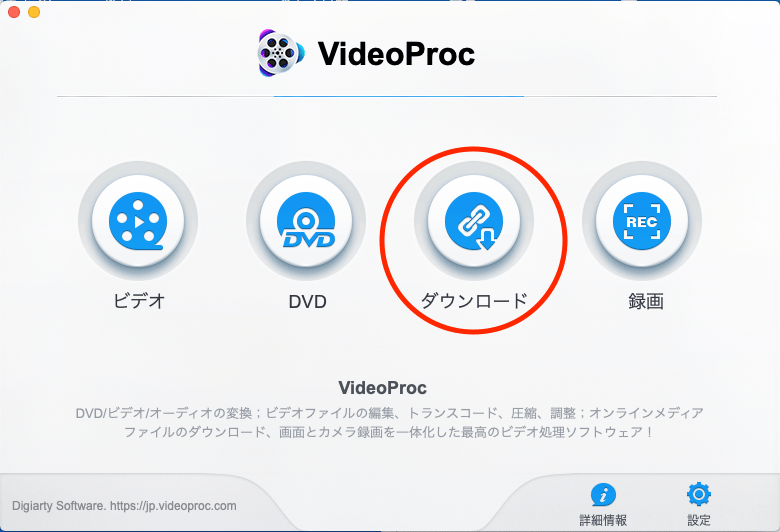
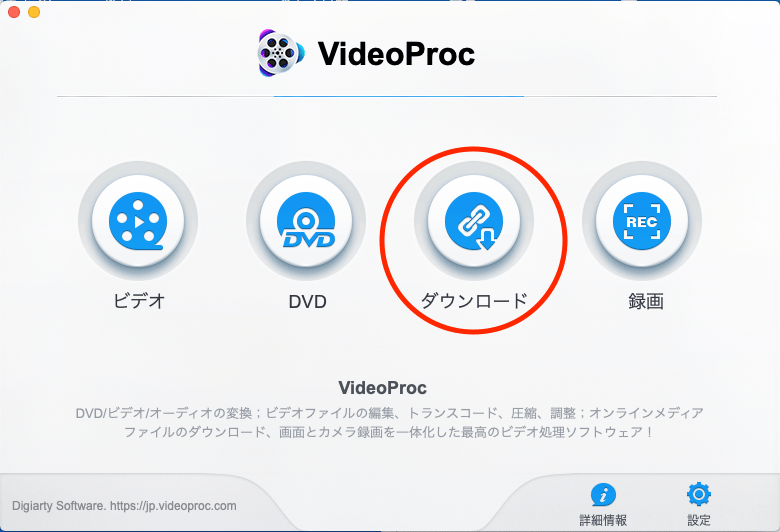
すると、ダウンロード画面に遷移します。使い方を説明しようと思ったのですが、なんと丁寧に3ステップの使い方がかんたんに掲載されています。親切ですね。ここに書いてあるとおりに進めてみましょう。
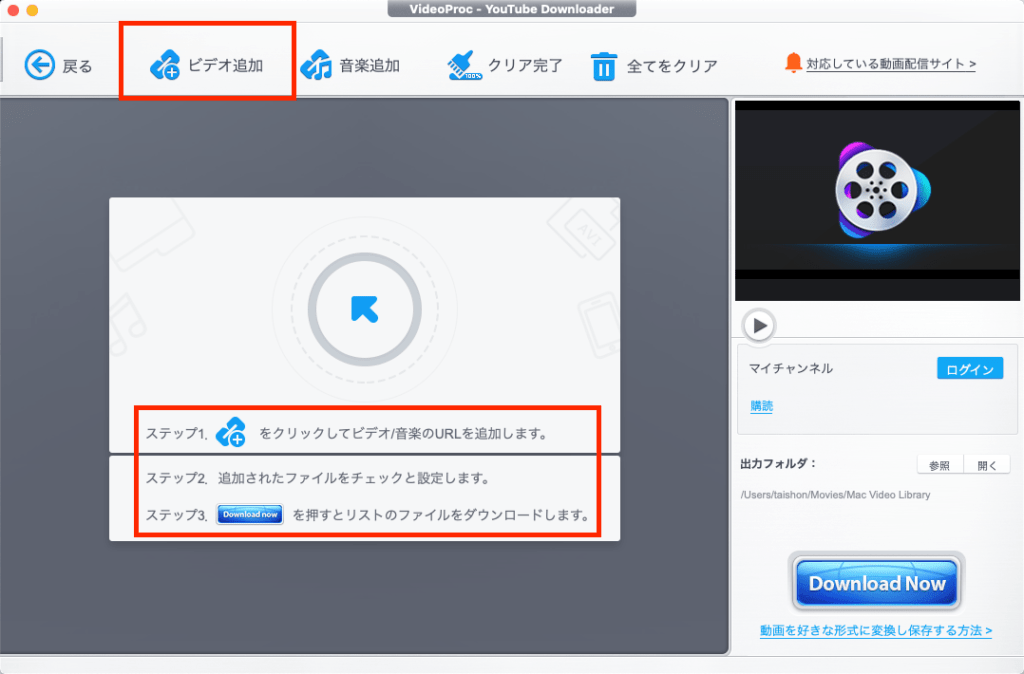
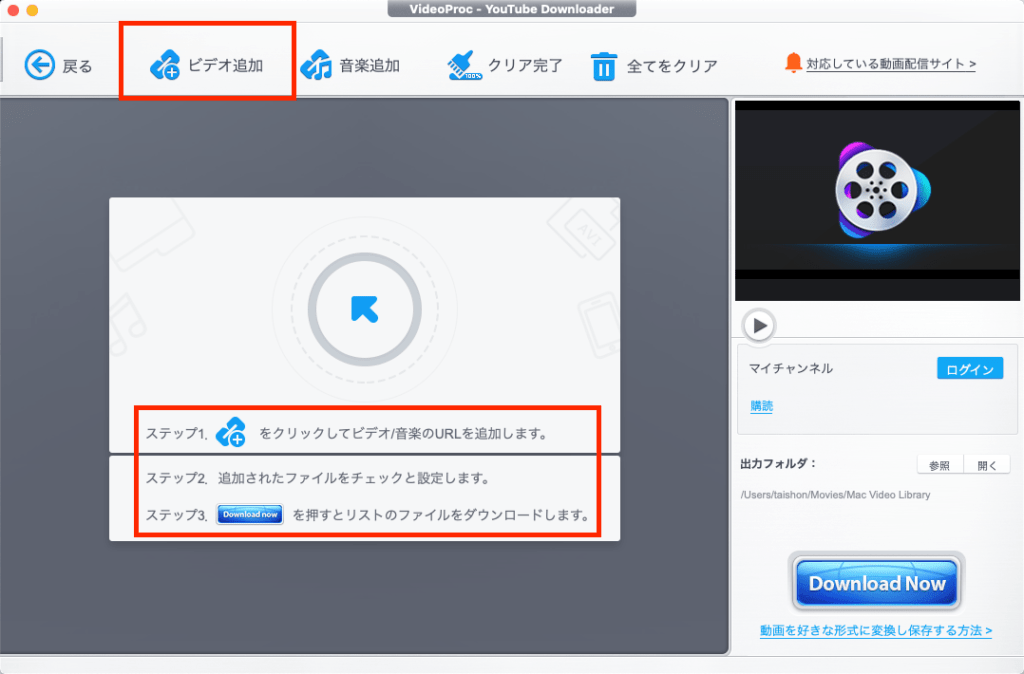
左上の「ビデオ追加」をクリックします。
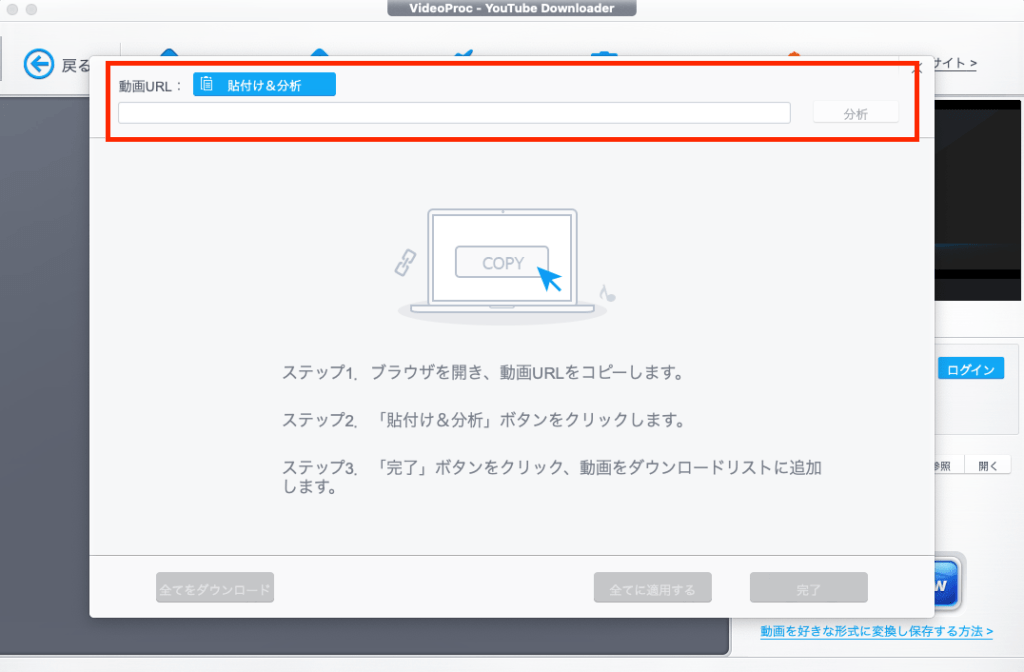
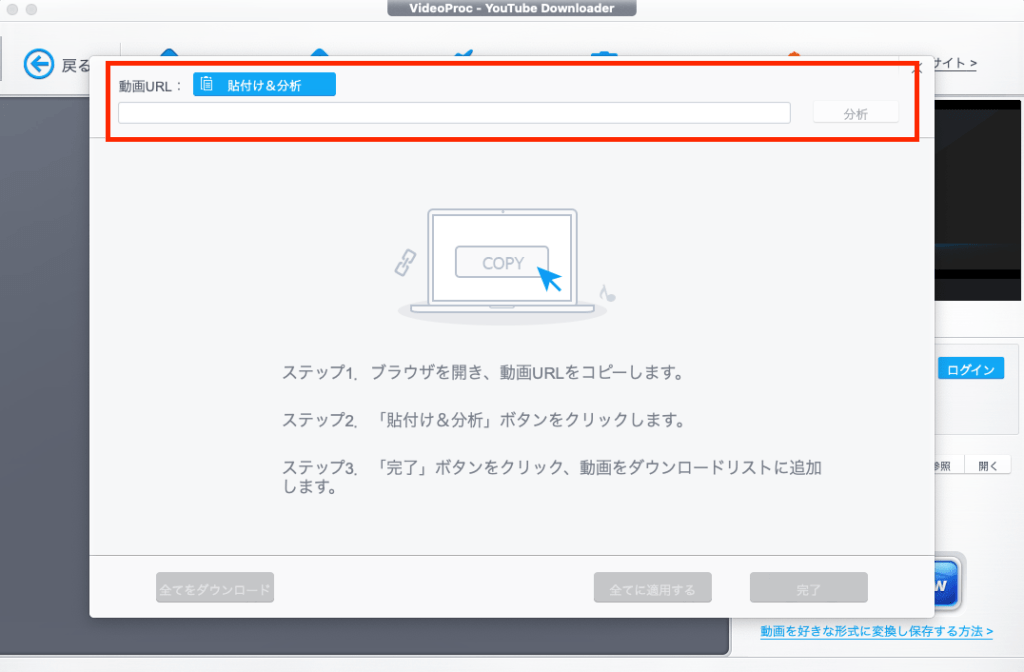
すると、動画URLの貼り付けページに遷移します。ここでもしっかりステップごとに使い方を解説していますね。今回はYoutubeで試してみます。動画のURLをコピーしたら、「貼付け&分析」をクリックします。
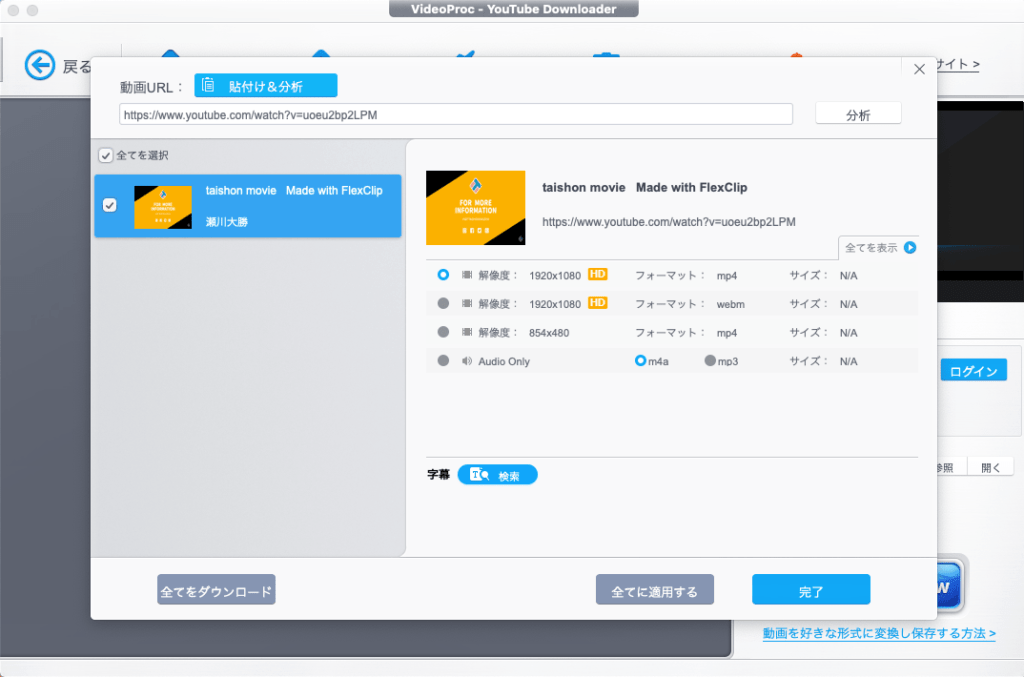
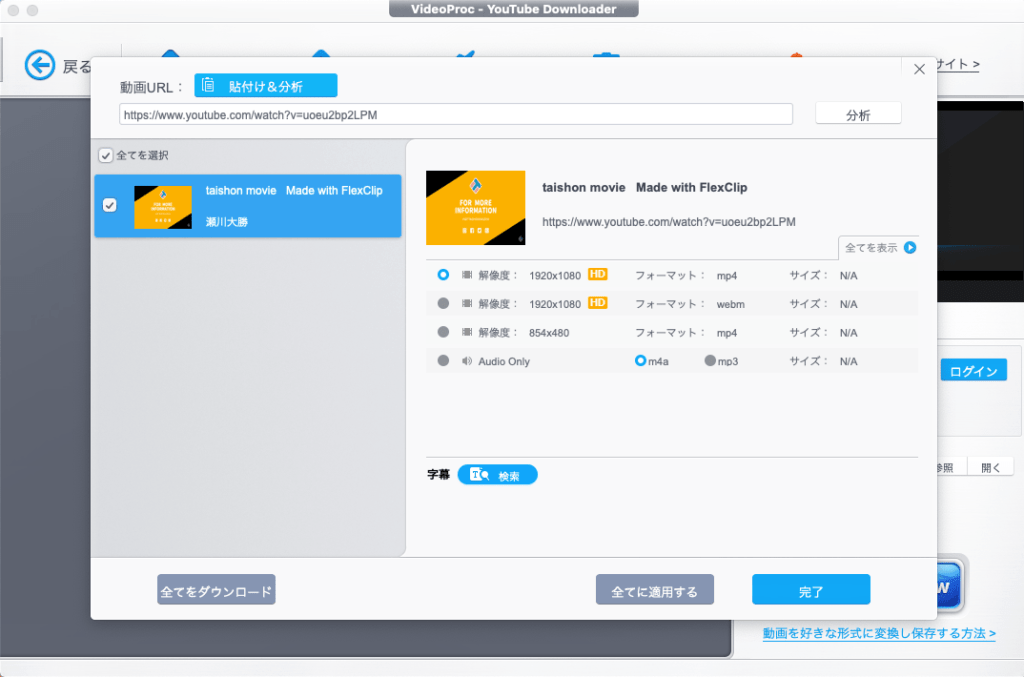
するとURLをコピーした動画がリストで表示されます。右のリストを見ると、解像度が選択できるようになっていますね。しかも「字幕ファイル」もダウンロードできる点は、他のソフトを見ても珍しいです。字幕ファイルがある場合、下記のように英語や中国語など言語を選択してダウンロードできます。
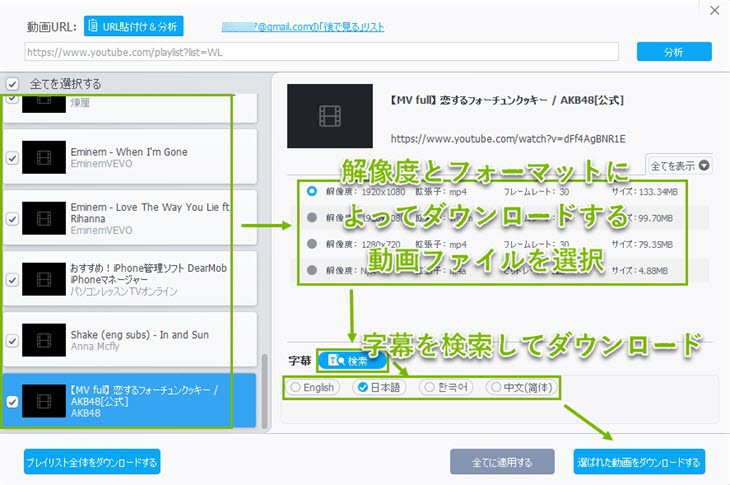
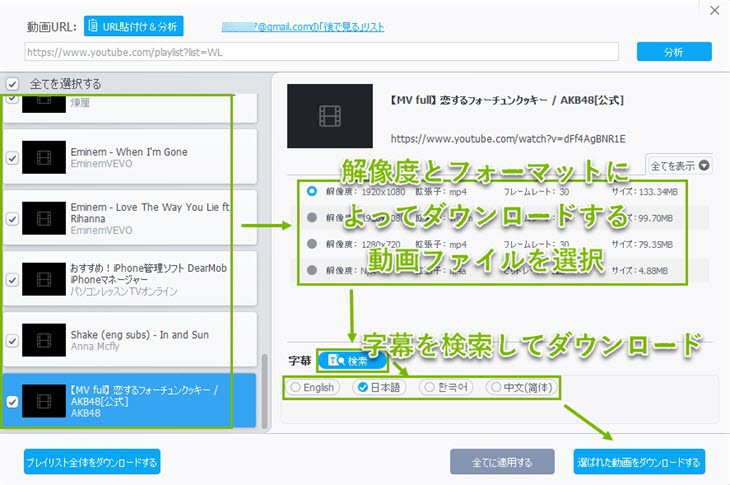
ただ動画をダウンロードできるだけではなく、各解像度、そして音声のみをダウンロードするといった使い方も可能です。例えばよくラジオ音源をアップロードされている方もいますが、そのような動画の場合は「Audio Only」を選択すれば音声のみダウンロードすることも可能です。
一通り設定し終わったら、「完了」をクリックしましょう。
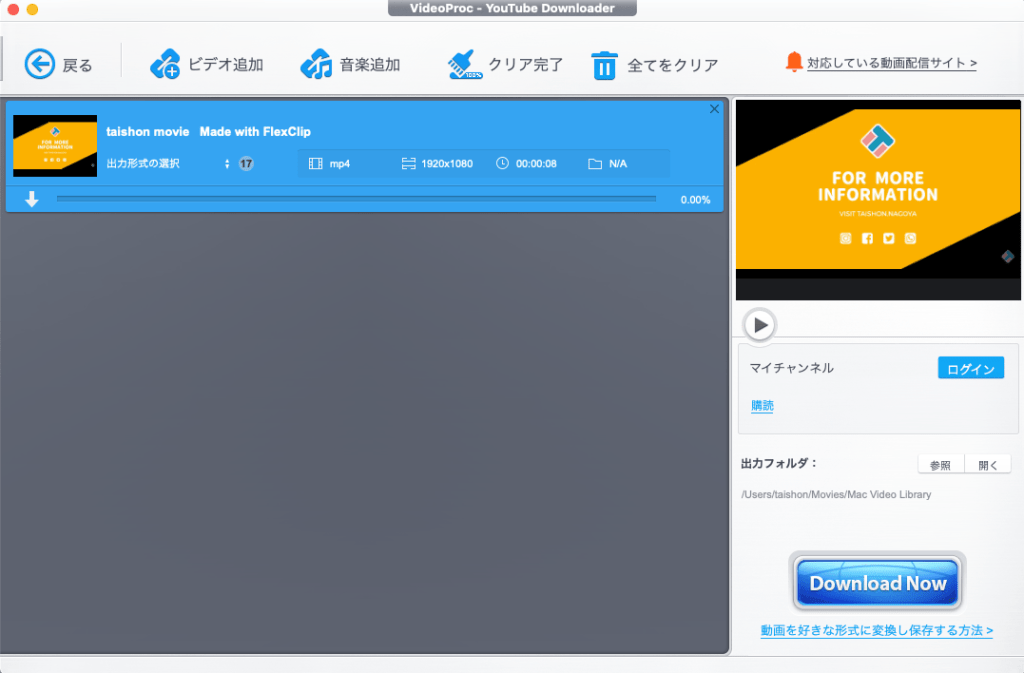
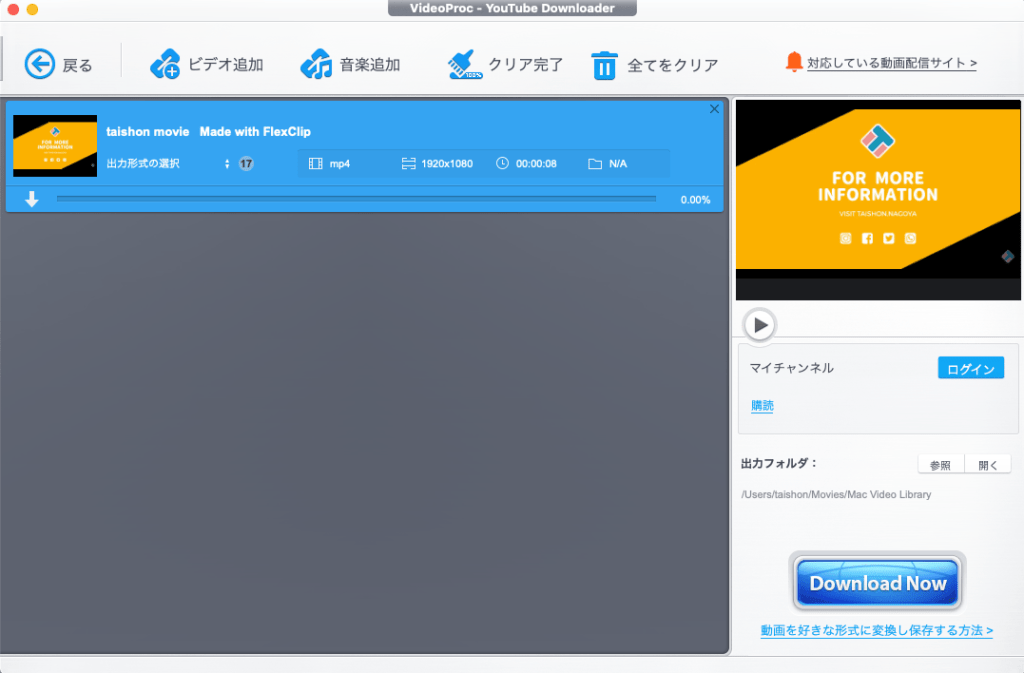
ここまできたら、あとは「Download Now」をクリックするだけです。
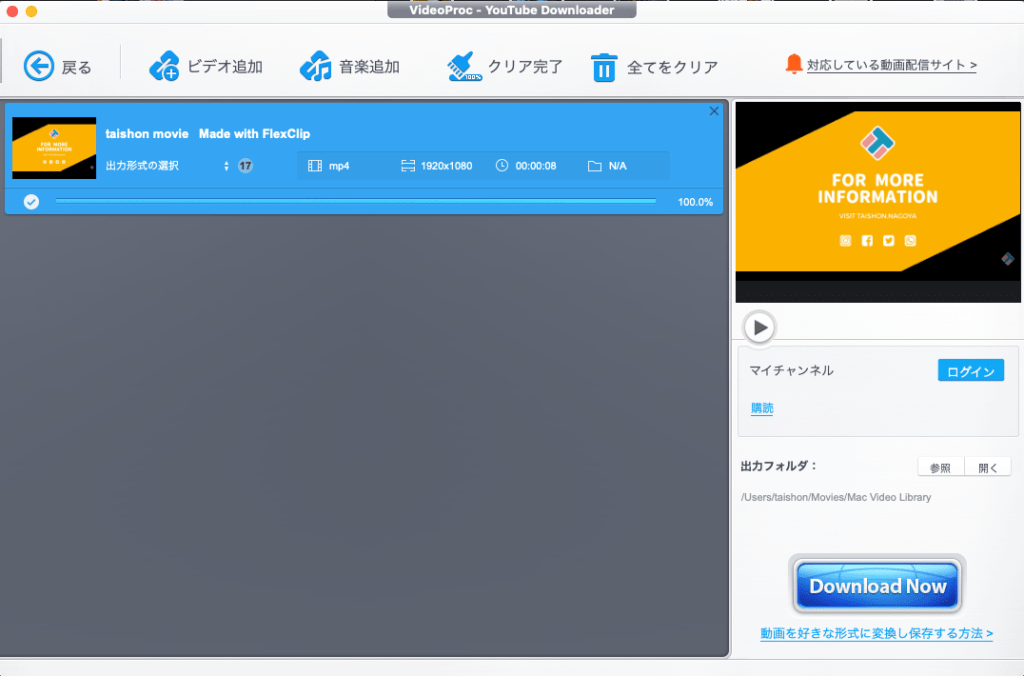
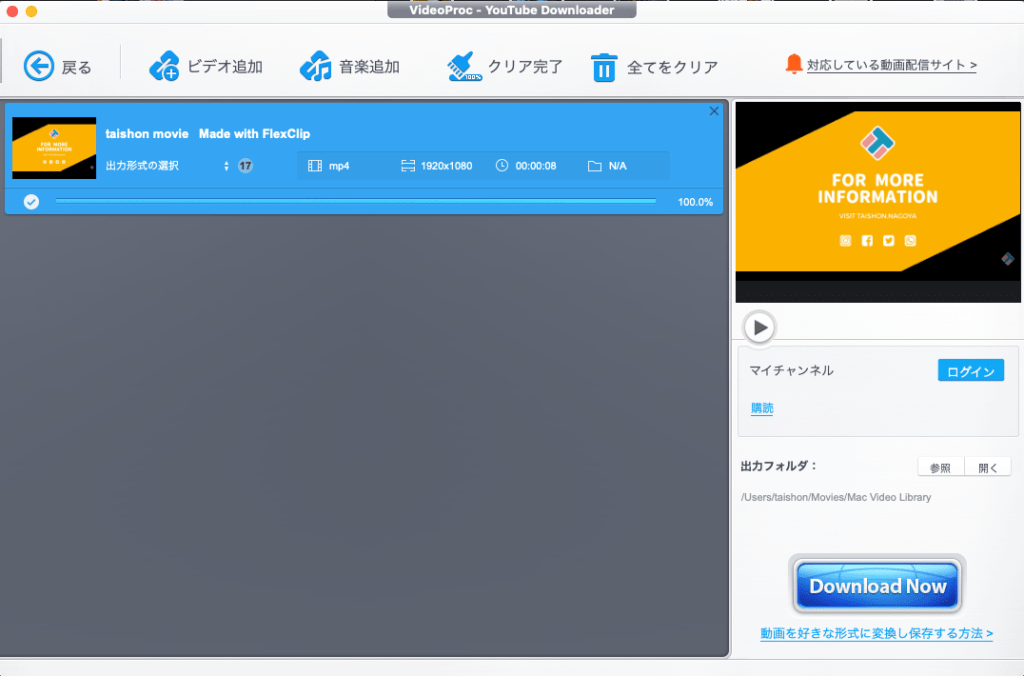
ゲージが100%になったらダウンロード完了です。8秒の動画なので5秒ほどでダウンロードできました。
では、実際にダウンロードした動画を見てみましょう。
ものすごく高画質ですよね。
こちらがオリジナルですが、ほとんど見分けが付きません。
ライブ配信はMac版ではダウンロードできない?
合わせてYoutubeライブのダウンロードも試してみました。先程と同じ手順で試してみましたが、エラーで失敗します。Windows版ではできるようですので、Mac版でできないのは残念ですね。
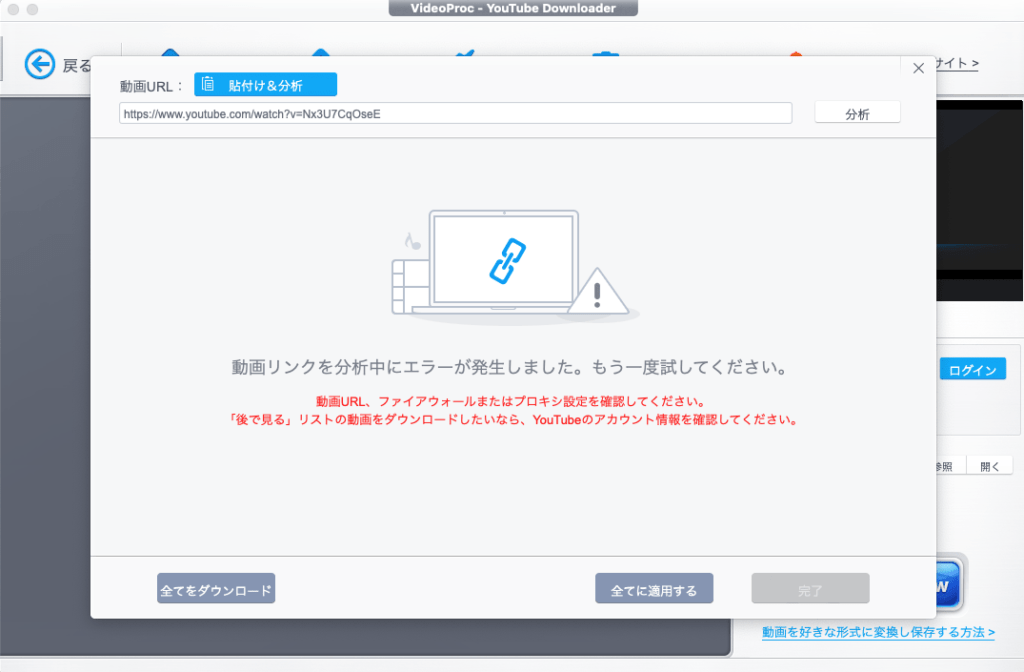
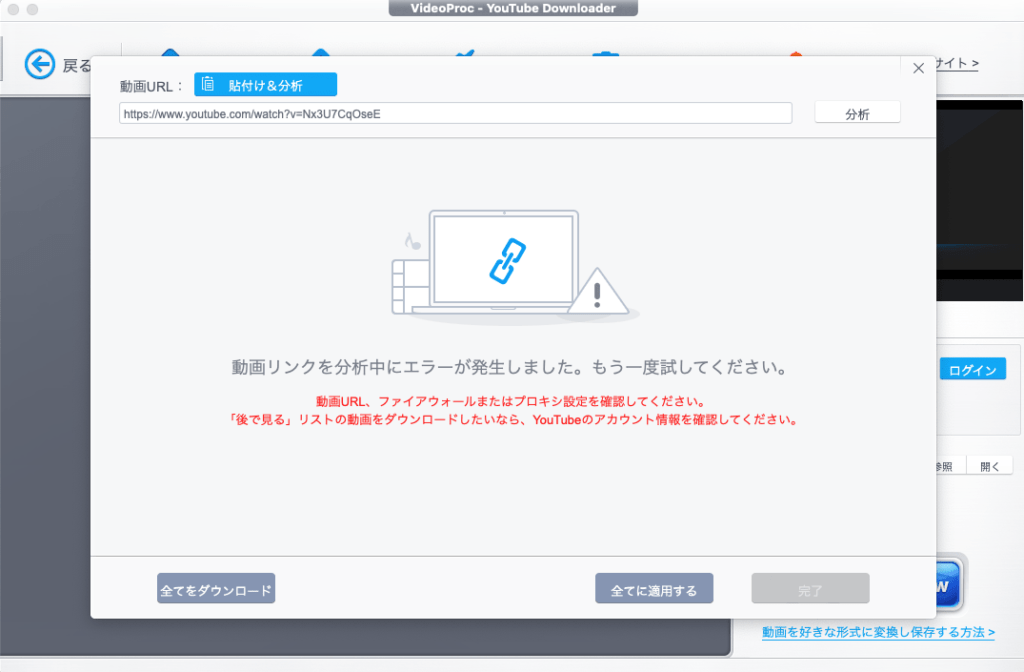
一応下記のページでライブ動画のダウンロード方法が紹介されています。
https://jp.videoproc.com/guide/download-video-music-windows.htm#to54%EF%BC%89
PC画面録画機能を活用する
ここからは、便利な画面録画機能をご紹介します。これは自分が動画を配信するだけでなく、例えば先程のようにライブ配信が録画できなかった際に、ライブ映像部分を画面録画することで実質動画ダウンロードと同じようなことができます。これは画面に写ってさえいれば録画可能なので、どんな配信サービスでも録画できますね。
まずはVideoProcを立ち上げて「録画」をクリックします。
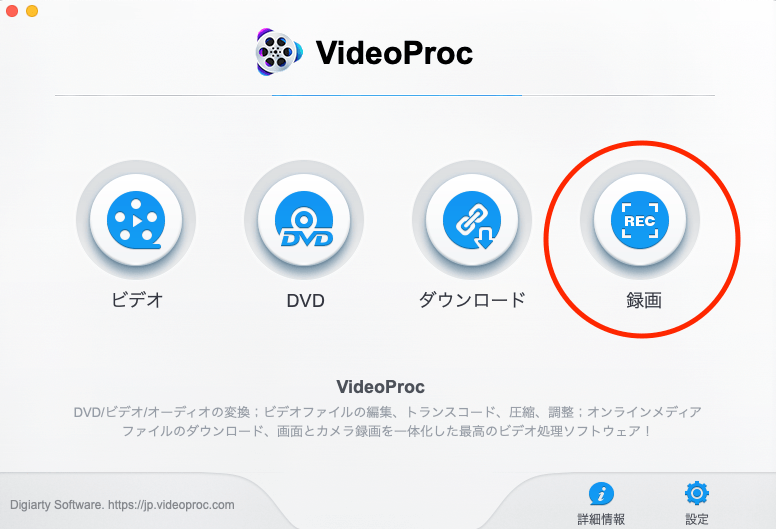
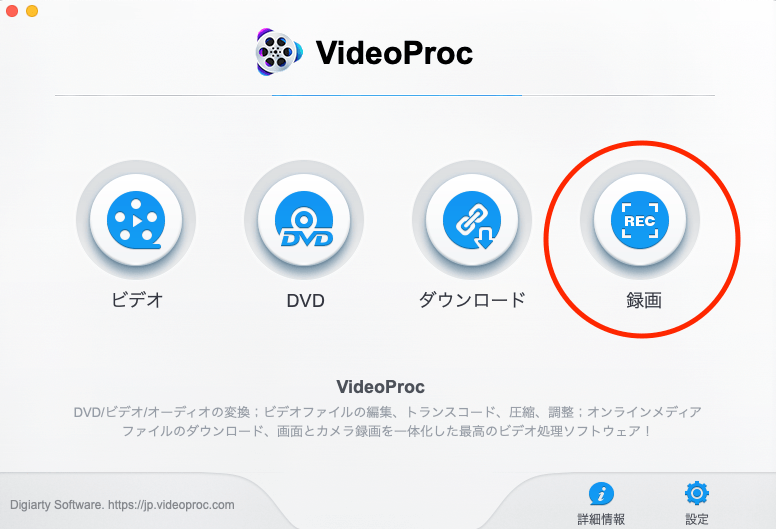
次に録画ページに遷移します。もしただ画面を録画したいだけであれば、右下にある「REC」を押してください。
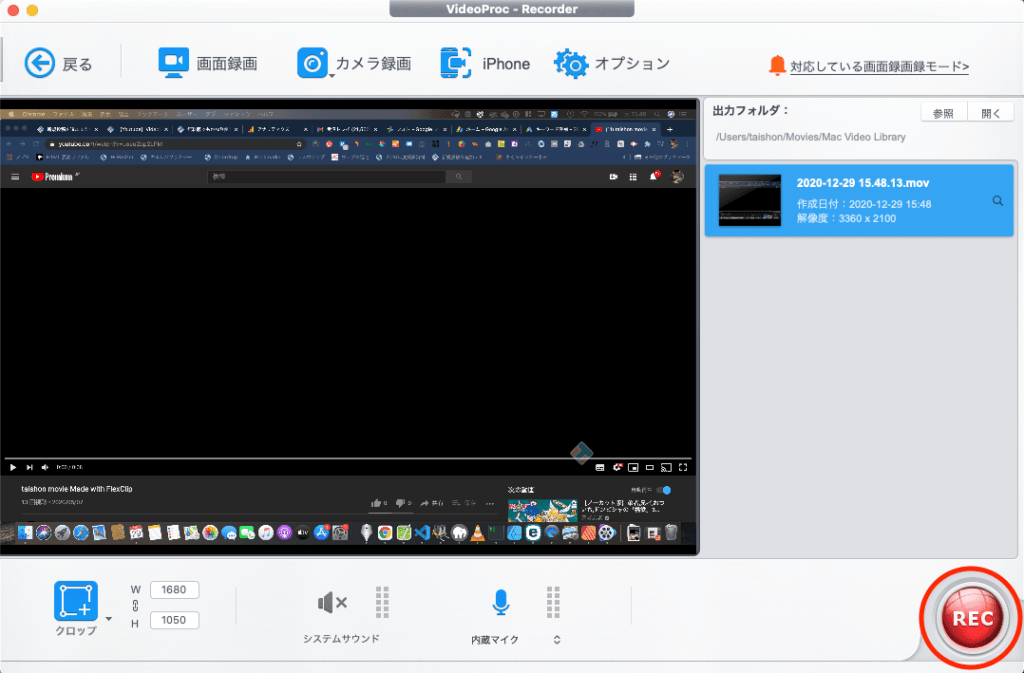
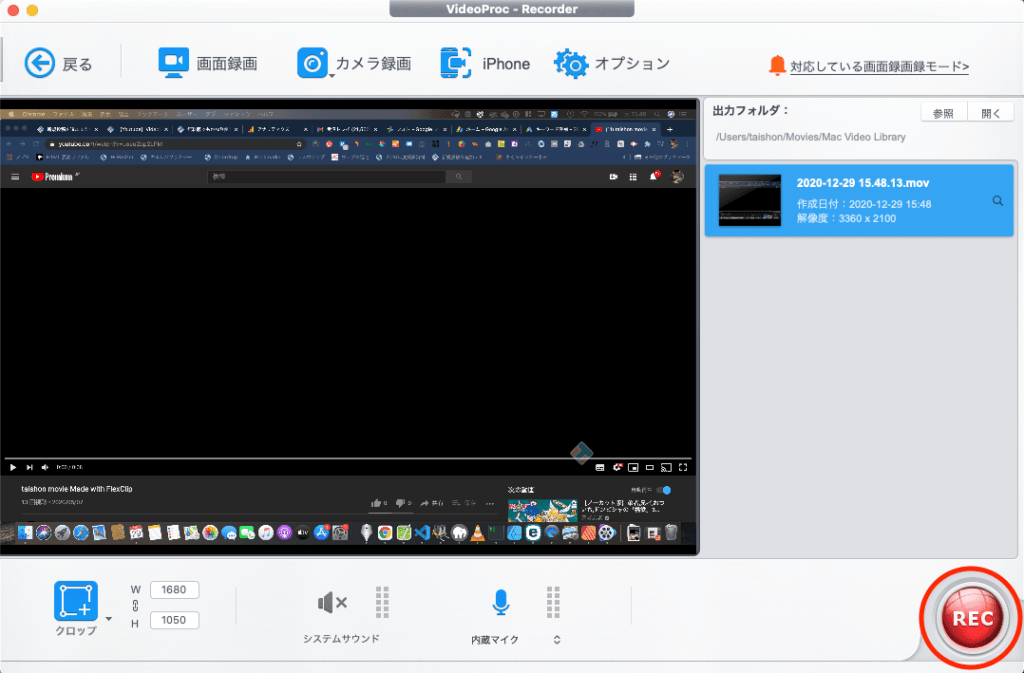
RECを押すとカウントダウンが始まります。Mac版の場合は、3秒以内に「ESCキー」を押すとキャンセルできます。
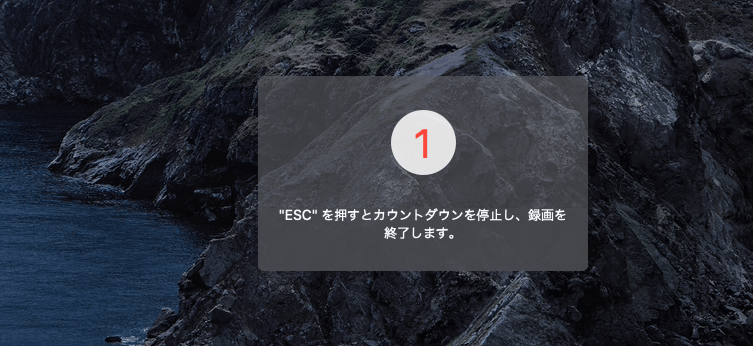
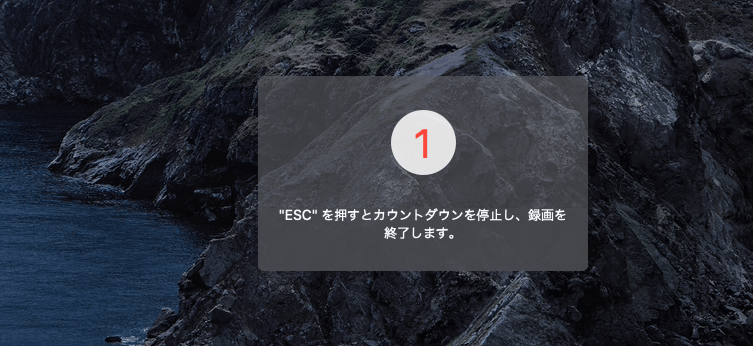
画面の一部分のみの録画も可能
ちなみに、画面内の一部分だけを切り取って録画を行うことも可能です。
まずは、「クロップ」をクリックします。
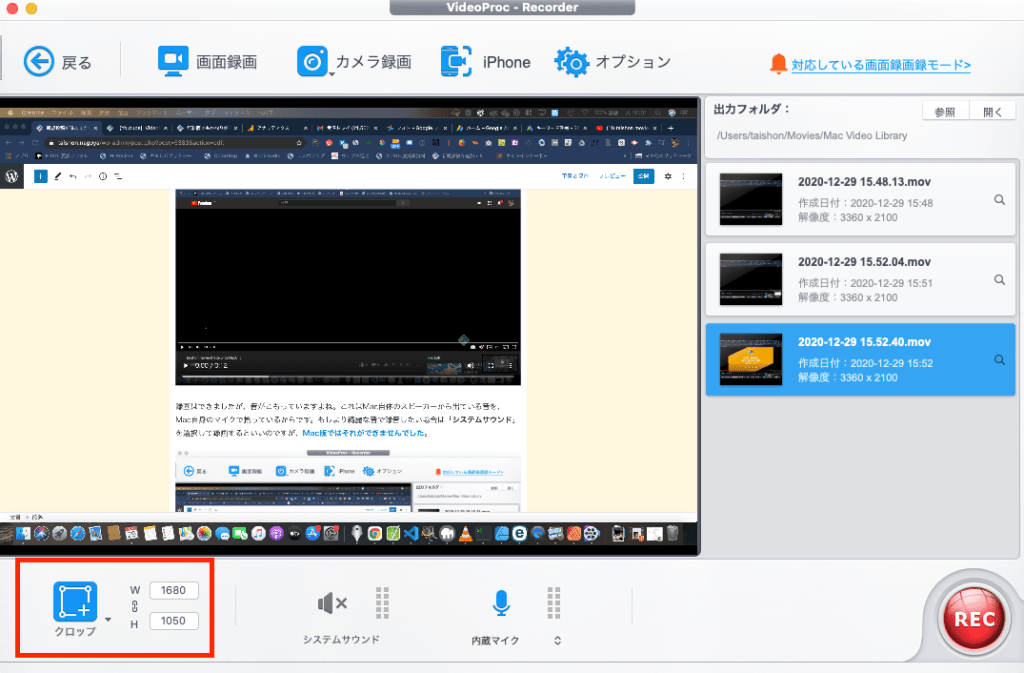
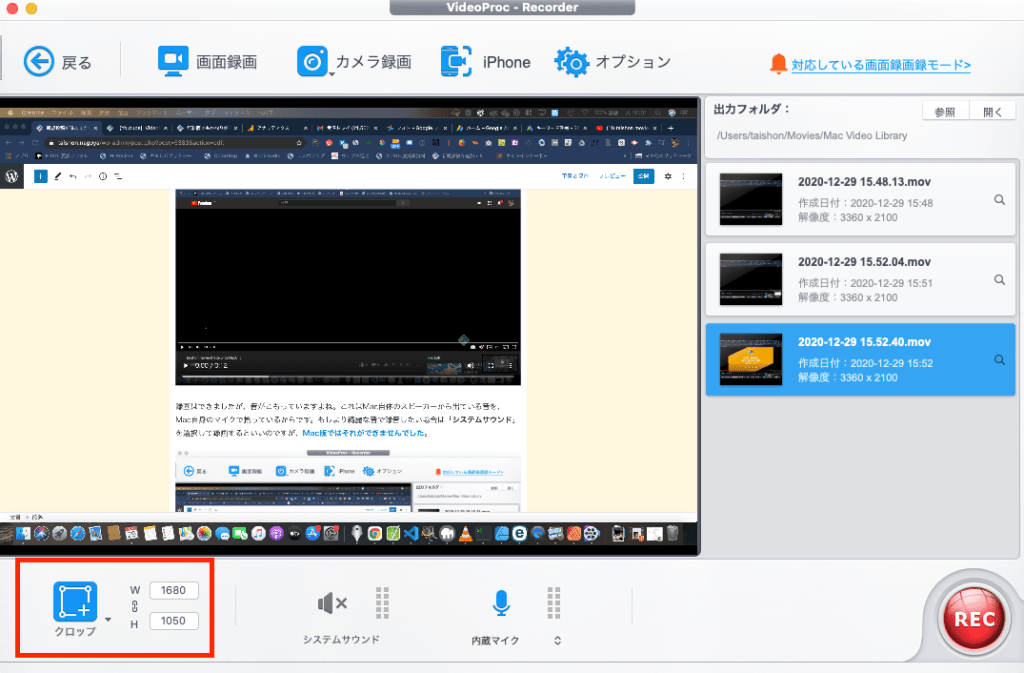
すると、下記のようにウィンドウに合わせて水色の枠が表示されます。
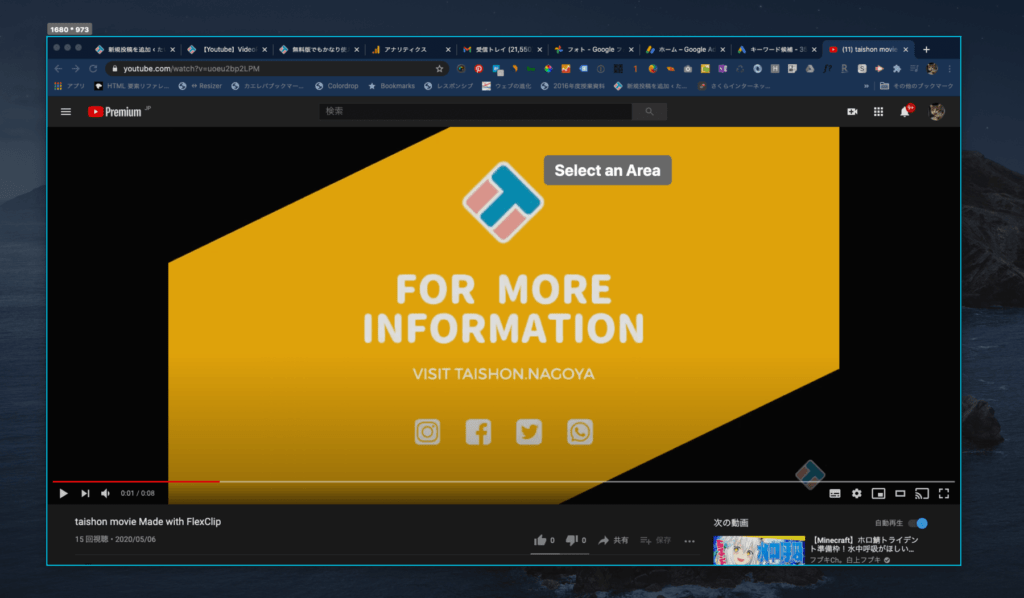
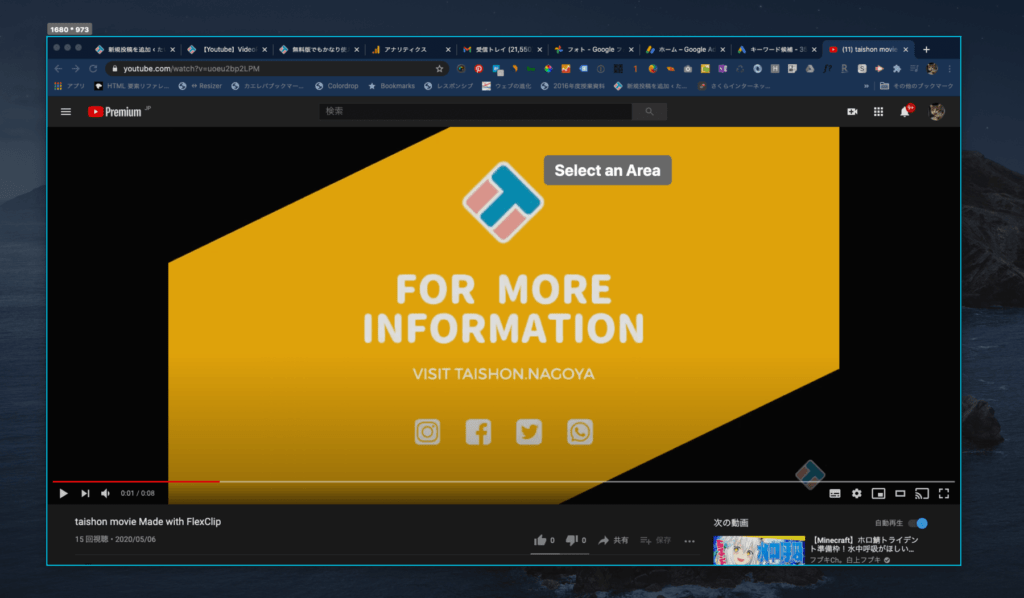
この状態で水色の枠の端にカーソルを合わせると、サイズの変更ができるようになります。
サイズが決まったら、中心のチェックマークを押して確定させましょう。
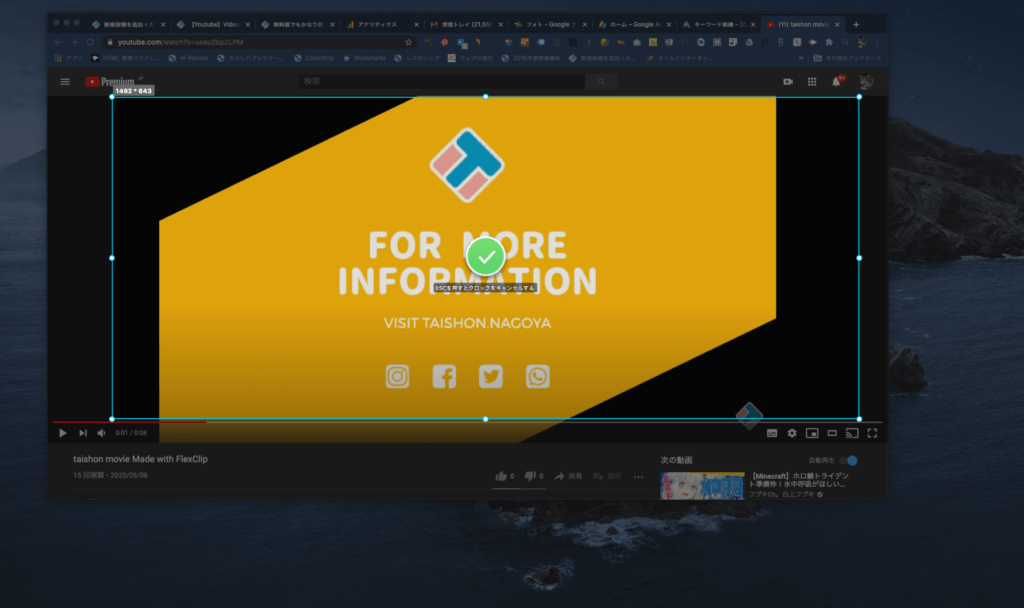
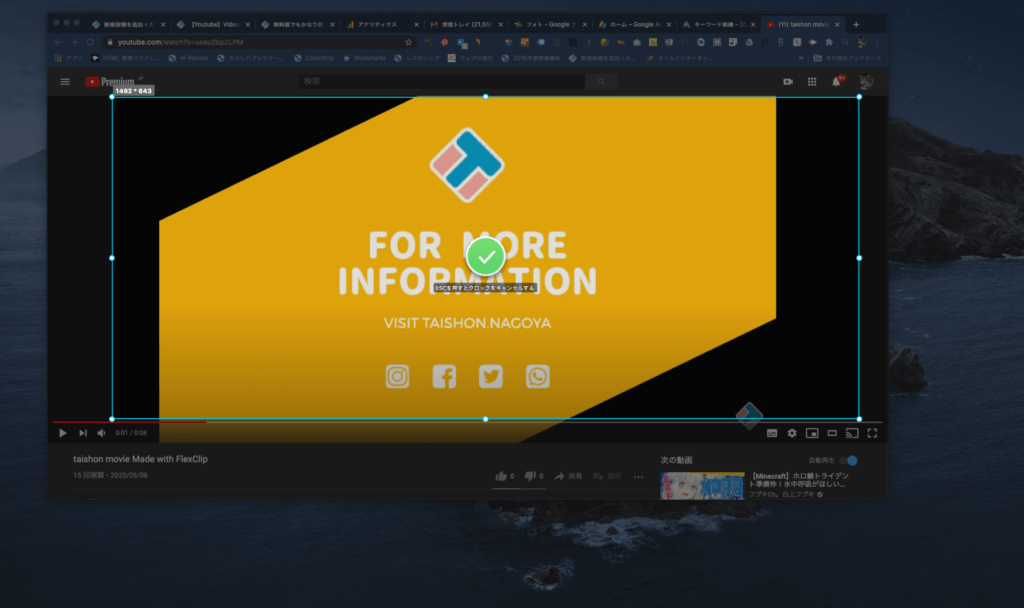
あとは先程と同じように「REC」ボタンを押せば、先程選択した範囲のみ録画された動画ができます。
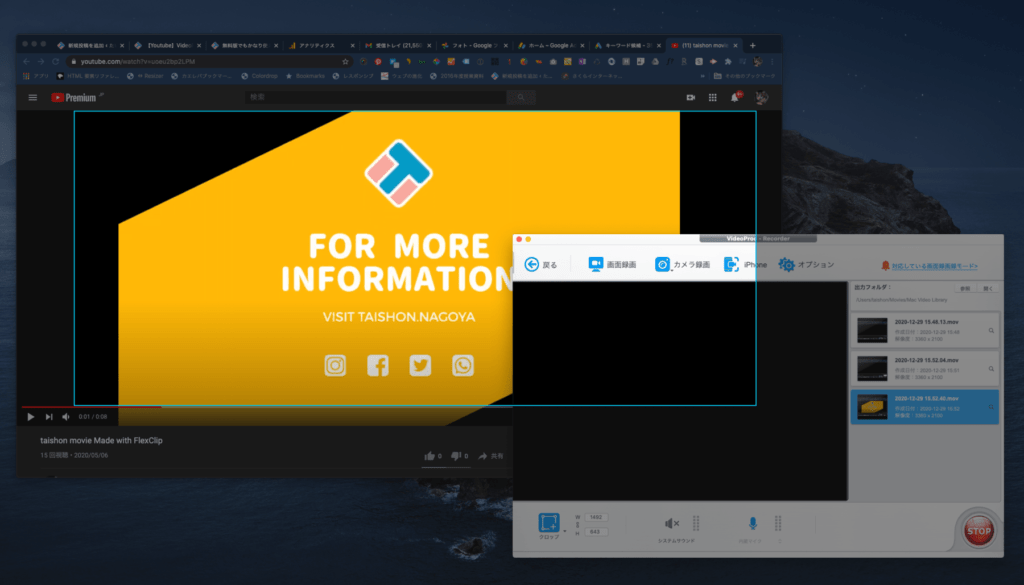
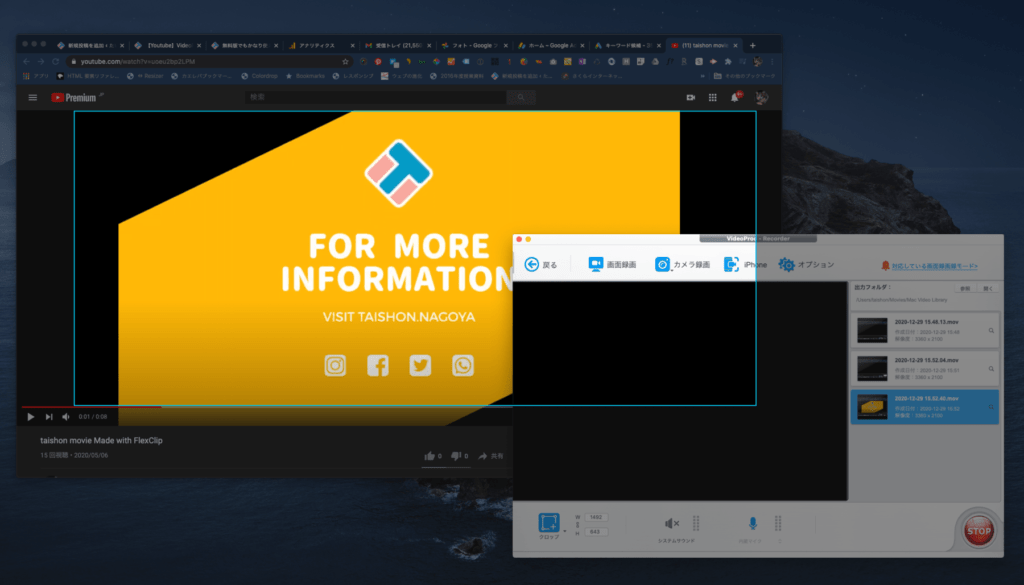
ちなみにこのようにVideoProc自体を枠内に入れるとVideoProcのウィンドウも一緒に録画に入ってしまうので注意が必要です。
ワイプも入れられます
もしゲーム実況などでワイプを入れたい場合は、「カメラ録画」を押すことでMacのフロントカメラの映像を映し出すことも可能です。
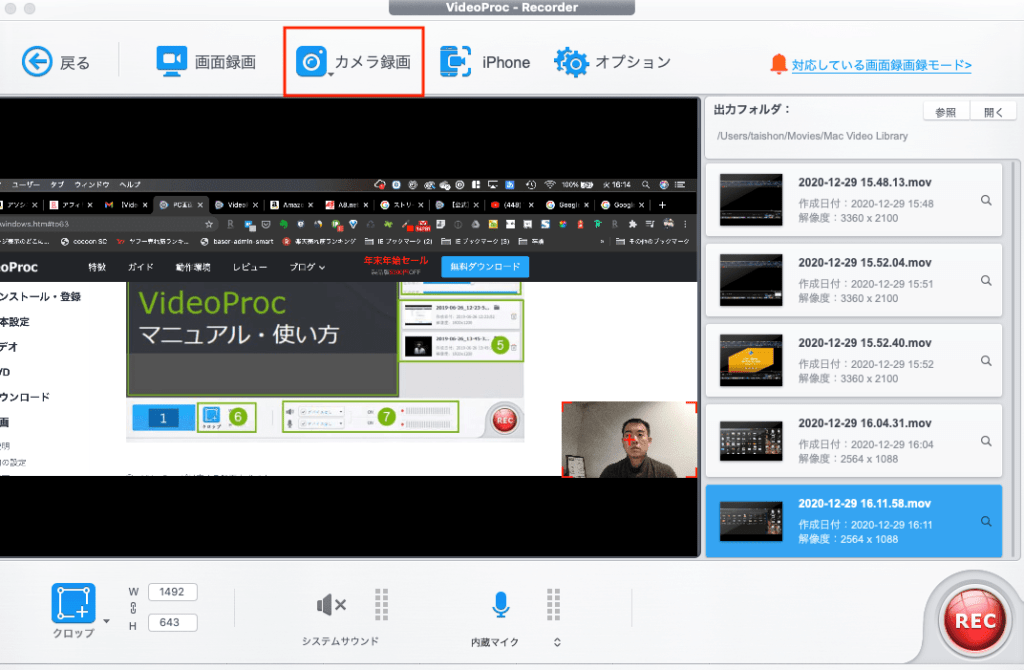
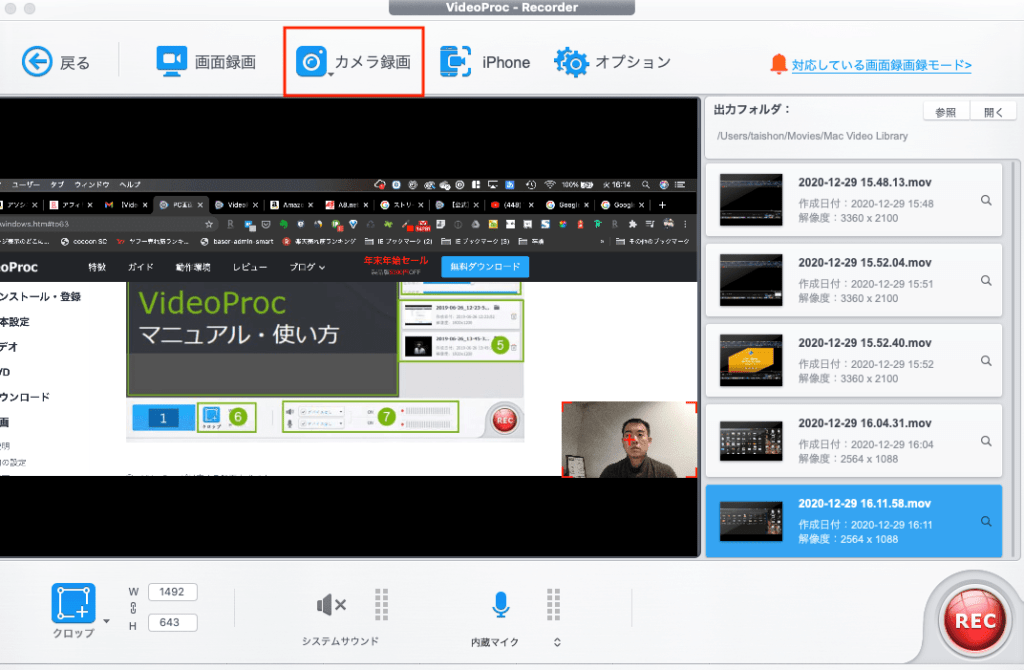
このワイプは画面内のどこにでも移動が可能ですので、ゲームで邪魔な場所にあったら最適な場所に移動することもかんたんにできます。
より詳細に知りたい場合は、公式マニュアルを御覧ください。
https://jp.videoproc.com/guide/record-screen-windows.htm#to63
VideoProcは映像分野の第一歩を踏み出すのに最適なツール
何を始めるのにも、「なんとなくやってみたい」という動機はあります。周りで流行っているからや、暇だからなど、むしろ具体的な目的を持って始められる方の方が少ないのではないでしょうか。
そんなときVideoProcを購入するだけで、映像分野に関しては大半の事が可能です。
- DVDのコピー
- 動画配信サービスの動画をダウンロードする
- 自分で撮影した動画を様々な形式に変換・圧縮する
- 自分がライブ配信するための動画を作成する
もし本格的に動画編集をやろうと思ったらワイプを重ねるだけでもOBS(https://obsproject.com/ja/download)のような専門的なソフトを使わなければ難しいですし、動画のダウンロードもかなり対策されつくされて他のソフトでは対応しきれなくなっていることも事実です。
それが多少の制限に目をつぶれば無料で手にはいります。
https://jp.videoproc.com/campaign/douga-kowaza.htm
もし速度制限を気にせず好きな動画をダウンロードして観たい、少しゲーム実況に挑戦してみたいなどありましたら、VideoProcはかなりおすすめな選択肢です。
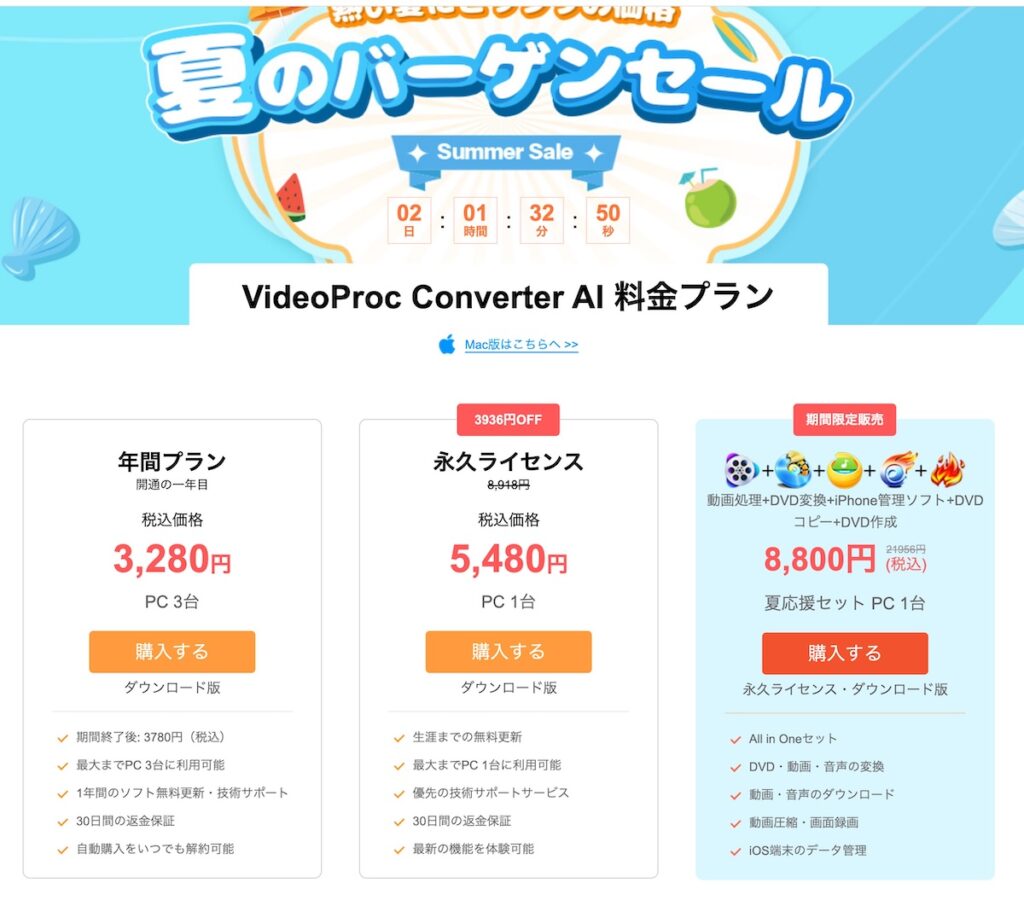
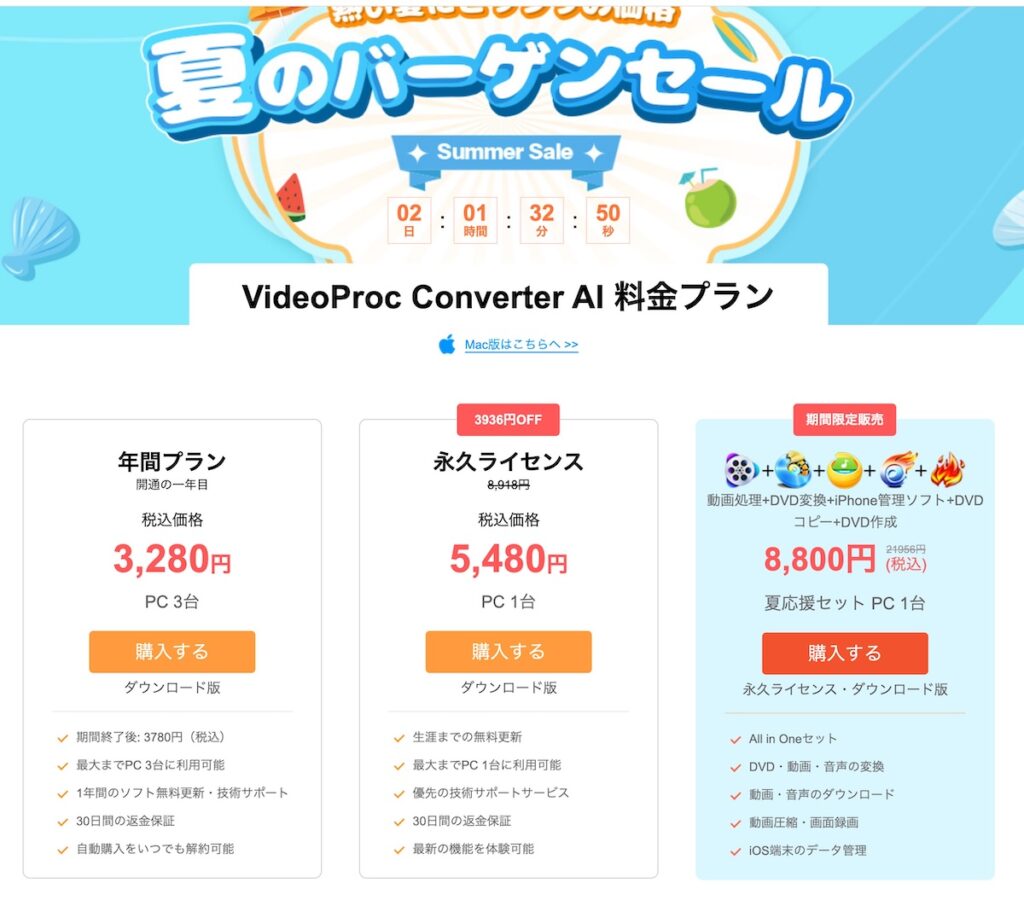
| プラン名 | 価格 | 割引価格 | 先月の割引価格 |
|---|---|---|---|
| 永久ライセンス(1台) | 8,918円 | 4,580円 | 5,980円 |
| 動画処理+iOSデータ整理+動画編集のセット | 16,727円 | 8,800円 | 8,800円 |



下記のリンクからもお買い求めできます。
返金保証があるので、とりあえず試してみたいという方もおすすめです!
\ 30日間の全額返金保証付き /