本記事では、LCMディスプレイ内蔵でメッシュWi-Fiも構築できる個性的なWi-Fi 6対応ルーター、UniFi Expressをレビューします。
「Wi-Fiルーターにディスプレイを内蔵している」と聞くとあまり想像がつかないかもしれませんが、実際の写真を見ていただくと話が早いです。

 たいしょん
たいしょんディスプレイに速度が表示されてる!
ルーターのステータス表示といえばLEDランプが主流のこのご時世で、ルーターにディスプレイを内蔵しているって珍しいですよね。LEDランプより表現できるステータスが幅広いですし、実用性も高いです。
今回はUniFi Expressでどんな事ができるのか、実際の通信速度はどのぐらい速いのかなど徹底レビューしていきます。


- Wi-Fi 6対応で通信が高速
- LCMディスプレイ内蔵でステータスが分かりやすい
- メッシュWi-Fiでネットワーク範囲を広げられる
- 視覚的に分かりやすいアプリ
- 清潔感のある洗練されたおしゃれなデザイン
- IPv6 IPoEはTransix(DS-Lite)接続のみ対応
UniFi Expressの概要
UniFi Expressは、下記の特徴があります。
- 内蔵Wi-Fi 6 AP
- 140m²(1,500フィート²)を1台でカバー
- 60台以上のWi-Fiデバイスに接続可能
- GbE RJ45 WANポート x1
- GbE RJ45 LANポート x1(ネットワーク拡張用)
- 0.96インチLCMステータスディスプレイ
- ゲートウェイとして運用する場合、最大4台のUniFi Networkデバイスを追加管理可能。


| 項目 | 詳細 |
|---|---|
| ネットワーク・インターフェイス | GbE RJ45 WAN ポートx1 GbE RJ45 LAN ポートx1 |
| 管理インターフェイス | イーサネット Bluetooth |
| 給電方法 | USB type C (5V DC/3A) |
| 最大消費電力 | 10W |
| 最大TX出力 | 2.4 GHz: 22 dBm 5 GHz: 25 dBm |
| MIMO | 2.4 GHz: 2 x 2 (DL/UL MU-MIMO) 5 GHz: 2 x 2 (DL/UL MU-MIMO) |
| スループット | 2.4 GHz: 573.5 Mbps 5 GHz: 2.4 Gbps |
| アンテナ利得 | 2.4 GHz: 4 dBi 5 GHz: 5.15 dBi |
| アンテナ | 内蔵2.4G/5G WiFiデュアルバンドアンテナ x2 内蔵2.4GシングルバンドBTアンテナ x1 |
| LCM ディスプレイ | 0.96″ ステータス ディスプレイ |
| ボタン | 工場リセット |
| 動作温度 | -10〜45° C (14〜113° F) |
| 動作湿度 | 5〜95%(結露なきこと) |
| 規格 | CE, FCC, IC |
付属品は下記のものが揃っています。
- UniFi Express本体
- 電源ケーブル
- LANケーブル
- クイックスタートガイド


クイックスタートガイドは、上蓋の裏にあるので見つからないという方は参考にしてください。





LANケーブルは短すぎるので、別途用意したほうが良さそうです。
Wi-Fiルーターの設定は、iOS・Android対応の「UniFi Network」アプリから可能です。
UniFi Expressの外観
Dream Routerは丸みを帯びていてシンプル、どこかApple製品を思わせるような洗練されたデザインです。開発元のUbiquiti社の担当者さんに聴いたところ、創設者ロバートペラ氏は弊社を設立する前にアップル社でWi–Fiデバイスの研究・開発をしていたそうです。それを聞いて洗練されたデザイン性やアプリの使い勝手の良さに納得しました。真ん中にはLCMディスプレイを内蔵しており、設定時やアップデート時などでステータスがわかりやすくなっています。


背面には1GbE RJ45 WAN用ポートが1つ、LAN用ポートが1つあります。USBポートは電源供給用で、汎用性が高くなっています。コンセント穴までの距離が遠い場合も安心ですね。ボディのどこにも放熱用の穴がなく、ホワイトで一体感のあるデザインはインテリアとしても映えそうです。


サイズは98 x 98 x 30 mmとかなり小型で、成人男性の手のひらにすっぽり収まります。iPhone 15 Proと並べても小さく見えるほどです。重さも302 gと、ハンバーガーのメガマックと同じぐらいの軽さです。




僕がメインで使っているWi-Fiルーター、バッファロー WXR-11000XE12と比べるとこんな感じです。もうめちゃくちゃ小さい。





今まで見てきたWi-Fiルーターの中では最小・最軽量です。
UniFi Expressの対応しているWi-Fi 6って何?
Wi-Fi 6はこれまでのWi-Fi 5規格にくらべて「高速・省エネ・高効率」の3点が優れています
iPhoneやAndroidスマホなど、身近な機器も対応しています。Wi-Fi 6の中でも、特にOFDMAは通信の高速化で見逃せない技術です。
OFDMAは「Orthogonal Frequency Division Multiple Access」のことで、OFDMをベースにした無線通信⽅式の⼀種で、複数Userがサブキャリアを共有し、それぞれのUserにとって最も伝送効率のよいサブキャリアを割り当てる技術です。ざっくりいうと、通信の順番待ちが発生しない技術です。



例えると、今までは1つのケーキを食べるのに1ホールまるごと回しながら食べていたのに対して、OFDMAはホールを人数分に等分して同時に食べられるようになったということです。
UniFi ExpressはWi-Fi 4〜6までをカバーしていますが、最新のiPhoneやMacならWi-Fi 6の高速化の恩恵を受けられます。
UniFi Expressの使用感レビュー
UniFi Expressを実際に使ってみて、感じたことをレビューしていきます。
電源アダプターのシンプルさに感動
UniFi Expressをセットアップする際にまず感動したのは、電源ケーブルのシンプルさです。「そこかよ」と思われがちですが、Wi-Fiルーターの電源ケーブルは手のひら大のゴツい形状のものがほとんどです。過去に10台以上のWi-Fiルーターをレビューしてきましたが、電源タップで隣のコンセントに干渉しないか毎回心配しながら使っていました。
UniFi Expressの電源ケーブルはApple製品のように細くしなやかで、しかも汎用的なUSB-Cケーブルなので交換も容易です。実際にNETGEAR RAX200の電源ケーブルの写真と並べてみると、かなりの違いが分かると思います。







これなら間隔の狭い電源タップでも干渉する心配がありませんね。
既存のUniFiユーザーは設定の引き継ぎができる
Wi-Fiルーターを買い換える時に面倒に感じるのが初期設定ですが、既存のUniFiルーターユーザーは以前の機種の設定をそのまま引き継ぐことができます。僕の場合はUniFi Dream Routerを使っていましたので、設定をそのまま引き継ぐことができました。
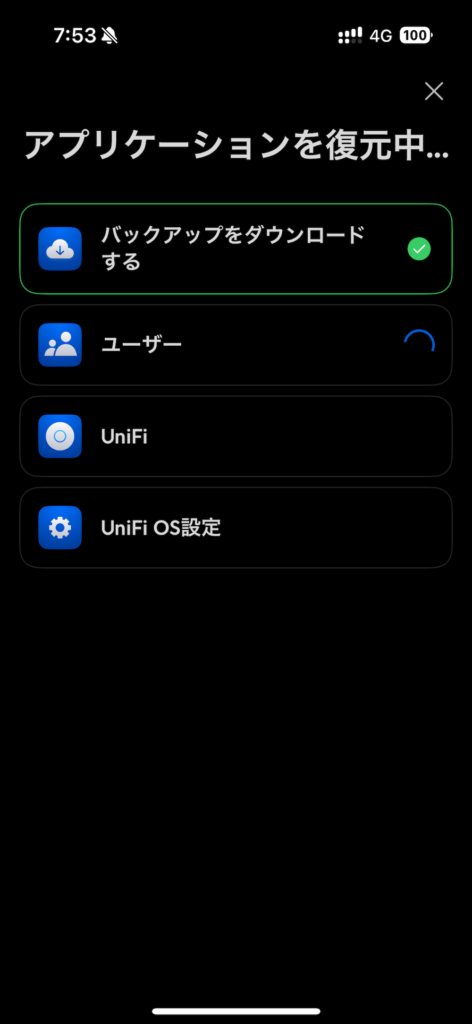
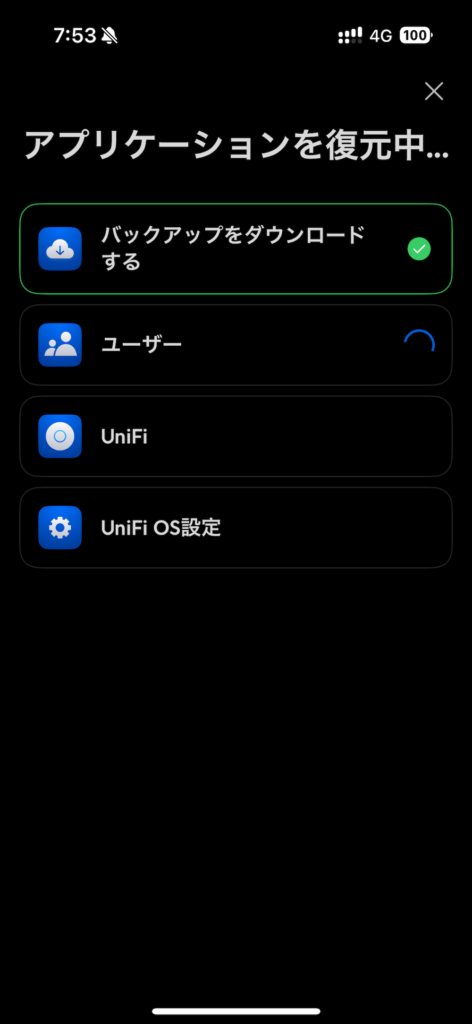
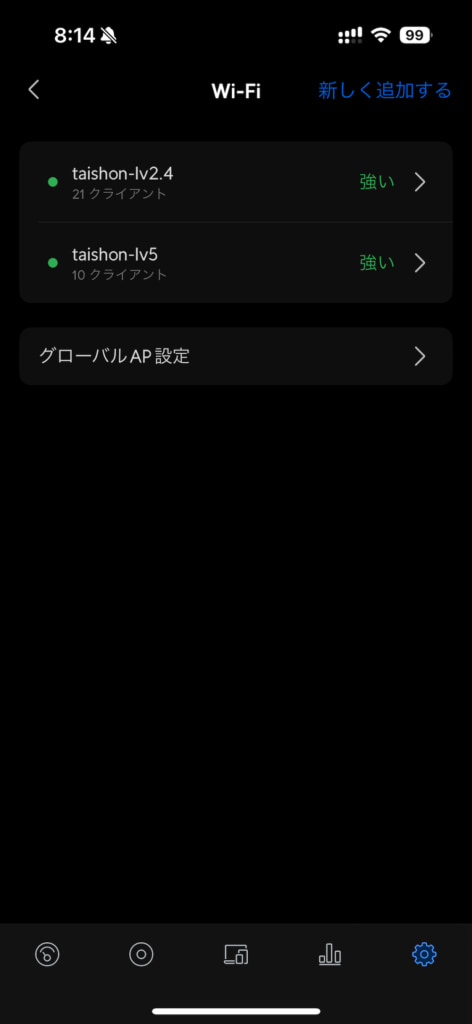
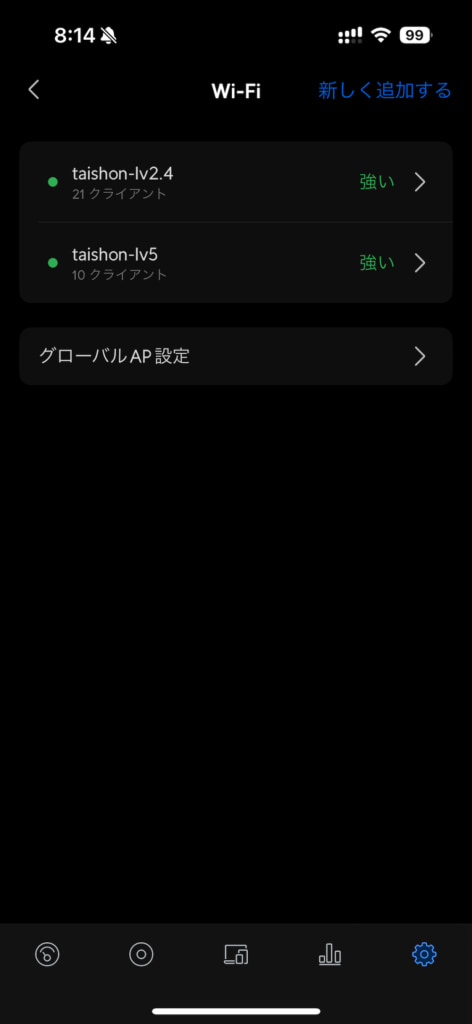



5分ほどかかりますが、待ってるだけで設定が完了するのは楽ですね。
メッシュWi-Fiを構築してネットワークの範囲を増やせる
UniFi Expressはコンパクトなので電波が家の隅々まで届くか心配ですが、もし家が広く電波が届かなかったとしてもメッシュWi-Fiを構築できます。つまり、2台のルーターを使って電波の範囲を拡張できます。




設定も簡単で、2台目のUniFi Expressの電源を入れたらUniFi Networkアプリ側で「既存のシステムに追加」を押すだけで追加可能です。追加すると、コンソール画面でデバイスの欄の数字が2になります。
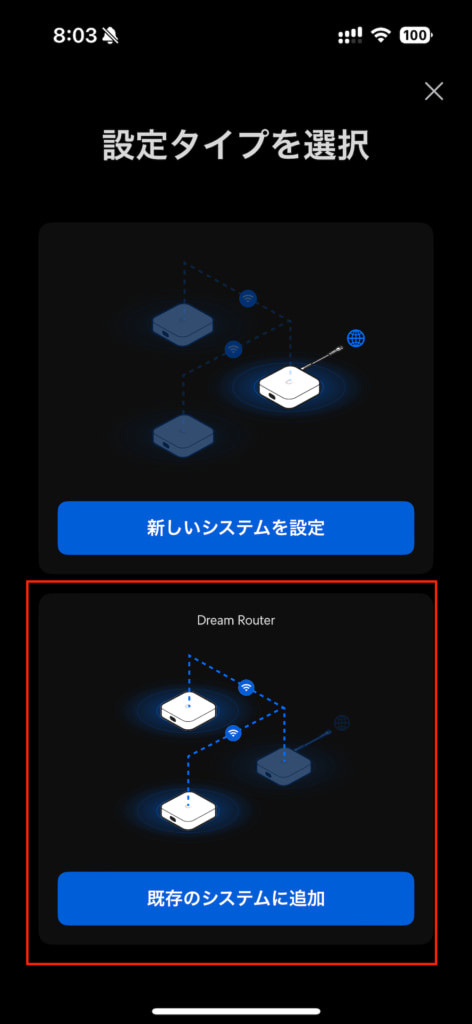
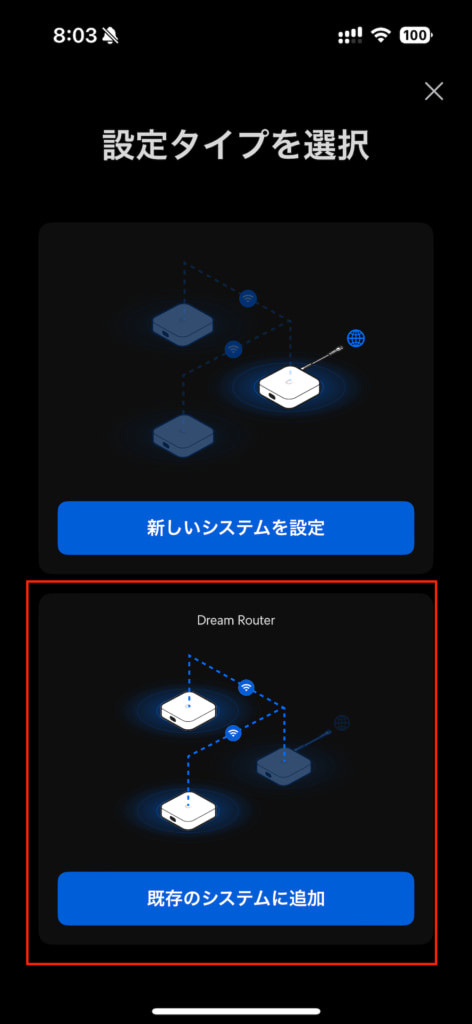
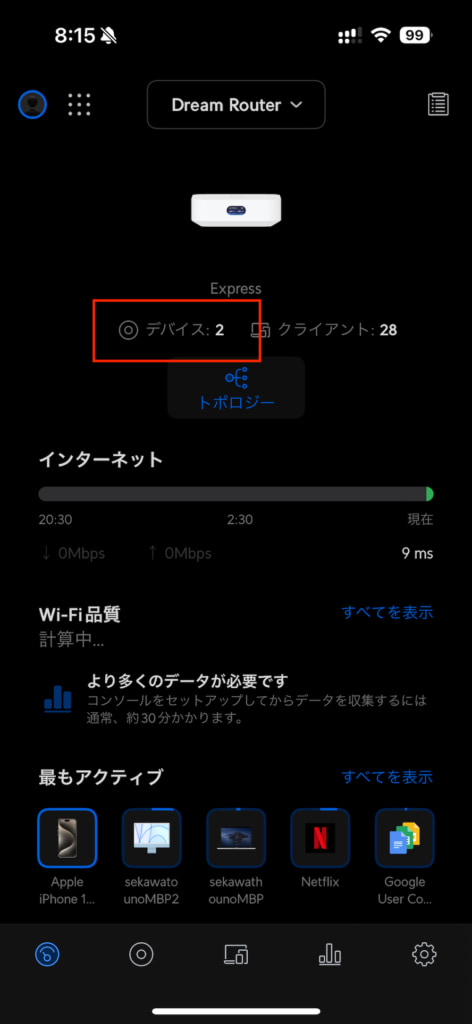
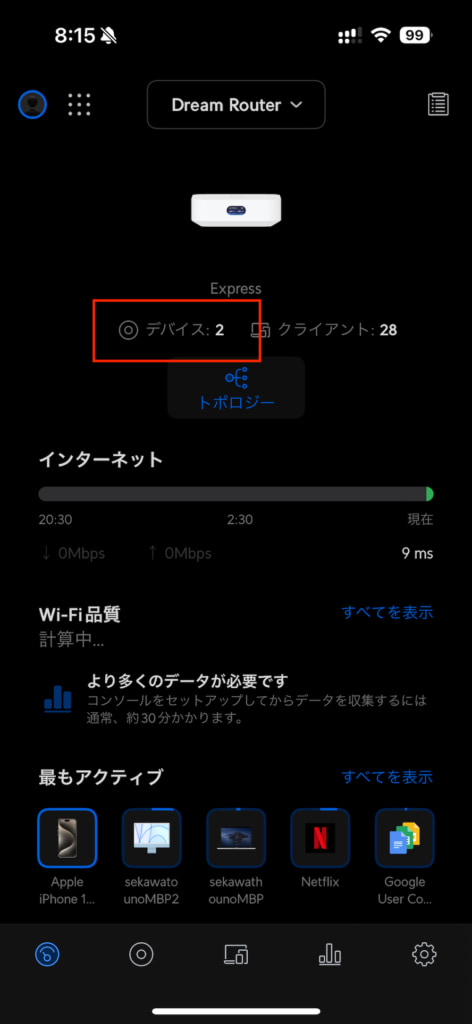



メッシュWi-Fiを構築するとネットワークの範囲を広くできるだけではなく、接続できるデバイスの数も増やせるのでかなり便利です。
ルーター本体に液晶画面がついている
UniFi Expressの側面には、ステータスを確認できるLCMディスプレイが搭載されています。従来のルーターなら本体のLEDランプでしかステータスを確認できませんでしたが、小さいとはいえディスプレイが搭載されているのは分かりやすくていいですね。


特にアプリでルーターをセットアップ中、iPhoneのアイコンがディスプレイ内に表示された時はびっくりしました。
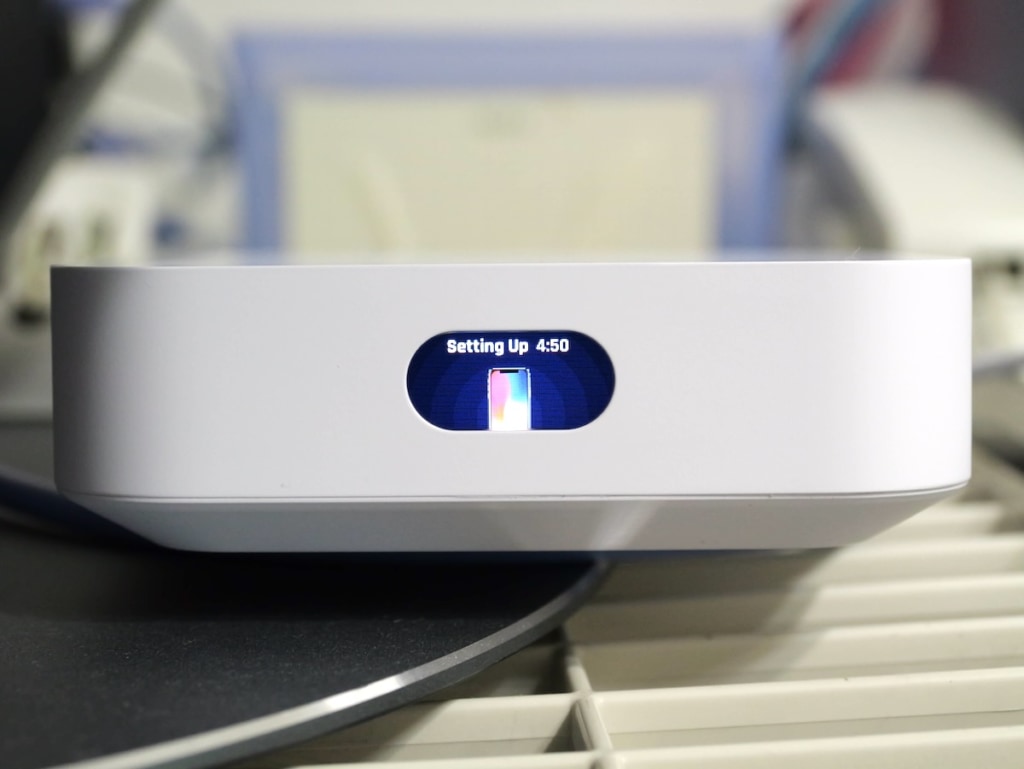
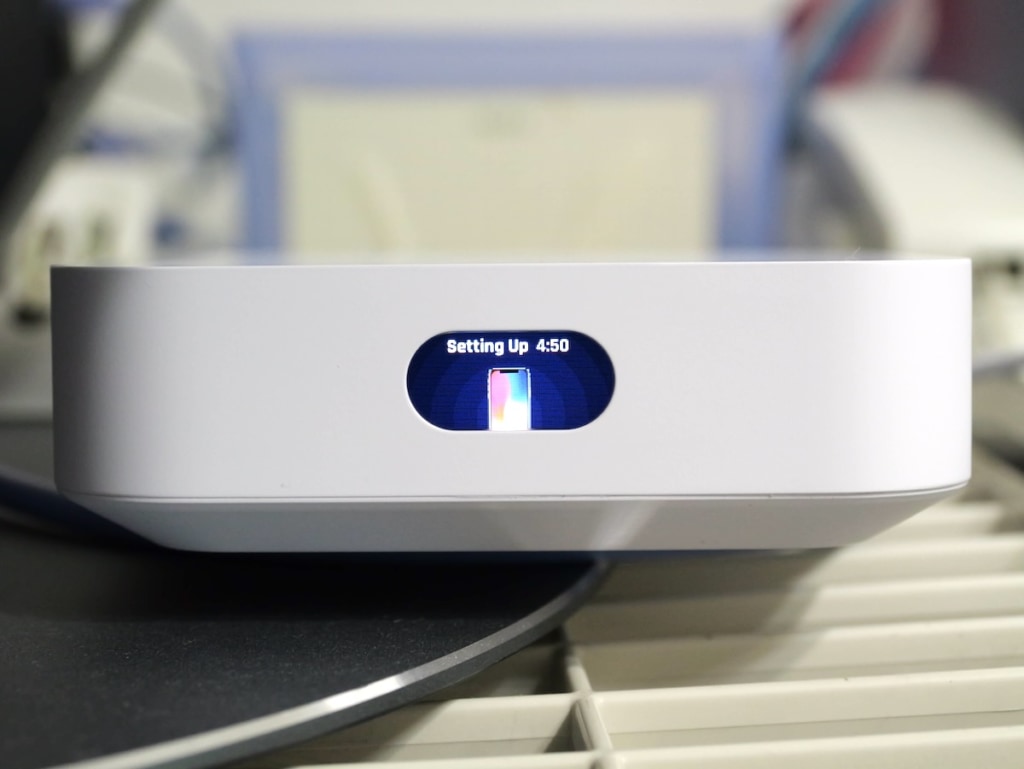



ルーターにディスプレイがあると便利です。
ネットワークの状態が見やすいアプリ
ルーターの初期設定や接続状況の把握は、iOS・Android対応の「UniFi Network」アプリで確認できます。
例えば、ダッシュボード上のUniFi Expressの画像に有線LANがどこに挿してあるか分かりやすく表現されていたりして見やすいです。UniFi Dream Routerを使っていた初期の頃はまだ日本語対応していませんでしたが、日本語対応してからアプリがかなり見やすくなりました。
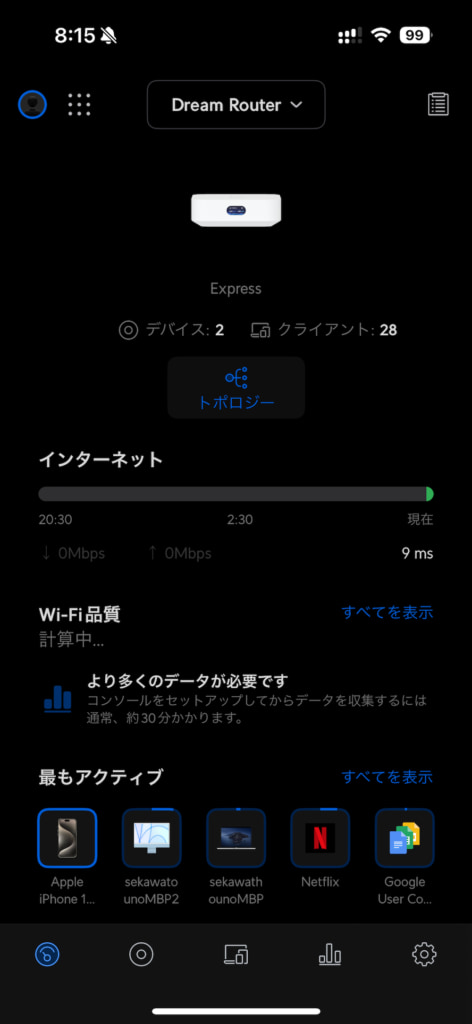
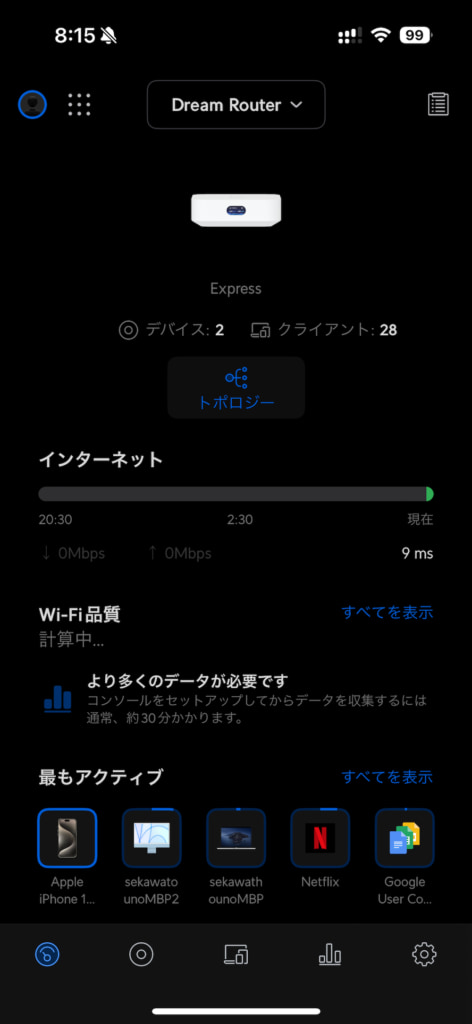
特に面白いと感じたのは接続ステータス画面で、例えばデバイスごとだけではなく使っているアプリケーションごと、Wi-Fi 4など規格ごとなど様々な視点で接続状況を確認可能です。
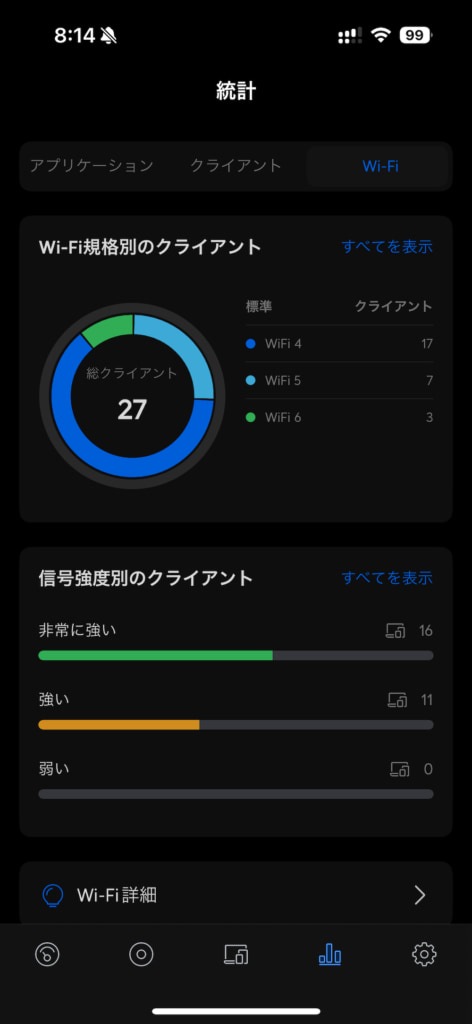
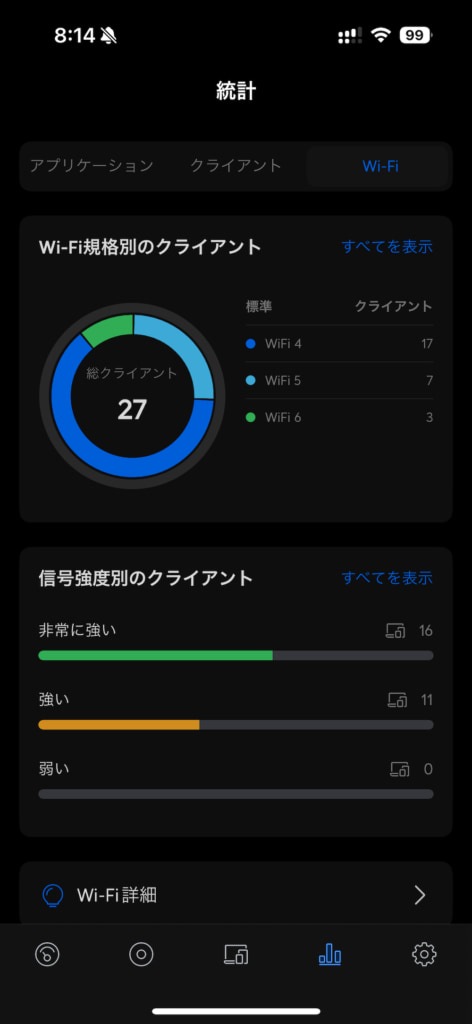


アプリだけではなく、Webページ上のUniFi OSを使えばより各デバイスの状況が把握しやすいです。
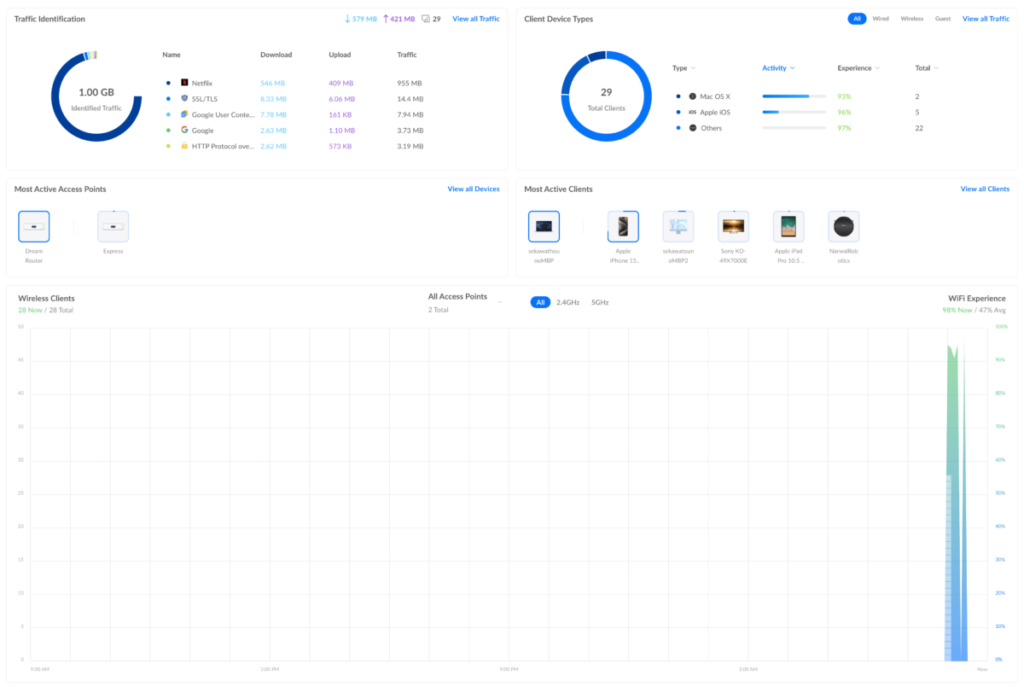
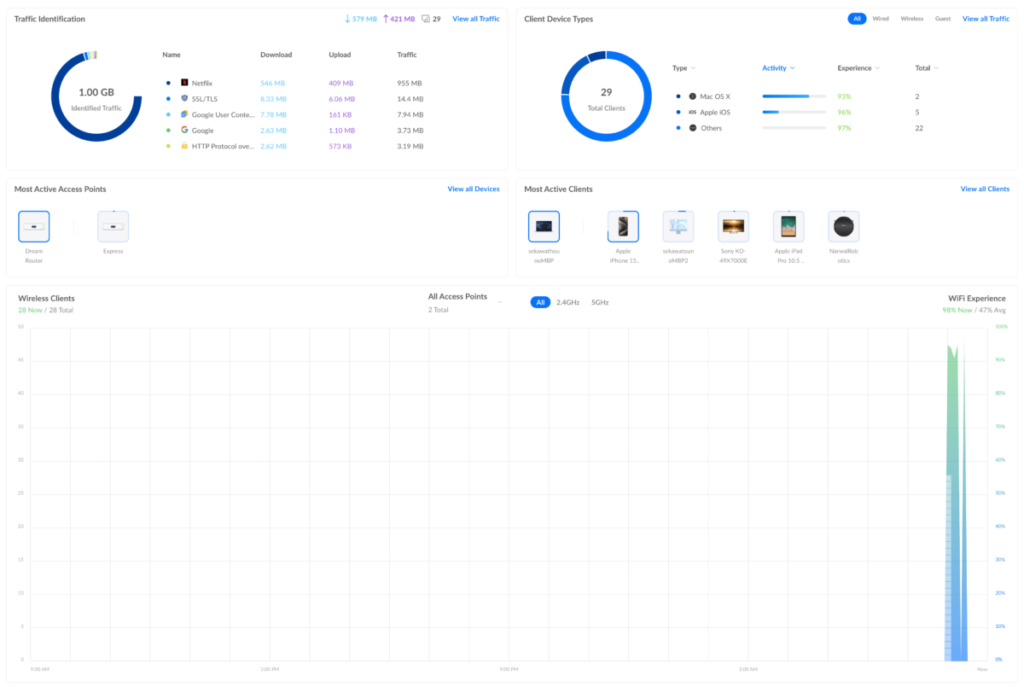
トポロジー表示も可能で、例えばアクセスポイントを使えばどのアクセスポイントがどの機器と接続しているかなどネットワークの全体像が視覚的に把握できます。僕は2台目のUniFi Expressを使っていますが、2台の機器を接続していることが視覚的に分かりやすいですよね。
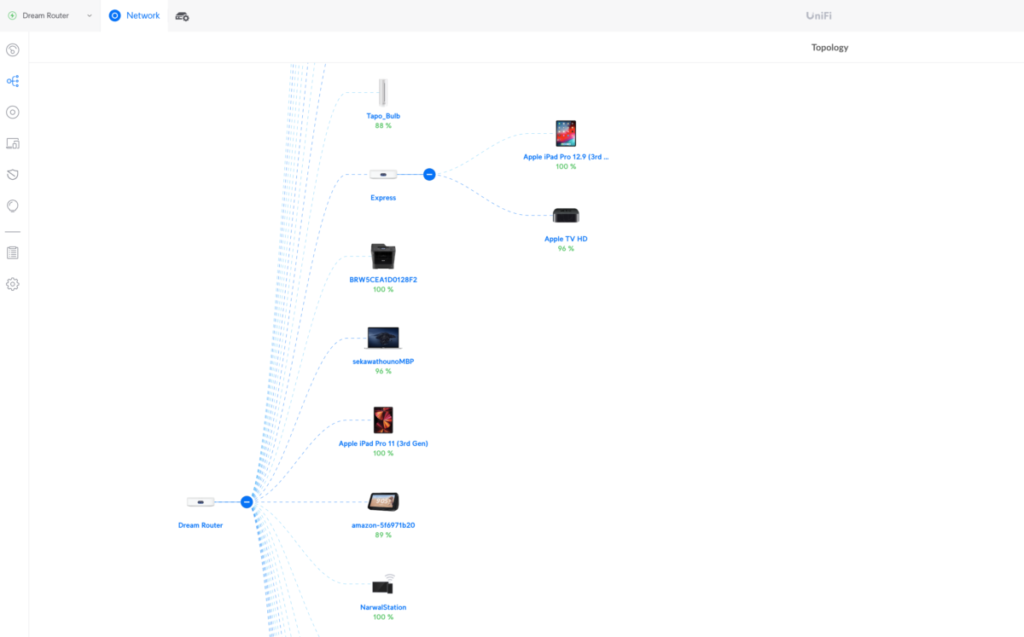
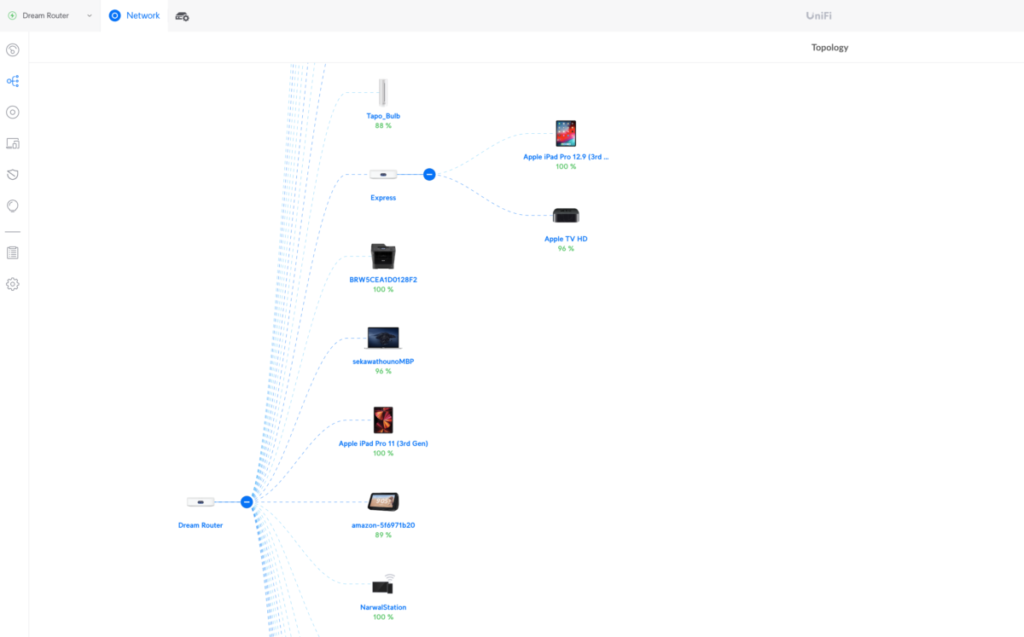
しかもデバイスの写真アイコンも自動的に表示されますので、名前だけでなんのデバイスを接続しているのか分からない状況も回避できます。



直感的で分かりやすいGUIでした。
気になったデメリット
UniFi Expressを使っていて気になったところも紹介します。
ブラウザのコンソールが日本語に対応していない→設定で変更可能
まず、ブラウザのコンソール画面が日本語に対応していません。アプリ側は日本語対応し見やすくなったのですが、大きく見やすいブラウザのコンソール画面も日本語化してくれると助かります。一応分からない単語は、そのままブラウザの翻訳機能を使えば問題ありません。
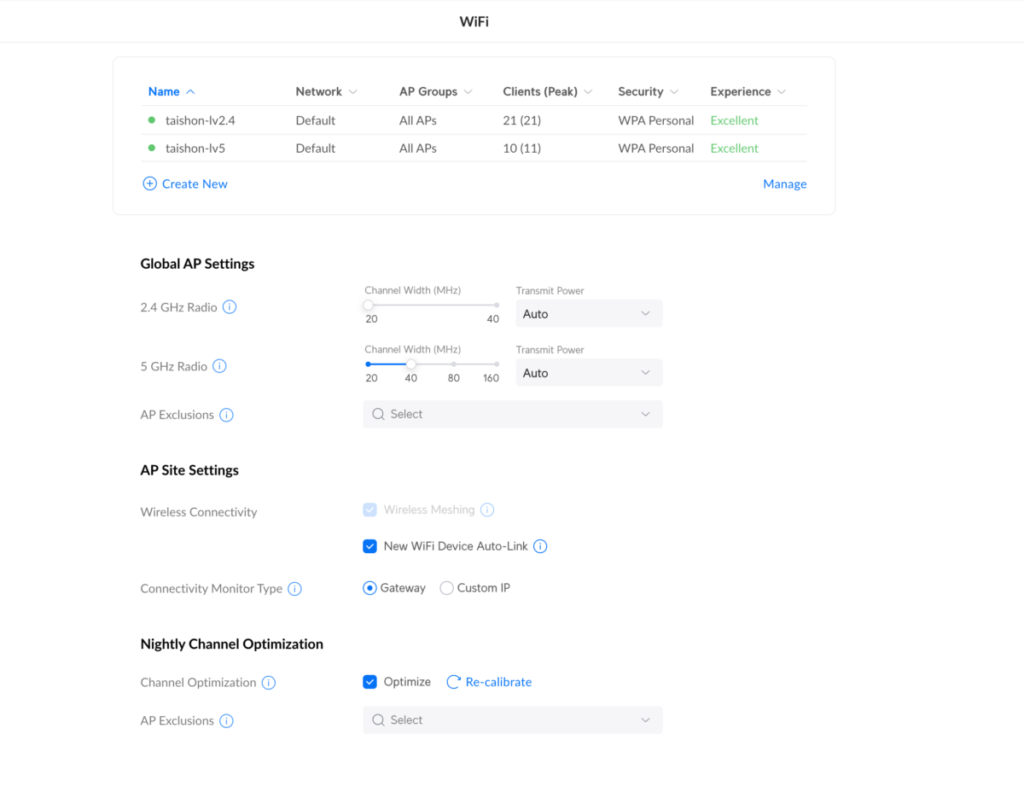
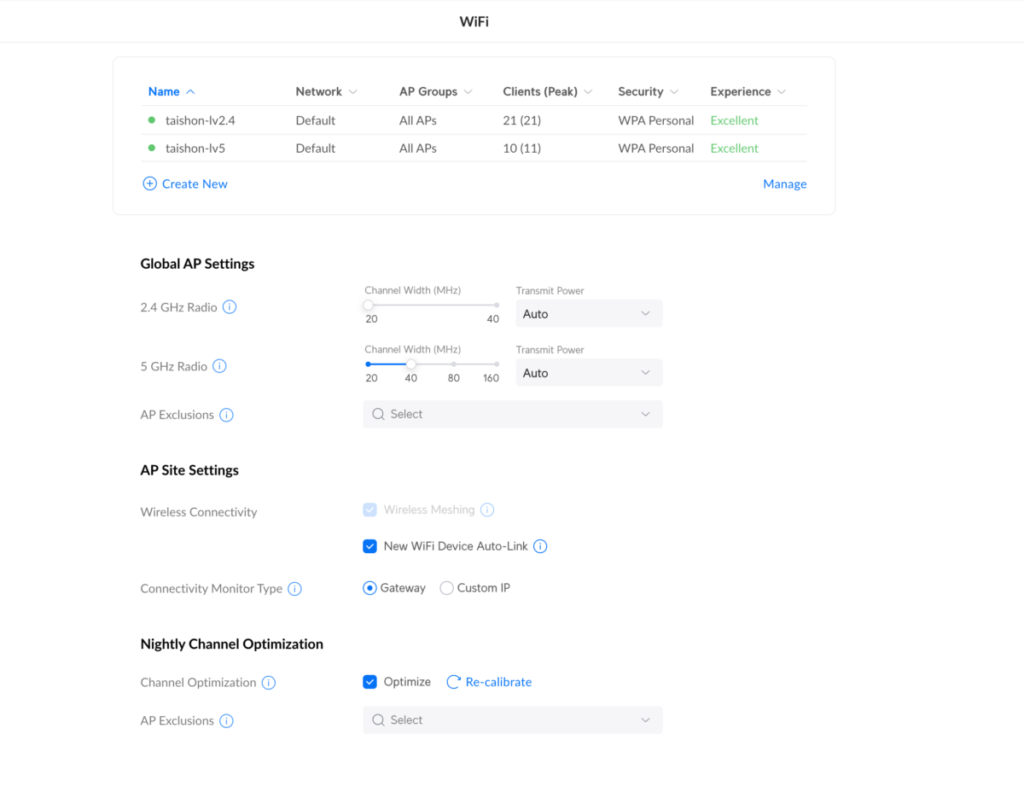
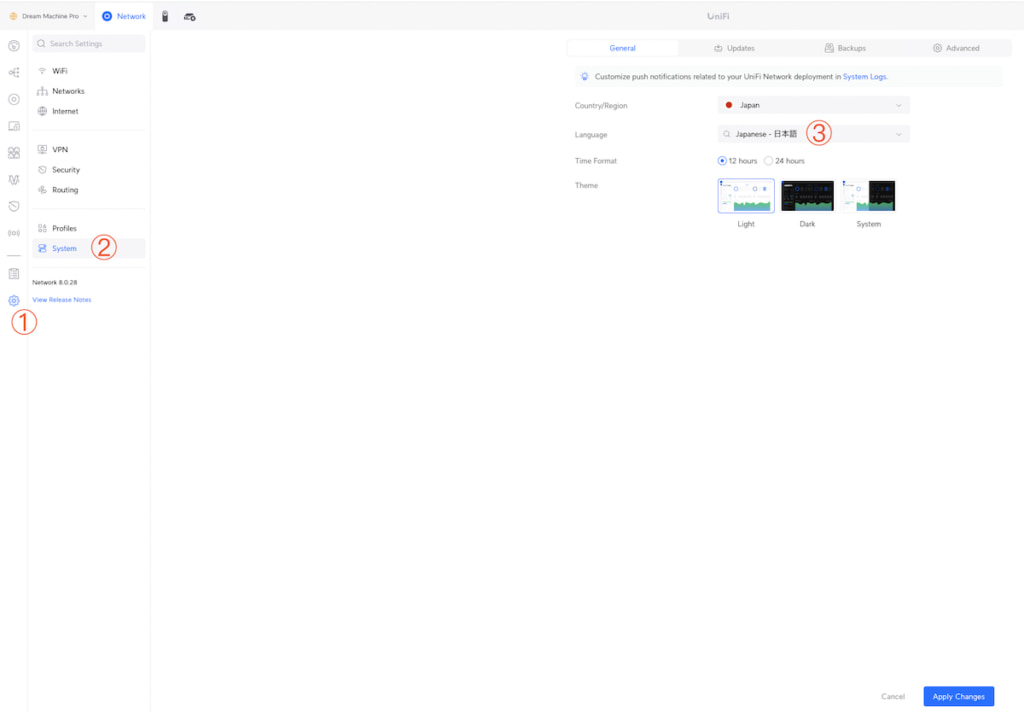
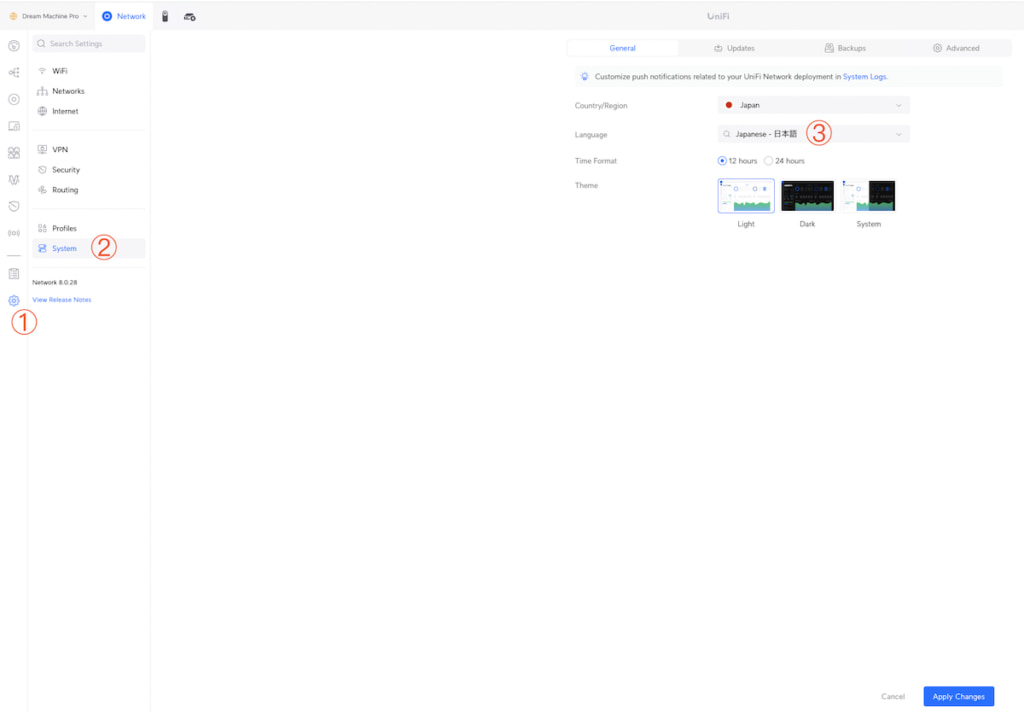



分かりにくいので日本からアクセスしたら日本語に自動で切り替えてほしいかな、、、
IPv6 IPoEはTransix(DS-Lite)接続のみ対応
UniFi Expressは、IPv6 IPoEに対応していますがTransix(DS-Lite)接続しか対応していません。そのため、例えば楽天ひかりなどに使われているIPv6対応サービス(Xpass)には対応できず、現状は一部高速化できない部分があります。
IPv6 IPoEは、電話回線の時代からある通信方式をイーサネットに対応させたPPPoEと違い、イーサネットの利用を前提としています。
そのため、「生え抜き」という意味を込めて「ネイティブ方式」とも呼ばれることがあります。
| PPPoE | IPoE | |
| 接続可能なWebサイト | IPv4のみ | IPv6のみ |
|---|---|---|
| 通信速度 | △ | 〇 |
| ネットワーク輻輳 | × | 〇 |





電話回線前提の方式から、純粋なインターネット接続専用規格になったイメージですね。
下記のリンクより、IPv6 IPoE対応のプロバイダーが確認できます。



僕は楽天ひかりを使っていましたが、IPv6 IPoEだと100Mbps以上下りが速くなる印象です。
ちなみに契約回線が少ないプロバイダーは従来のIPv4の通信でも速い場合があるので、実際にご自宅のIPv4回線がどれぐらいの速度なのか計測してもいいですね。インターネットの速度計測は、Fast.comが気軽で便利です。
詳しい設定方法は、「IPv6 IPoE transix IPv4 (DS-Lite)の設定手順|Ubiquiti UniFi」から確認できます。
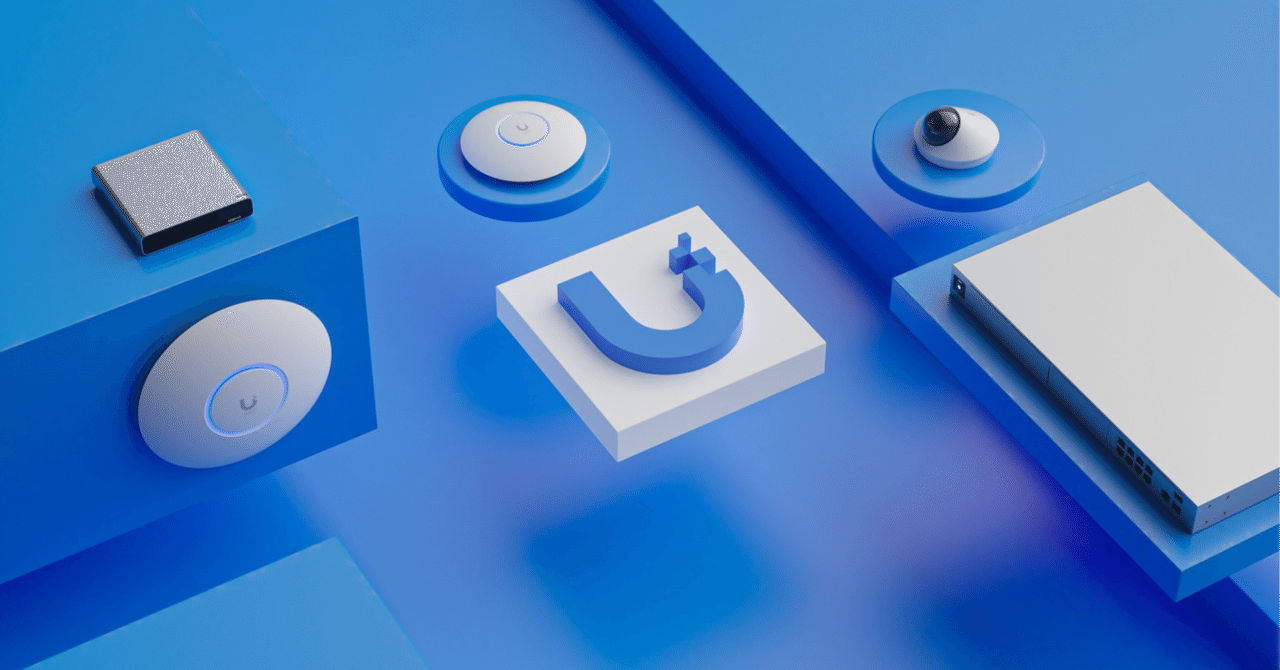
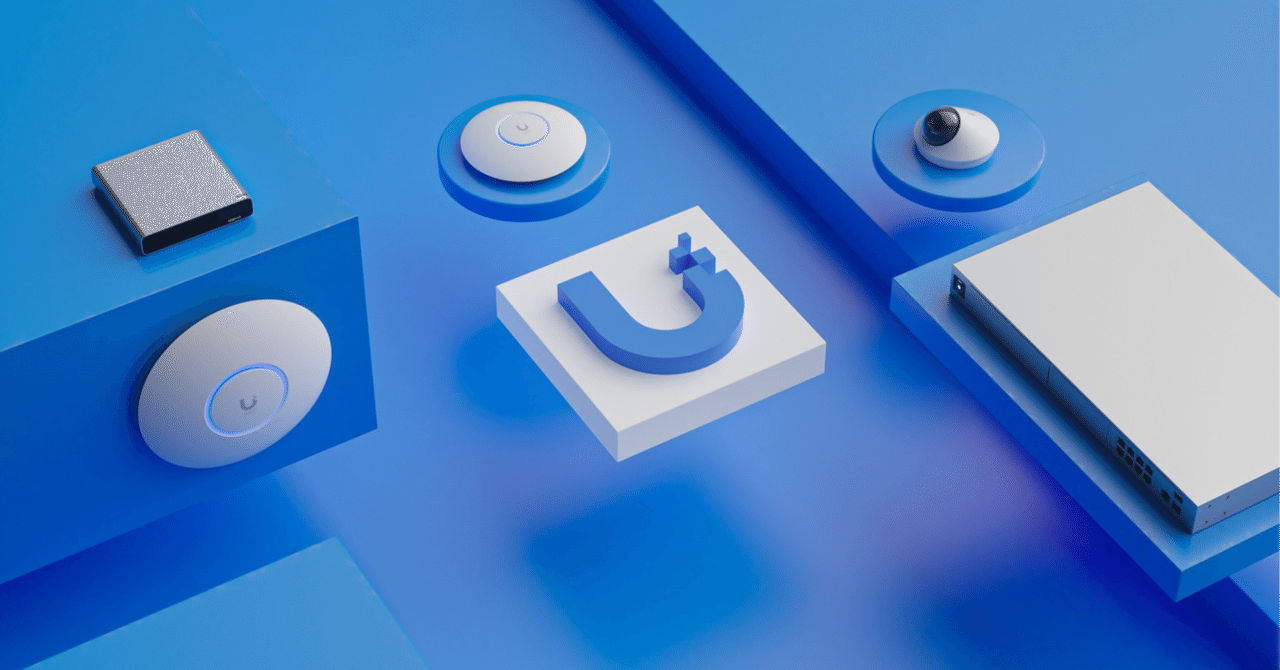
UniFi Expressの通信速度計測
では、ここからは実際に通信速度、範囲を検証していきます。
- 使用端末:M1 Macbook Air(ごめんなさい検証のために一瞬トイレにも連れていきます)
- 大垣ケーブルテレビ(IPv4)使用
- 木造建築
- 混みやすい昼間の12時に計測
- fast.comで計測(https://fast.com/ja/)
- 同時接続:30台
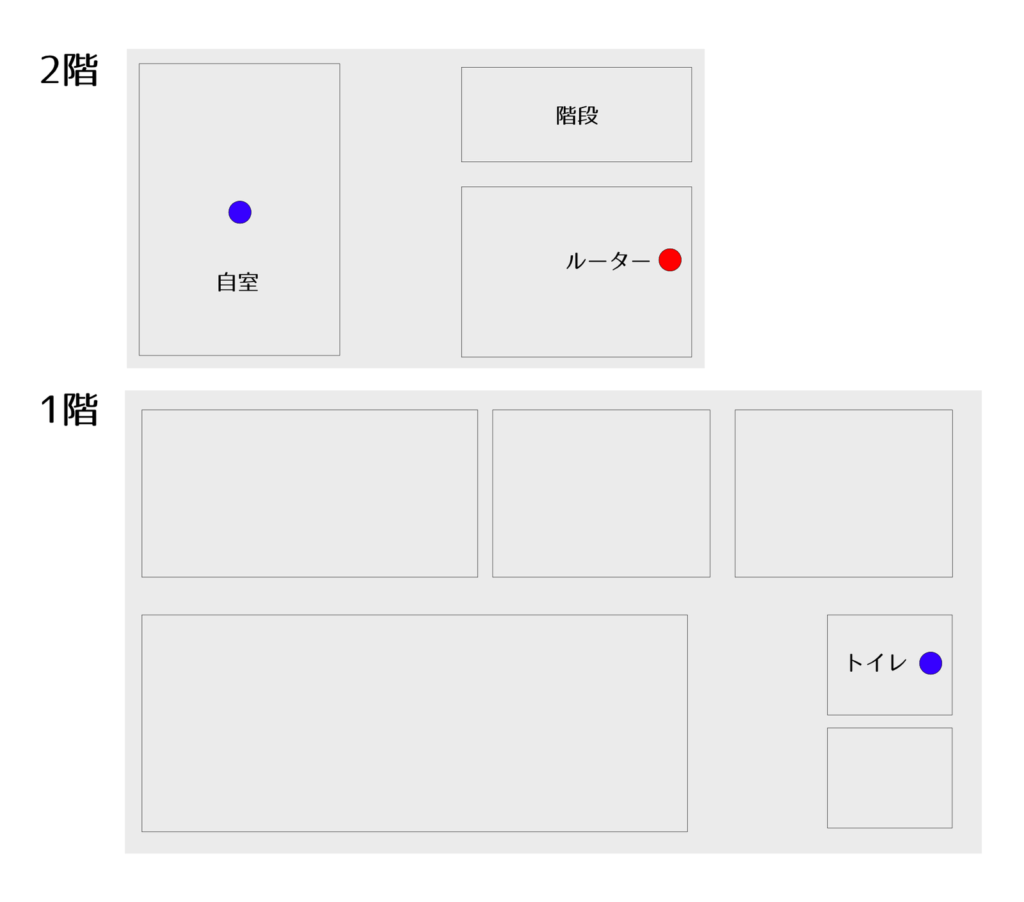
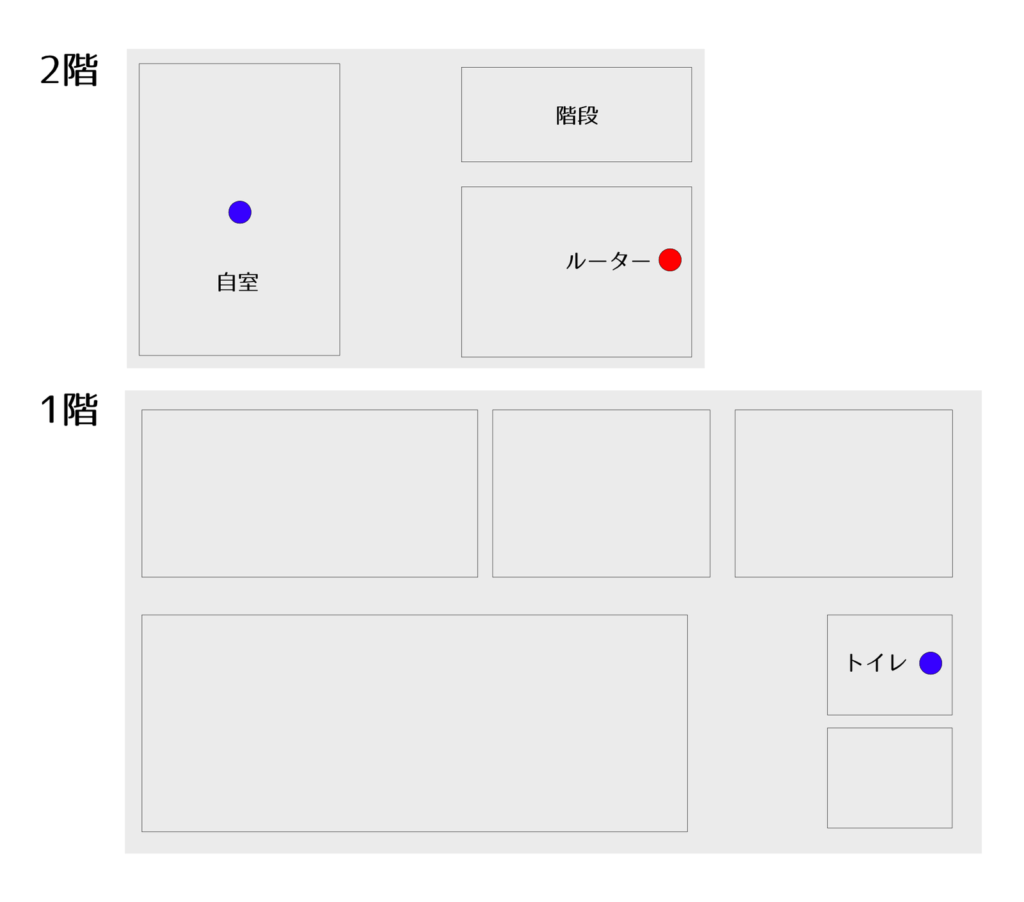
今回はWi-Fi 6対応のM1 Macbook Airで速度を検証してみます。結果はこちらです。
| 場所 | 下り | 上り |
|---|---|---|
| 自室(2階) | 370Mbps | 380Mbps |
| ルーターのある部屋(2階) | 450Mbps | 420Mbps |
| トイレ(1階) | 380Mbps | 320Mbps |
普段はハイエンドなバッファロー WXR-11000XE12を使っており、800Mbpsが出る高速な環境なので少し見劣りします。しかし、普通に4Kの動画を見たりするには十分な速度です。メッシュWi-Fiを構築したので、1階まで隅々ネットワークが届く快適さはいいですね。いや、むしろあのコンパクトさでここまでの速度が出れば上出来でしょう。



実用上十分な通信速度です。
まとめ:他とは違う個性的なルーターならUniFi Express
UniFi Expressは、本体にLCMディスプレイを搭載しステータスの把握がしやすいWi-Fiルーターでした。
特にトポロジー表示で、メッシュWi-Fiで接続している2台目の子機にどんなデバイスが接続されているかわかりやすかったり、ソフト面での充実度が他社に比べ上回っていると感じました。かなりコンパクトで設置性も高く、今までルーターの置き場所に困っていたという方にもおすすめできます。



他とは違う、今までにないWi-Fiルーターを体感してみたい方はぜひお試しください!


- Wi-Fi 6対応で通信が高速
- LCMディスプレイ内蔵でステータスが分かりやすい
- メッシュWi-Fiでネットワーク範囲を広げられる
- 視覚的に分かりやすいアプリ
- 清潔感のある洗練されたおしゃれなデザイン
- IPv6 IPoEはTransix(DS-Lite)接続のみ対応






