Webエンジニアとして3年目となりました。デザインやディレクションもしますし、特に肩書は気にせず様々な業務に励んでいます。
PCで作業をする場合、必ず毎日使うものがあります。それはモニターです。大きなモニターを使用したりモニターの枚数を増やせば作業効率が向上しますし、色域の高いモニターを使用すればデザインをするときにキレイな色で作業できます。
実は最近気になっていることが、モニターの色かぶり補正です。Macbook Proを使用しているので非常にキレイなモニターなのですが、どうしても手動でモニターの補正をするとやたら青被りをしたり白が黄色みがかった色になるといった問題がありました。
そんなときに目に止まったのが、プロ向けのモニタキャリブレーション機器である「i1 Display Studio(アイワン ディスプレイ スタジオ)」です。

この記事は下記のような方にとっておすすめです
- 今使っているモニターの色味が気に入らない。
- モニタキャリブレーションを簡単にできる機器を探している。
- モニタキャリブレーションって難しそう。
- 仕事で正しい色味のモニタで作業したい。
- Webデザインをしている。
この記事では初心者から中級者向けのモニタキャリブレーション機器、「i1 Display Studio(アイワン ディスプレイ スタジオ)」を用いてキャリブレーションを行う方法を紹介しつつレビューもしていきますので、ぜひ購入後もマニュアルとしてご活用ください。
i1 Display Studio(アイワン ディスプレイ スタジオ)とは?
i1 Display Studio(アイワン ディスプレイ スタジオ)とは、PANTONEを傘下に置くx-rite社のエントリー向けモニタキャリブレーション機器です。
なぜi1 Display Studio(アイワン ディスプレイ スタジオ)を選んだのか
様々な機器がある中で、なぜi1 Display Studio(アイワン ディスプレイ スタジオ)を選んだのかという理由をご紹介します。
まず、製品表を見たときに、私が「写真愛好家かつWebクリエイター」であるのでi1 Display Studioで十分と感じたからですです。
| 製品 | ビデオグラファー シネマトグラファー | フォトグラファー コマーシャル ウェディング | CG クリエーター Webクリエーター | コミック作家 | 写真愛好家 | 映像愛好家 |
| i1 Display Studio | ◎ | ◎ | ◎ | |||
| i1 Display Pro | ○ | ◎ | ◎ | ◎ | ◎ | |
| i1 Display Pro Plus | ◎ | ◎ | ○ | ○ | ◎ | |
| i1 Studio | ○ | ○ | ◎ | |||
| i1 Photo Pro2 | ◎ | ◎ | ○ | ◎ |
例えばカラーマネジメントモニターを用いてハードウェアキャリブレーションというモニター自身の設定を調整するようなモニターを使っている場合は、i1 Display Proがいいです。しかし私のようにsRGBで十分かつWebデザインで活用する用途であれば、i1 Display Studioで十分です。
また、設定が簡単にできるという点もi1 Display Studioを選んだ理由です。車で言えばオートマかマニュアルのような違いと言ってもいいでしょう。上位機種のほうができることはかなり多いことは分かっているのですが、写真家ではないのでプリントをして色味を厳密に設定する必要もありませんし。
価格も1万円ちょっと違うので、最終的に求める機能と手軽さ、価格のバランスでi1 Display Studioにしました。
結論から言うと、この選択は大正解でした。
i1 Display Studioの開封の儀
まず開封の儀を行っていきます。
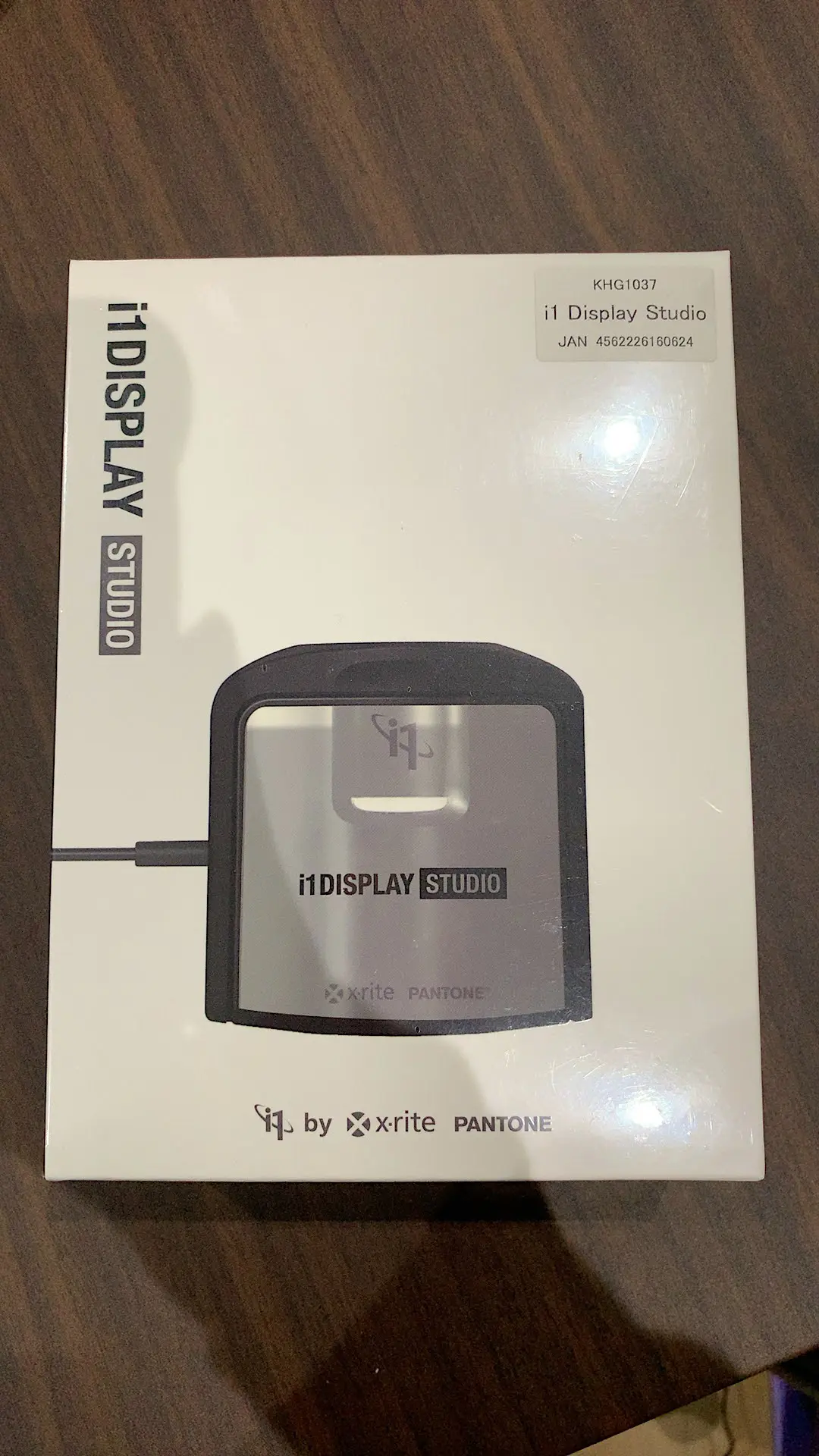


付属品は本体と説明書、保証に関する書類でした。

本体の大きさはワイヤレスイヤホンのケースぐらいの大きさです。個人的に「PANTONE」のロゴがついているところが気に入っています。上位機種のi1 Display Proにはついていません。


こちらが上部。環境光を測定する機能もあるので、乳白色板がついています。

下部は三脚穴があります。環境光測定の際に本体を立てるために使うものだと思います。

コードについているこちらのパーツは錘です。モニターにケーブルをかけて使うので、重さのバランスを取るために用います。

実際に使うときは、このようにくるっと回した状態でモニターに付けて使用します。レンズが内蔵されていますが、使わないときはカバーができるようになっているので安心ですね。
Macbookのモニタキャリブレーションをする
では早速、Macbookのモニタキャリブレーションをしてみます。
Macの場合は、「i1 Studio」というアプリケーションをダウンロードして使います。
まずは機器を選択する
i1 Studioを起動したら、まず機器を選択します。i1 Display Studioを使用するので、i1 Display Studioのアイコンを選択しましょう。
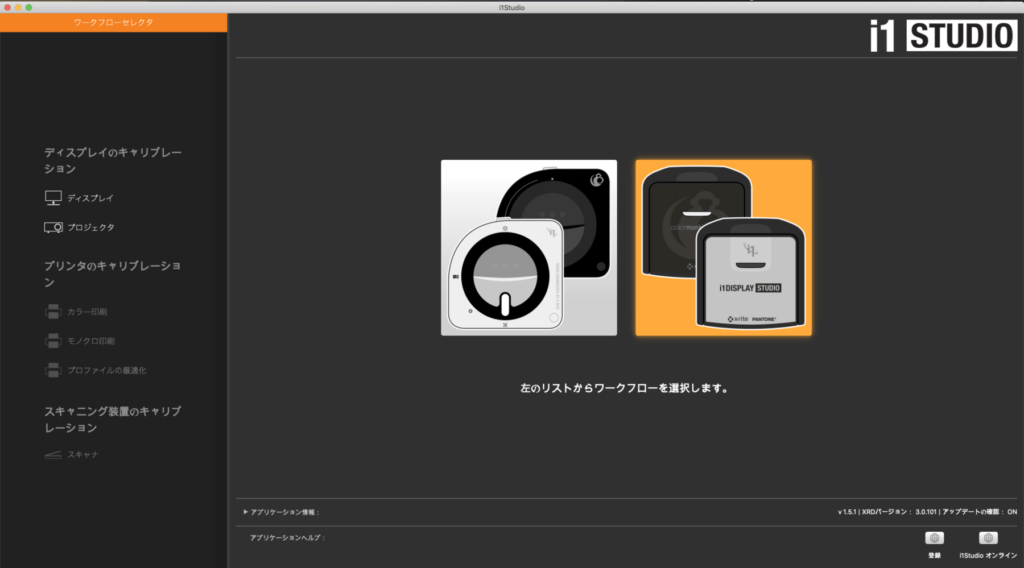
選択後、左側の「ディスプレイ」をクリックします。
キャリブレーションするモニターの選択と色設定
次に、キャリブレーションするモニターの選択をします。現在はMacbookのみなので「カラーLCD」のみが表示されていますが、複数のモニターを接続している場合はここにそのモニターが表示されます。
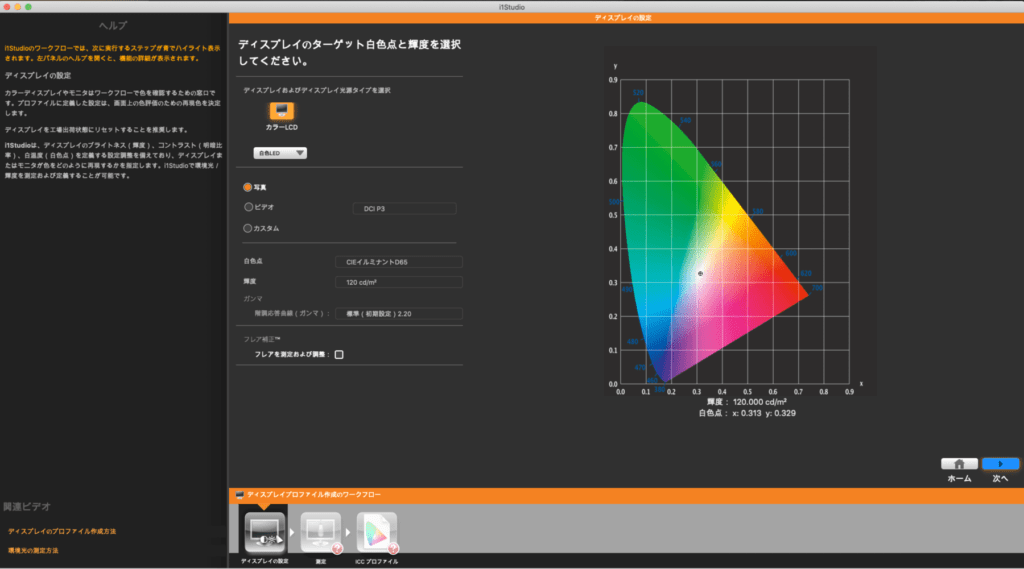
一般的なデザイン作業をする場合は、このデフォルト設定(写真を選択し、ガンマは2.2)でOKです。というのも、一般的なモニターはガンマ2.2に最適化されるように設計されているからです。
フレア補正の項目は、もしグレア液晶で反射しやすいのであればチェックを入れておいてもいいでしょう。ただし、私はチェックを外しておいたほうがいい色味になりましたので外したまま「次へ」を押しました。
機器の接続と注意点
ここから、i1 Display Studioを接続していきます。接続されていない場合は、下記のように案内が表示されます。
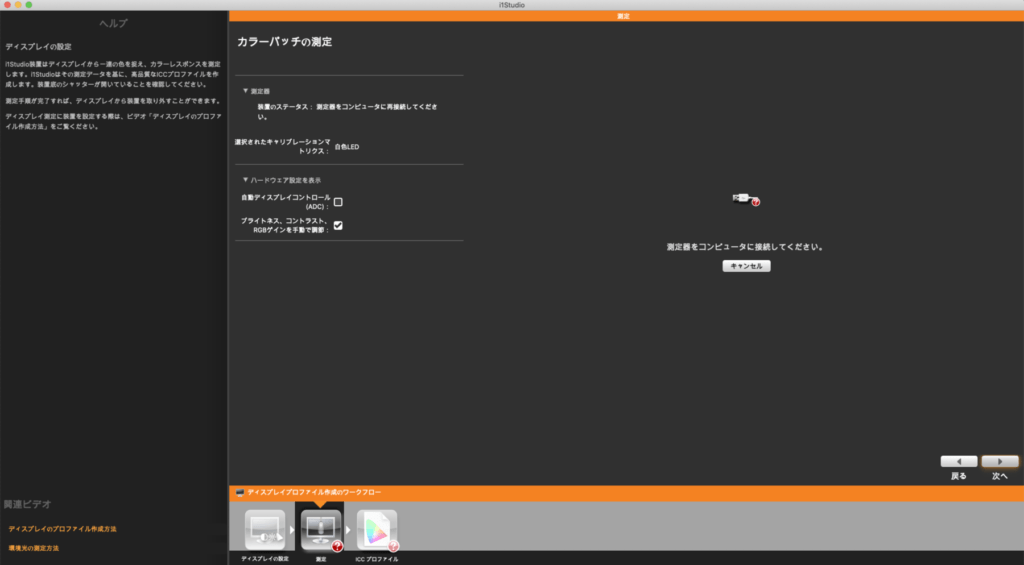
接続は下記のようにハブを介して接続しましたが、1点注意点があります。必ず電源ケーブルをつないだ状態で接続してください。
そのままだと電圧不足で機器が認識されません。Macbookの場合USB-Cで充電しているので、USB-Cのケーブルで充電しつつ作業しましょう。

接続できたら、本体をモニターにつけます。下記の写真のように、接地面が浮かないように錘を調整しましょう。
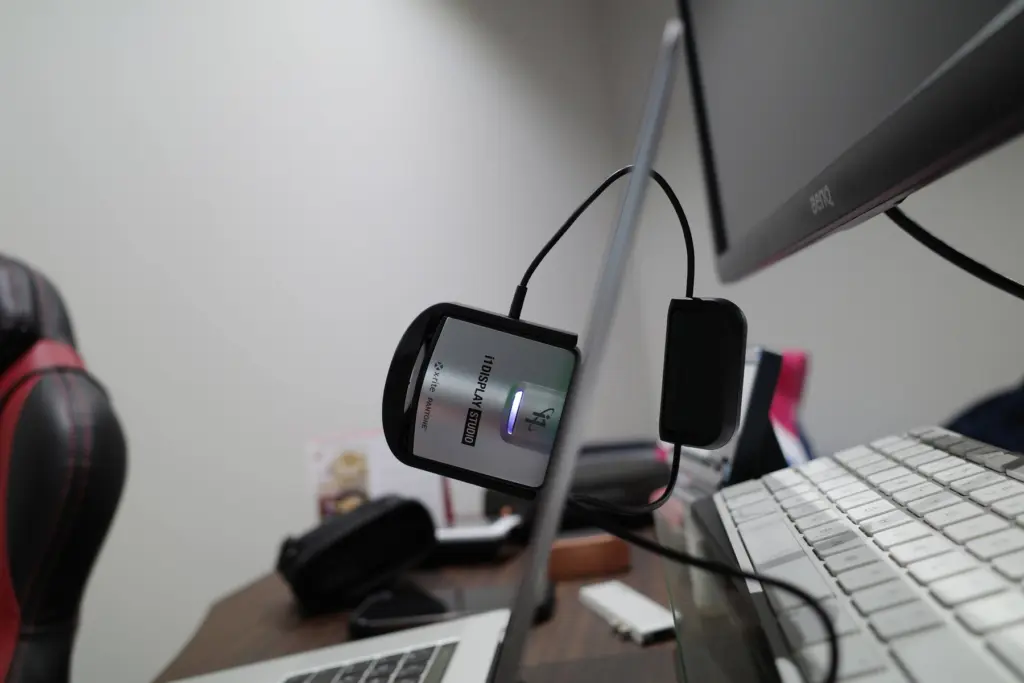

正常に接続ができたら下記のように表示が変わりますので、「測定手順を開始」をクリックします。
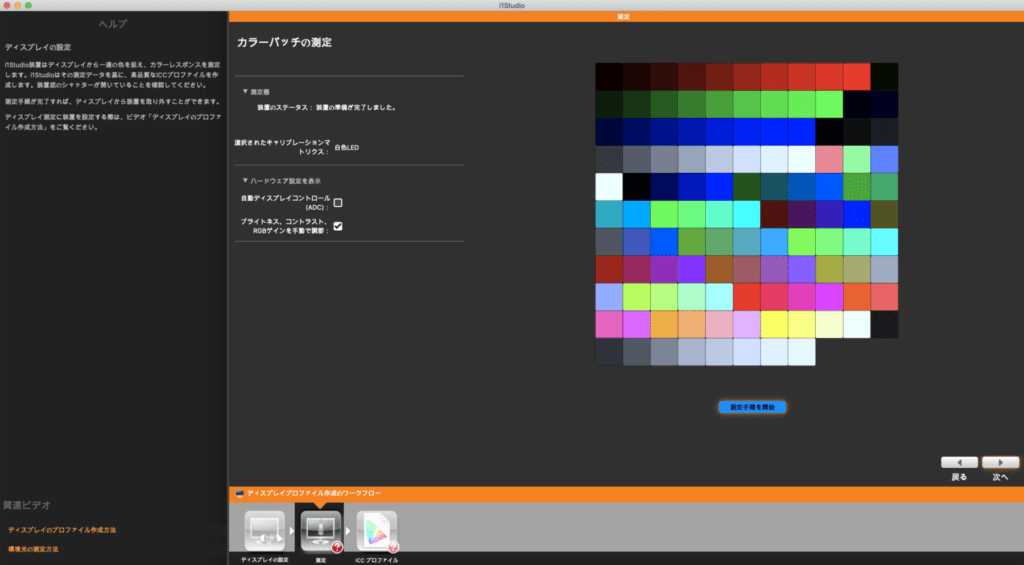
すると案内が出てきますので、写真のように設置しましょう。

ディスプレイプロファイルの設定で、明るさを調整します。
ターゲットの白色輝度が120に近くなるまで、輝度を調整します。これが結構地道な作業です。
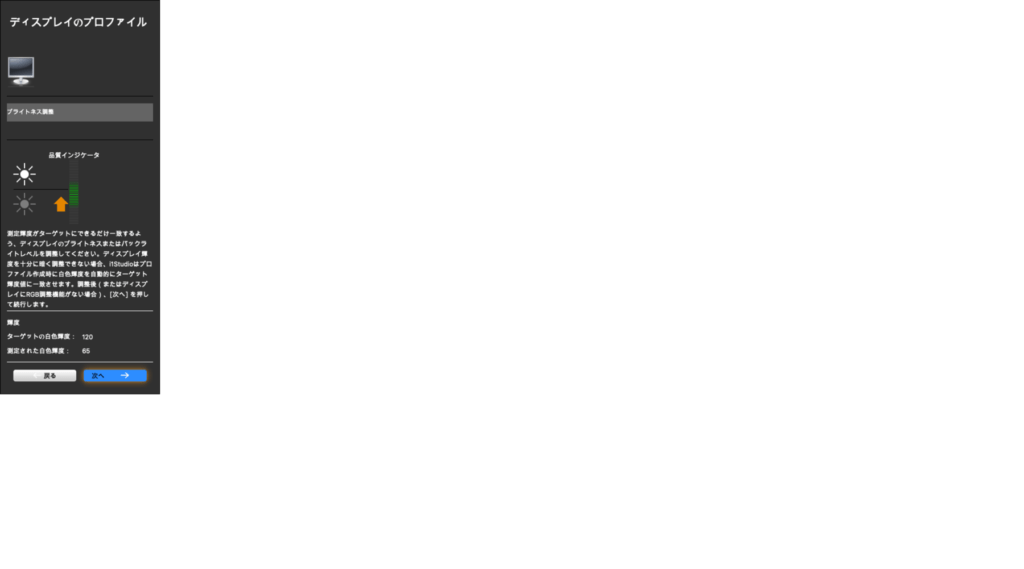
僕の場合はどうしても120に設定できなかったので、119で調整しました。一応チェックマークが出たので、このまま「次へ」を押します。これで測定が開始されます。
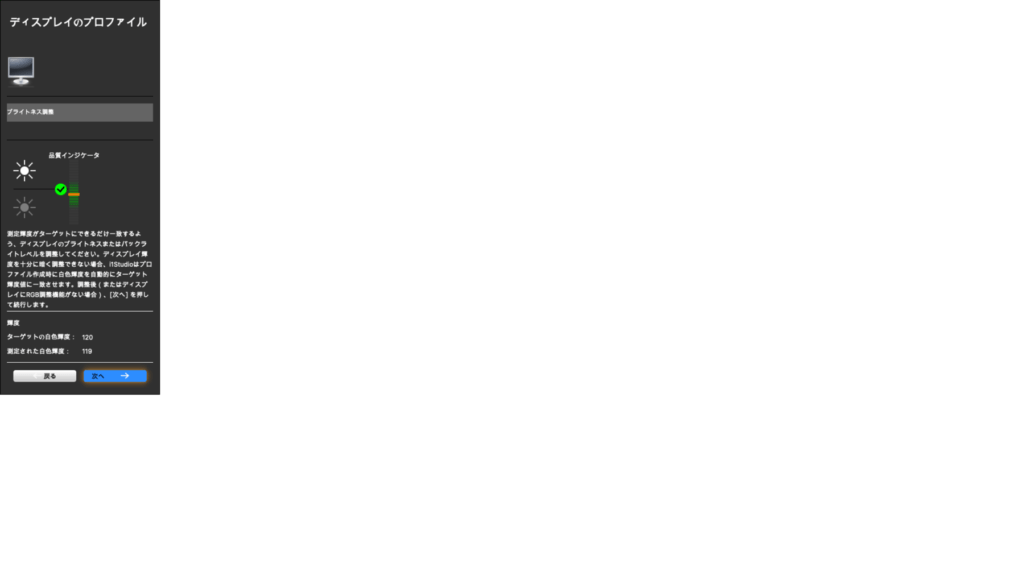
4分ぐらい待ちます
キャリブレーションは118パターンの色で測定が始まりますので、だいたい4分ぐらい待ちます。その間にカップラーメンでも作って待ちましょう。



プロファイルを保存しましょう
そして最後に、作ったプロファイルを保存していきます。

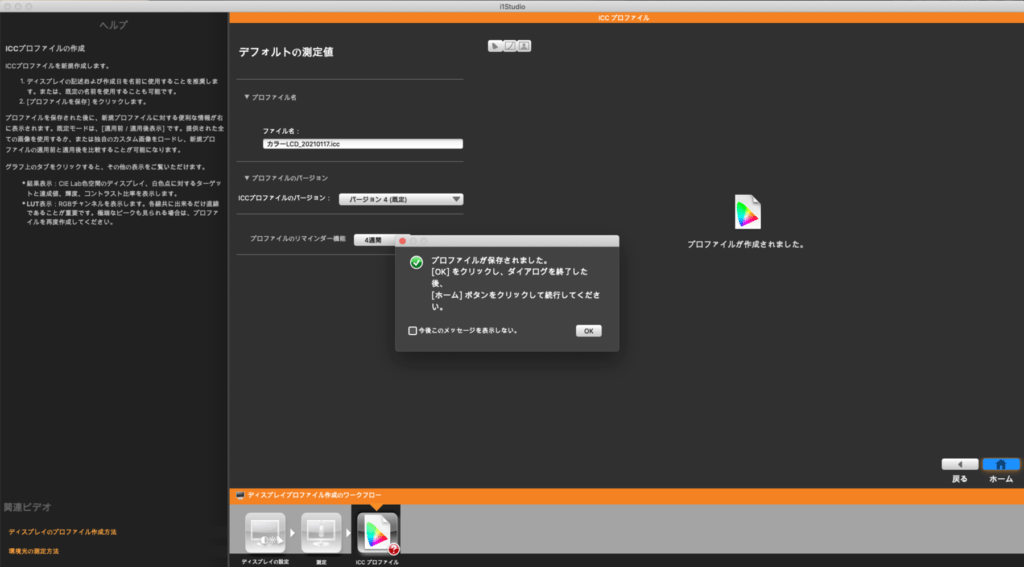
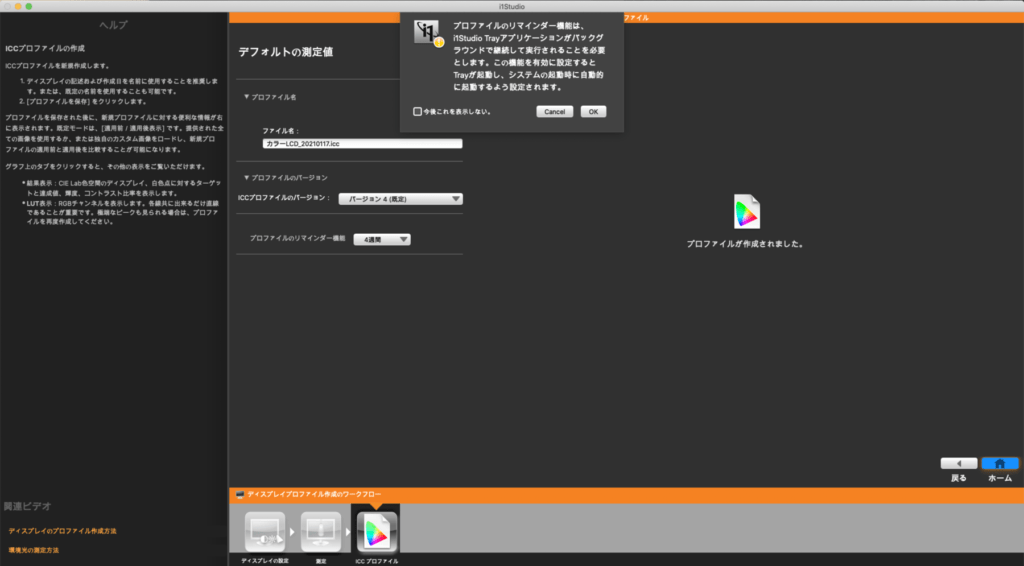
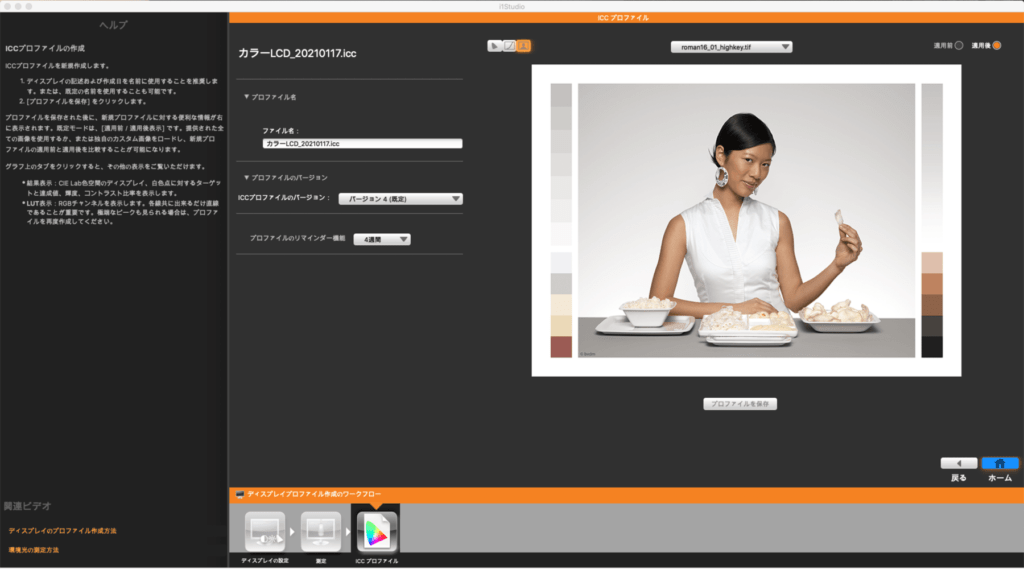
これでモニタキャリブレーションは完了です。
キャリブレーション前と後での違い
では、補正前と補正後で違いが出るのか写真で比較します。まずは下記の写真が補正前です。
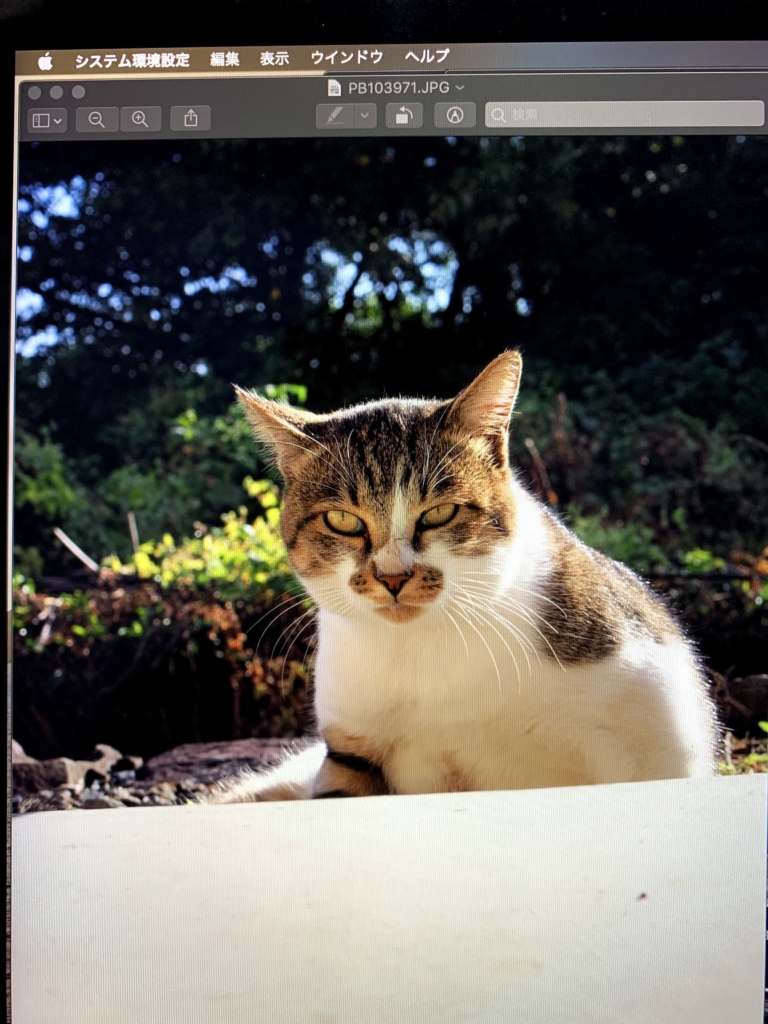
結構綺麗に見えます。では、補正後の写真を見てみましょう。
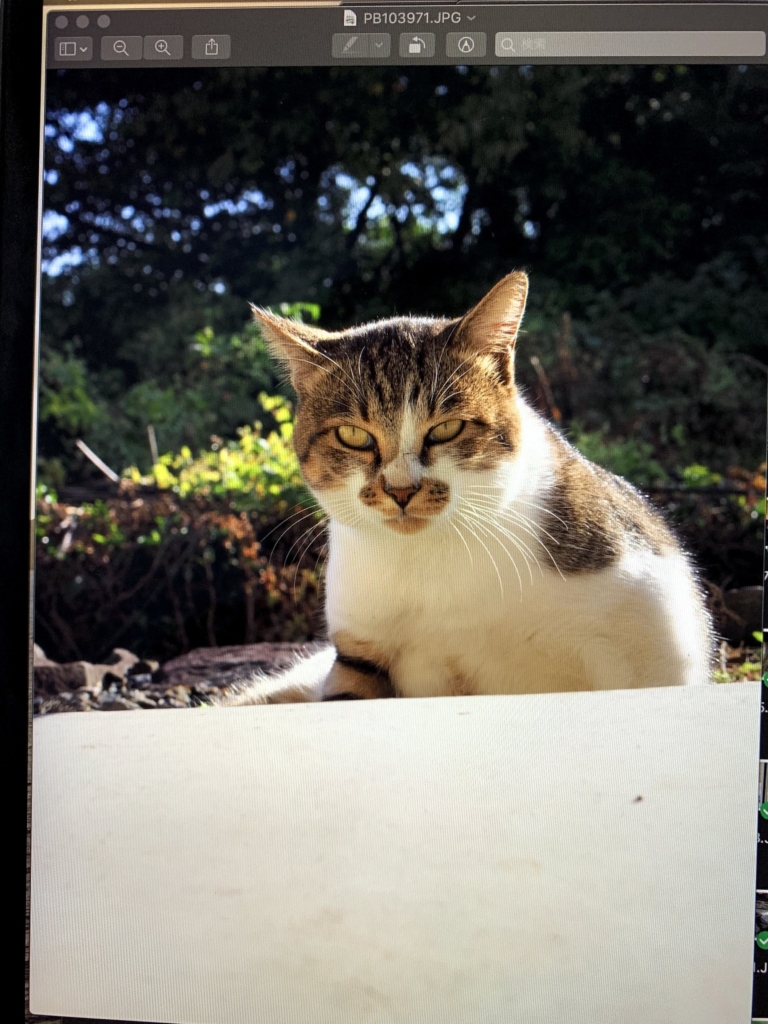
茂みの黒い部分が潰れずにくっきりしていますね!
わかりにくいかもしれないので、並べてみます。
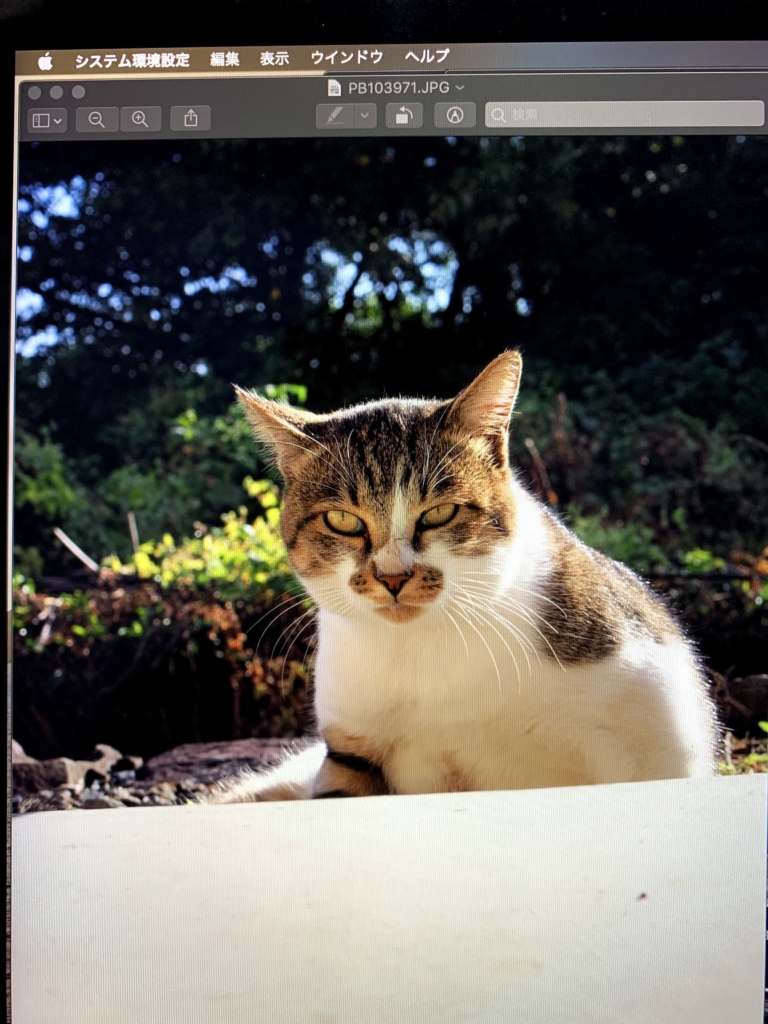
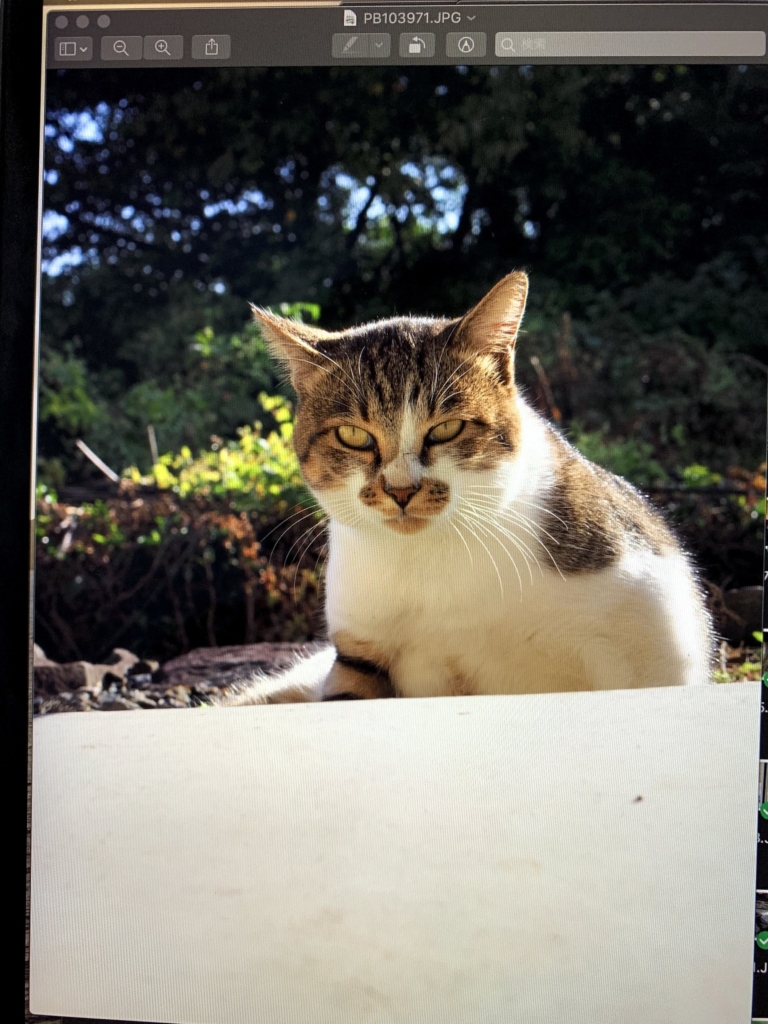
色の補正もそうですが、恐らくコントラストの補正が正常に行われたことで暗部が持ち上げられて自然な色合いになったと感じます。今までの色味が確かに濃く見えるので、モニタキャリブレーションで正常な色味に補正できていますね。
少し残念だったこと
実は1点、期待していたのにできなかったことがあります。それはタブレット端末やスマートフォンのキャリブレーション機能です。
ColorTRUEというアプリでiPadなどもキャリブレーションできるとあったのですが、ColorTRUEというアプリケーションはAppStoreでインストールできませんでした。
恐らく新しくアプリケーションを開発し直しているのではないかという噂もあり、今後に期待ですね。しかも本来の用途であるPCのモニタキャリブレーションは問題なくできるので、十分です。
i1 Display Studioはモニタキャリブレーションを簡単にできおすすめ!
i1 Display Studioは特にWebやアプリケーションのデザイン、開発をされているような方におすすめです。写真と違い印刷ではなく液晶での閲覧を想定しているので、sRGBでの補正ができれば十分だからです。冒頭でお話したように、下記のような方にはかなりおすすめできます。
- 今使っているモニターの色味が気に入らない。
- モニタキャリブレーションを簡単にできる機器を探している。
- モニタキャリブレーションって難しそう。
- 仕事で正しい色味のモニタで作業したい。
- Webデザインをしている。



