Macでは、実はBootcampという機能を使ってWindowsを起動させることができます。
Windowsしか使われたことのない方は、知らなかったという方が多いのではないのでしょうか。
私もこのBoot Campを使用して、Windowsでしか遊べないPCゲームやソフトを起動させています。1台でMacもWindowsも使用できて一見すごく便利に聞こえるのですが、実は難点があります。
それは、キーボード配列の違いです。

パッと見ると同じように見えるのですが、タッチバー付きのMacbook Proでは「F1」などのキーがありません。また、「Ctrlキー」がMacbook Proでは2段上にあるということで、今までWindowsのキー配列に慣れていると使いにくいです。
ブロガーの方はよくスクリーンショットを撮られる方がいらっしゃると思いますが、初めての方には分かりにくいと思いますのでショートカットキーをご紹介したいと思います。
Fn + Shift + F11キーの組み合わせは通用しない
多くのブログで紹介されている方法では、Boot Campで起動したWindowsでは「Fn + Shift + F11」の組み合わせでスクリーンショットが撮れるという記述が多いです。
では、Macbook Proのキー配列を見てみましょう。

F11キーがありません。つまり多くのブログで紹介されている上記の方法では、新しいMacbook Proの配列に対応できないわけですね。
Boot Campでスクリーンショットを撮るなら「Command + Shift + S」を使おう
ではどのようにしてスクリーンショットを撮るかというと、「Command + Shift + S」を使えば最新のタッチバー付きMacでもスクリーンショットを撮ることができます。
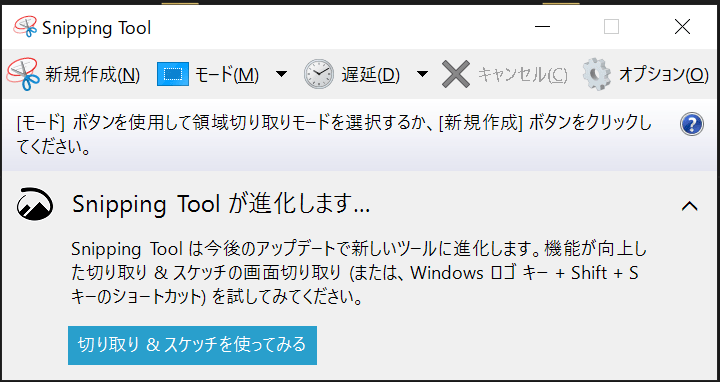
このショートカットは、「Snipping Tool」という機能のショートカットです。MacではWindowsロゴキーが「Commandキー」に割り当てられているので、同じショートカットが使えるということですね。
では早速、スクリーンショットを撮ってみましょう。
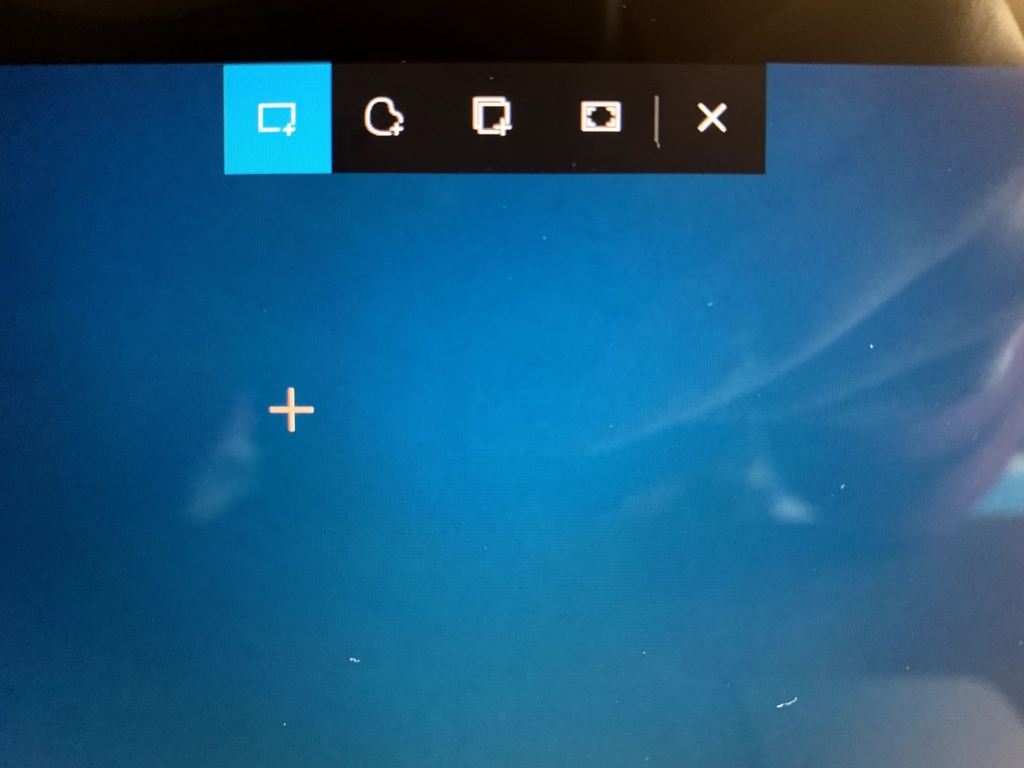
「Command + Shift + S」を押すと、上記のようなスクリーンショット画面になります。Macでいう「command + shift + 4」と同じですね。
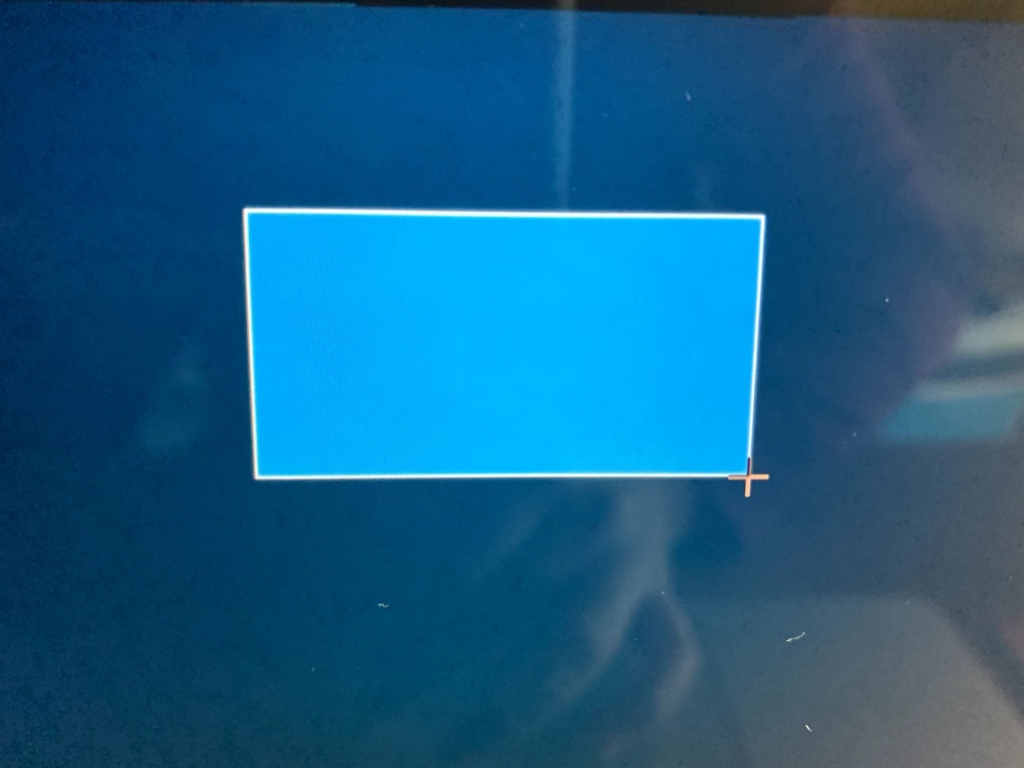
このように範囲選択をすると、切り取ってスクリーンショットを撮ることができます。
ちなみにこのままではまだクリップボード上にあるだけで保存はされていないので、その後プレビュー画面でフロッピーのマークを押して保存をしてください。
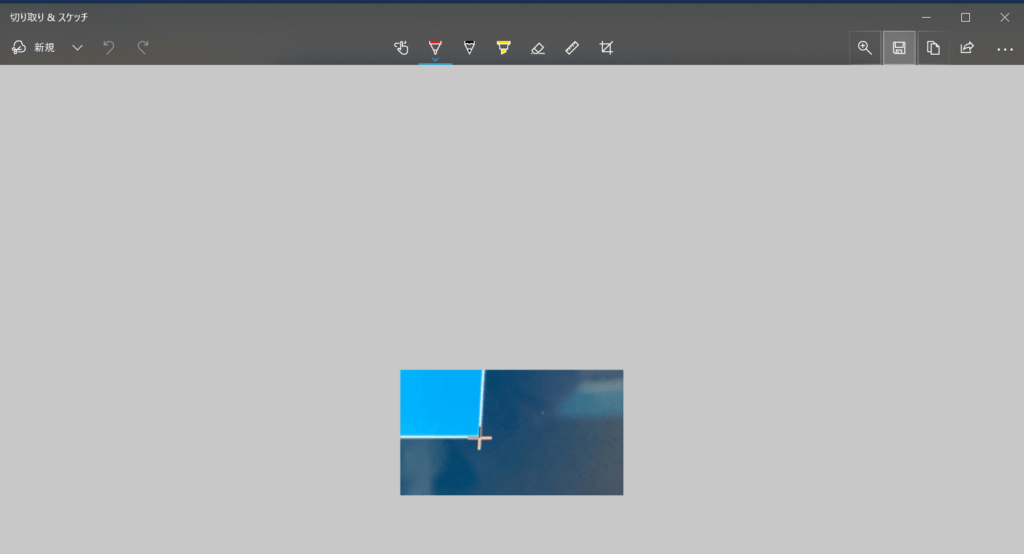
ちなみにこれ以外でも、「フリーフォーム領域切り取り」「ウインドウの領域切り取り」「全画面表示の領域切り取り」が使えます。


