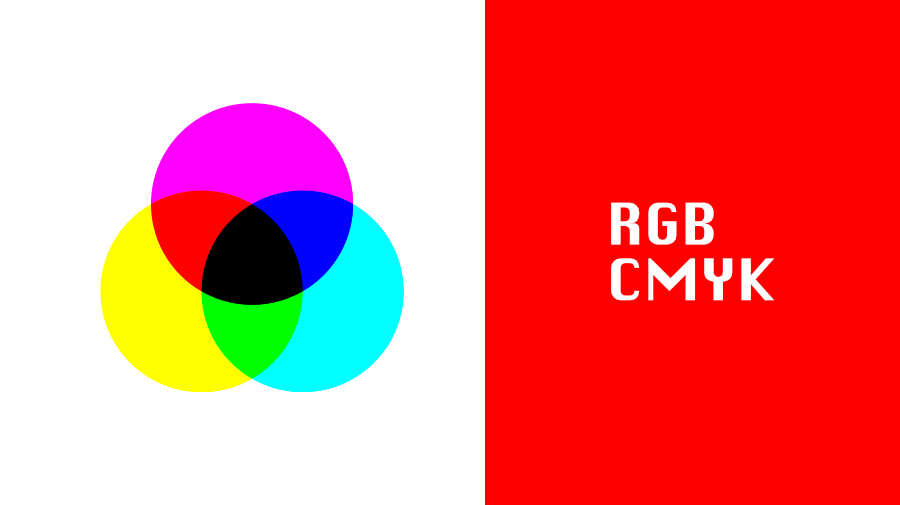Affinity Designerでデザインを始めると、デザインに関する専門的な知識が要求されると実感される方が多いと思います。
特に印刷をしようとして「RGB」形式のまま印刷をしたら全然違う色が出力されたということも最初はよくあります。
ですのでこの記事では、RGBとCMYKがそもそも何かをご説明し、Affinity Designerにおいてどのようにすれば切り替えが行えるのかをご説明したいと思います。
RGBとは?
RGBとは色の表現方法の一つで、赤(Red)、緑(Green)、青(Blue)の3つの原色を混ぜて幅広い色を再現する手法です。
別名光の三原色と呼ばれており、モニター(sRGBやAdobe RGBなど)やデジタルカメラなどの画像表現に用いられます。
今見ているこのページも、すべての色をRGBで設定しています。
CMYKとは?
CMYKとは、シアン、マゼンタ、イエロー、ブラックの4成分によって幅広い色を表現する方法の1つです。ちなみにブラックはBじゃないの?という方もいらっしゃると思いますが、BlueのBと間違えないようにするためにBlackの末尾のKにしています。まれにCMYBkとも呼ばれています。
こちらは印刷で用いられ、例えばプリンターを購入する時にインクにシアンやマゼンタなどが記載されているので見覚えのある方も多いと思います。
実はRGBデータを印刷する時に一度CMYKに変換されます。このとき、画面と紙では発色の原理が全く異なるので、くすんだようなぜんぜん違う色が出力されてしまいます。
ですので印刷を行うときは、必ずデータを「CMYK」に設定した状態で作成する必要があります。
RGBとCMYKの変更方法
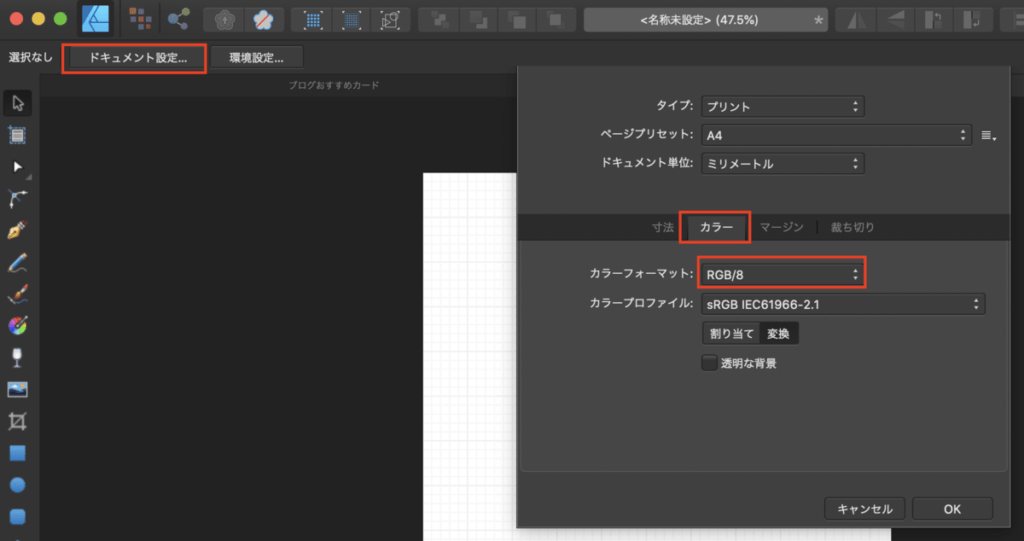
まずは「ドキュメント設定」をクリックして、設定ウィンドウを表示します。次に、「カラー」のタブをクリックし、その中の「カラーフォーマット」を選択してください。
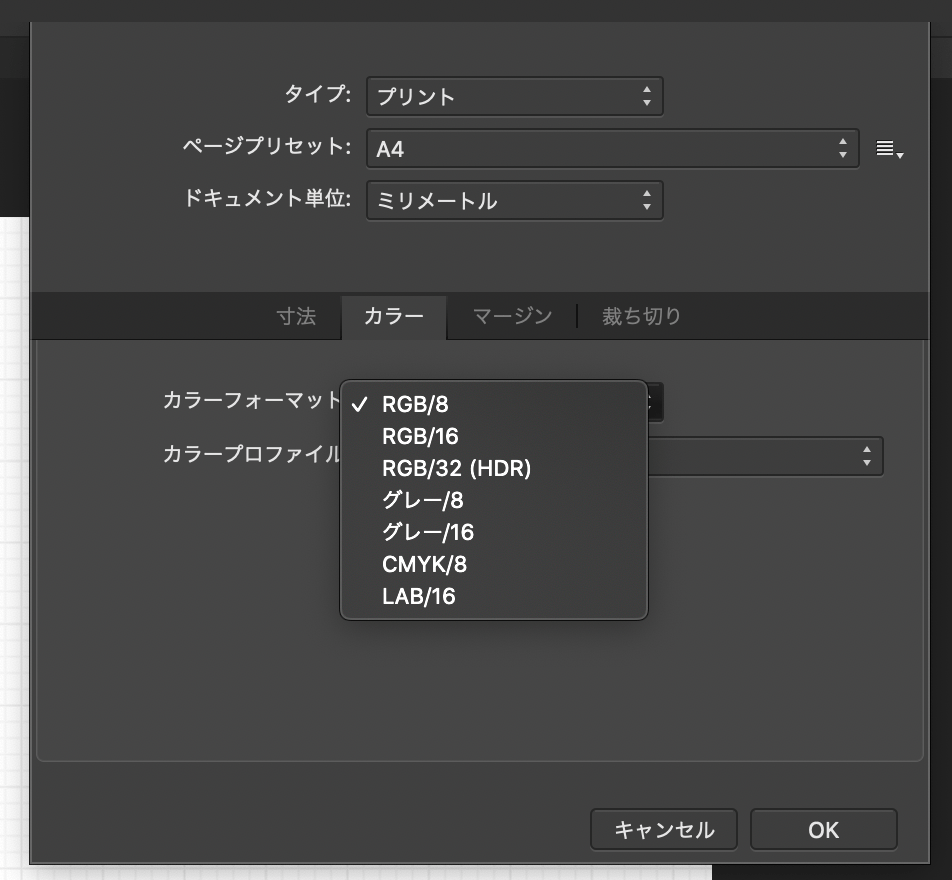
選択をすると「CMYK/8」という項目がありますので、こちらを選択してください。
するとCMYKの形式にデータ変更することができます。もしRGBのまま作成した場合色がくすんで見える場合がありますので、その場合再度カラーパレットから元の色に近い色を再度選択をして再設定してみてください。