今回は、Razerのモバイルコントローラーの最上位機種、Razer Kishi Ultraをレビューしていきます。個人的にiPhoneやiPadで使えるコントローラーを探していて、なかなか満足のいく仕様の製品が出てきませんでした。そして今回、2万円を超える高価な部類のRazer Kishi Ultraを購入しました。

購入した結果ですが、結論から言うともうRazer Kishi Ultraなしの生活に戻れなくなりました。購入をきっかけにiPad miniで原神をプレイするようになりましたが、ゲーム専用機並に快適にプレイできるので毎日が楽しいです。特に下記のような方は購入して後悔しないと感じました。
- iPad miniで快適にゲームがしたい。
- スマホのケースを外すことなくコントローラーを装着したい。
- DUALSHOCKやXboxのコントローラー並みの操作性で遊びたい。
 たいしょん
たいしょんRazer Kishi Ultraの特徴やメリット・デメリットを中心に徹底レビューしていきます!


- iPad miniで専用ゲーム機並に高い操作性を得られる。
- スマホやタブレットでケースをつけたまま使える。
- スマホからPCまで幅広く対応している。
- 3.5mmオーディオジャックやUSBポートが使える。
- タブレットの場合直立して置けるので省スペース。
- Razer Chroma RGBやボタンのリマップなどコントローラーの微調整が可能。
- iOSでは一部の機能が使えない。
- 繋ぎっぱなしだと電力消費が激しい。
Razer Kishi Ultraの特徴
Razer Kishi Ultraを実際に使いながら、特徴を解説していきますね。
iPad miniからPCまで幅広く対応する汎用性の高さ
Razer Kishi Ultraの一番の特徴は、スマホだけではなくiPad miniをはじめとするタブレットや、Windows PCにも対応する汎用性の高さです。しかもiPhone 15シリーズとiPad mini 6に関しては、専用のラバークッションパーツを用意しているなどApple製品との親和性を特に意識した仕様になっています。





ラバークッションはA,B,Cの3種類が用意されています。
| タイプ | 対応機種 |
|---|---|
| A | iPhone 15 Pro Max、iPhone 15 Pro、iPhone 15 Plus、iPhone 15 |
| B | iPad mini(第6世代) |
| C | Androidデバイス |
ラバークッションパーツは、下記のイメージのようにRazer Kishi Ultraの左右の内側に装着して使います。




実際にiPad miniをRazer Kishi Ultraに装着してみましたが、ズレもなくぴったりフィットです。さすが専用設計なだけのことはありますね。


もちろん、iPad以外の8インチクラスのAndroidタブレットでも使用可能です。最大で23cmまで広がるので、約20cm幅のiPad miniより少し大きめのタブレットも使えそうですね。


iPhone・iPadはケースから取り外さなくても使える
スマートフォン一体型のコントローラーは、大半がスマートフォンのケースを外して使うことを前提に設計されています。しかしRazer Kishi Ultraは、ケースを外すことなくそのまま使用できる点が大きなメリットに感じました。



ケースを装着したままで使う場合は、先ほど紹介したラバークッションパーツを取り外して使います。
実際に、手持ちのiPhone 15ケースの中では若干ゴツめなMagEZ Case Pro 4を使ってみました。


MagEZ Case Pro 4は1万円を超えるミリタリーグレードのケースなので、フチが若干高めです。それでも、Razer Kishi UltraのUSB装着側はしっかり収まってくれました。iPhoneはカメラ部分が盛り上がっているので左側は若干浮いているように見えますが、ガタツキもなくしっかりとホールドしているので問題なく使用できました。




iPad miniも同様に、ケースを装着した状態でRazer Kishi Ultraを使用しました。こちらは全く問題なく装着できました。





ケースを取り外す手間が省けるので快適にゲームができますよ!
iPad mini使用時はスタンドがなくても直立するので便利
特にメーカー側でアピールされているわけではないのですが、iPad mini使用時はRazer Kishi Ultraを置くだけで直立するので奥行きが狭いスペースでも置けて便利です。平置きだとどうしてもスペースを取ってしまうタブレットですが、薄型なので立てておくと結構省スペースなんですよね。





ゲーミングインテリア的な飾り方もできていいです。
手に馴染む圧倒的な握り心地と操作性
Razer Kishi Ultraを使って実際に原神をプレイしてみたのですが、数多くのゲーミングデバイスを排出しているRazerなだけあってDUALSHOCKやXboxのコントローラー並みの操作性に感じました。まず握り心地がかなりいいです。小指から中指までがコントローラーに吸いつくかのようにフィットするので、長時間のゲームプレイでも疲れにくいです。




また、ボタンのクリック感や滑らかさも一級品です。XYABボタンは一般的なコントローラーより「カチッ」と感が強めで、深く反発の強いボタンよりも浅く軽い力で押せるので指が疲れにくいと感じました。特に原神のようなアクションゲームはボタンの連打を多用しますので、かなり快適にプレイできます。





Razer公式サイトでは下記のようにボタンの仕様が紹介されています。
- メカタクタイルアクションボタンと8方向キー・・・マイクロスイッチの究極の応答性と、クッションを配したメンブレンコントローラーボタンの快適さを融合。
- アナログトリガーと追加バンパー・・・フルサイズのホールエフェクトトリガーで高精度のトリガー操作が可能で、追加バンパーにより制御性が高まります。
- 摩擦防止リング付きアナログスティック・・・長期間にわたり耐久性を維持できる医療用ラバーで作られたフルサイズの親指スティックにより、非常にスムーズな動きと照準が可能になります。
Xboxのコントローラーと比較してみましたが、ボタンのサイズはほぼ互角、十字キーは若干Razer Kishi Ultraの方が大きく感じました。少なくともNintendo SwitchのJoy-Conとは比較にならないほど使いやすいです。


Razer Chroma RGBでライティングの調整が可能
Razer Kishi Ultraは、ゲーミングガジェットというだけあってライティングにも力を入れています。本体両脇のLEDライトが虹色に光り、雰囲気を演出してくれますよ。


Razer NexusアプリのRazer Chroma RGBで明るさや効果、スピードの調整が可能です。もちろん、明るさを0にすればLEDをオフにでき節電できます。特定の色に固定することはできませんが、ウェーブやスペクトラムサイクリングなど3つの効果が用意されていますので、切り替えながら楽しむのもいいですね。
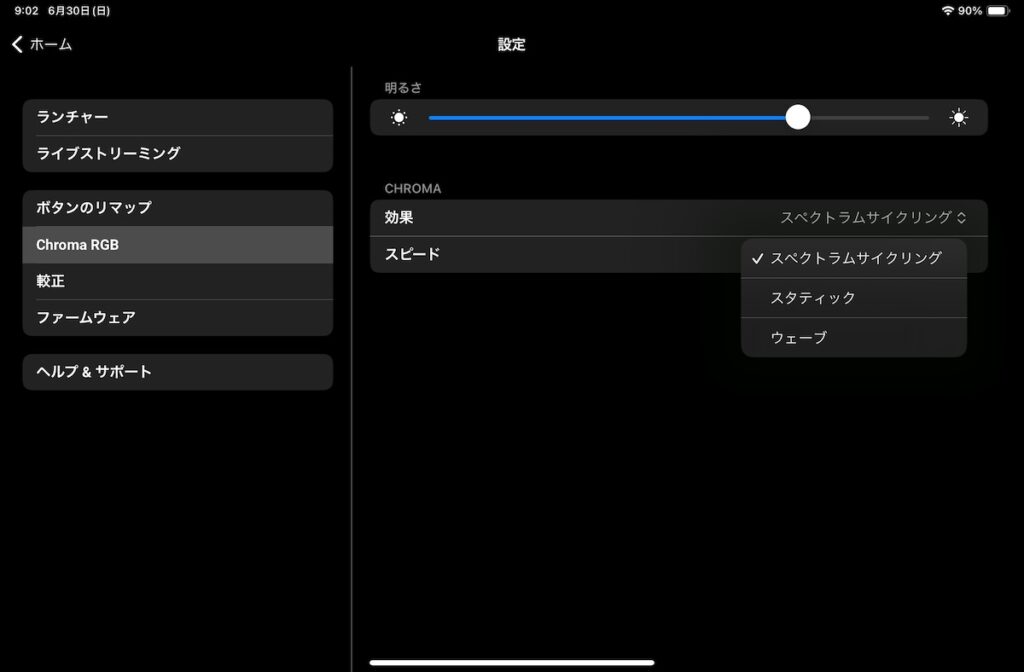
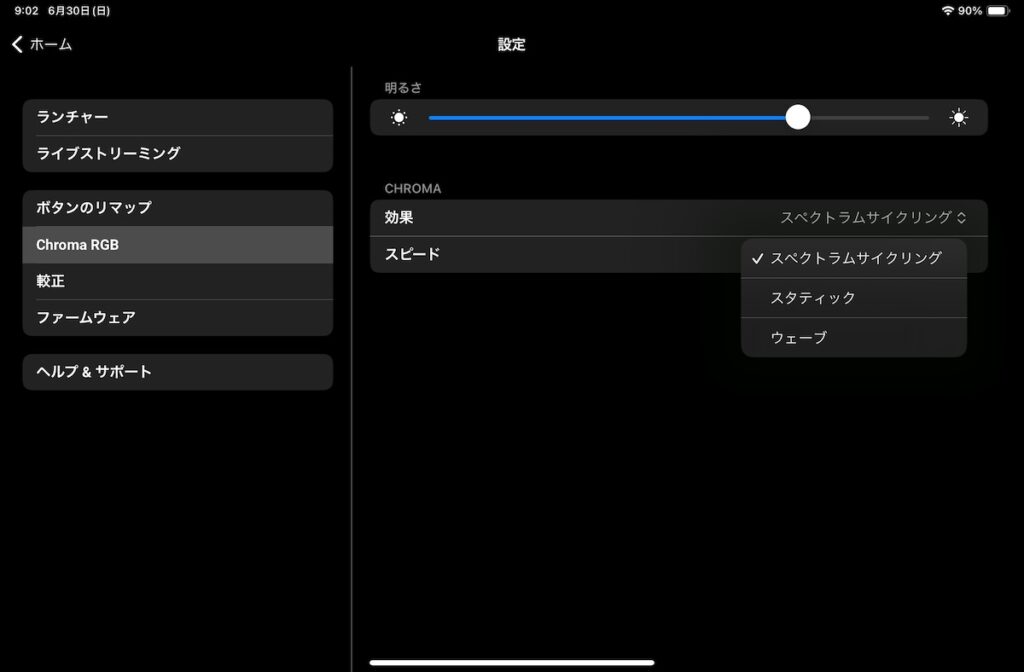
ボタンのリマップやデッドゾーンの設定なども可能
Razer Kishi Ultraには普通のコントローラーにはないL4/R4のボタンがあるのですが、それぞれに任意のボタンを割り当てることが可能です。僕の場合は、L3とR3をそれぞれ割り当てています。設定は、Razer Nexusアプリでできます。
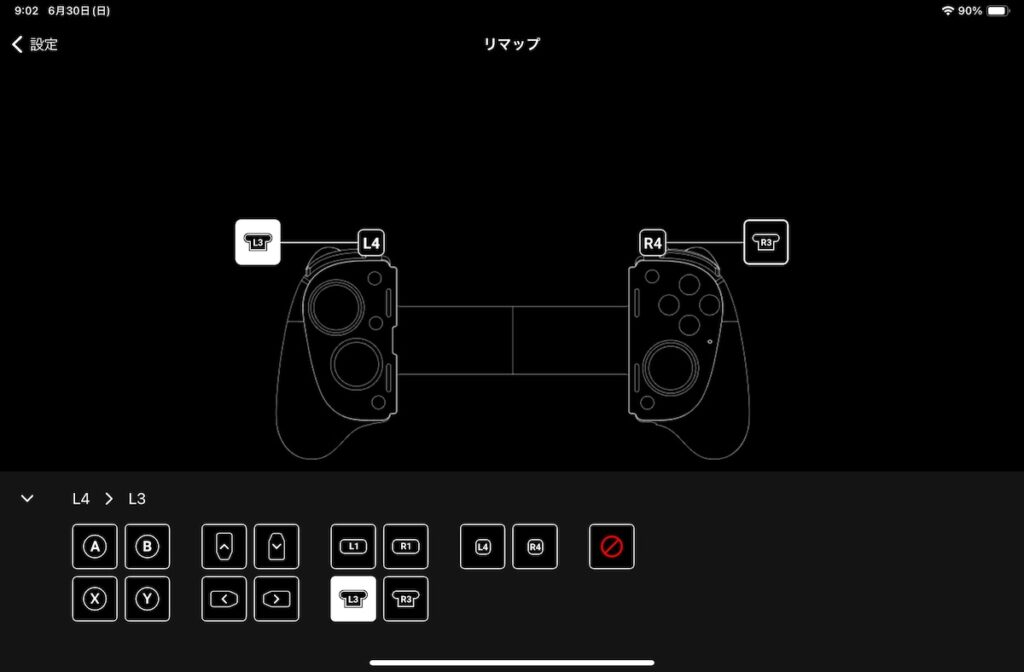
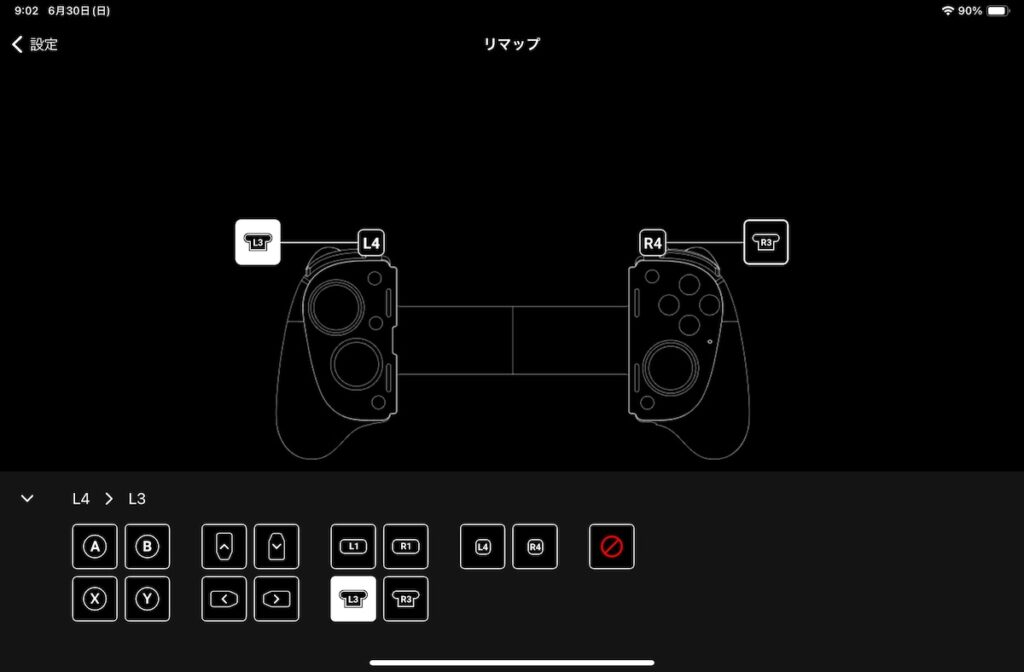



L3はステックの押し込みなのですが、L1とL2がトリガー部分にあるのでまとめられてスッキリしますよ。
また、スティックのデッドゾーンの設定も可能です。スティックの感度調整みたいなもので、ゲームをプレイして少し過敏すぎるかなと感じたら補正できます。
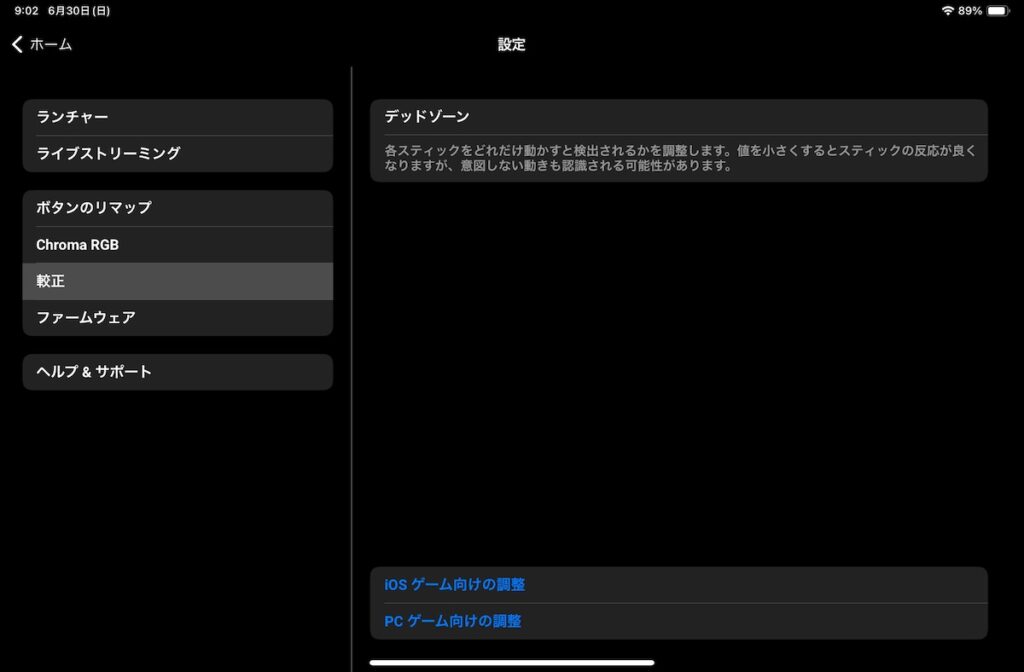
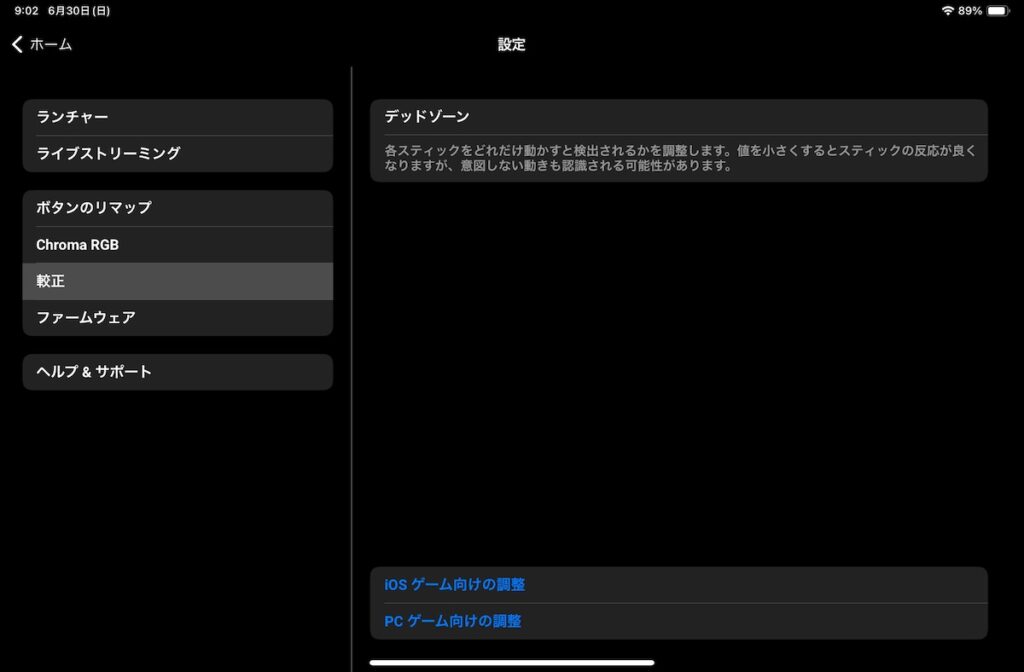



さすがゲーム専用コントローラーなだけありますね。
3.5mmオーディオジャック搭載でヘッドホンが使える
Razer Kishi Ultraは3.5mmオーディオジャックを搭載しており、一般的なイヤホンやヘッドホンを装着可能です。つまり、アンプを内蔵しているということですね。


ゼンハイザー HD 599 SEを使ってみましたが、iPad miniの50%ぐらいのボリュームで十分な音量を確保できました。内蔵アンプ自体のパワーは十分そうです。音質に関してもヒスノイズやホワイトノイズを感じずクリアで、ゲームを楽しむのにぴったりですね。


ちなみに音質について触れたので補足すると、スピーカー使用時でも音がこもらないようにフロント側にベントが設けられているのは細かいですがかなり気が利いていますね。


15Wパススルー充電で充電しながらプレイが可能
Razer Kishi Ultraは底にUSBポートを内蔵しており、USBケーブルで充電しながらゲームプレイが可能です。一般的なUSBケーブルだと下に真っすぐ伸びて邪魔なので、L字プラグのUSBケーブルにしたらかなり快適になりました。


原神でRazer Kishi Ultraを使う方法
原神でRazer Kishi Ultraを使うには、まず左上のアイコンをタップしパイモンメニューを開きます。
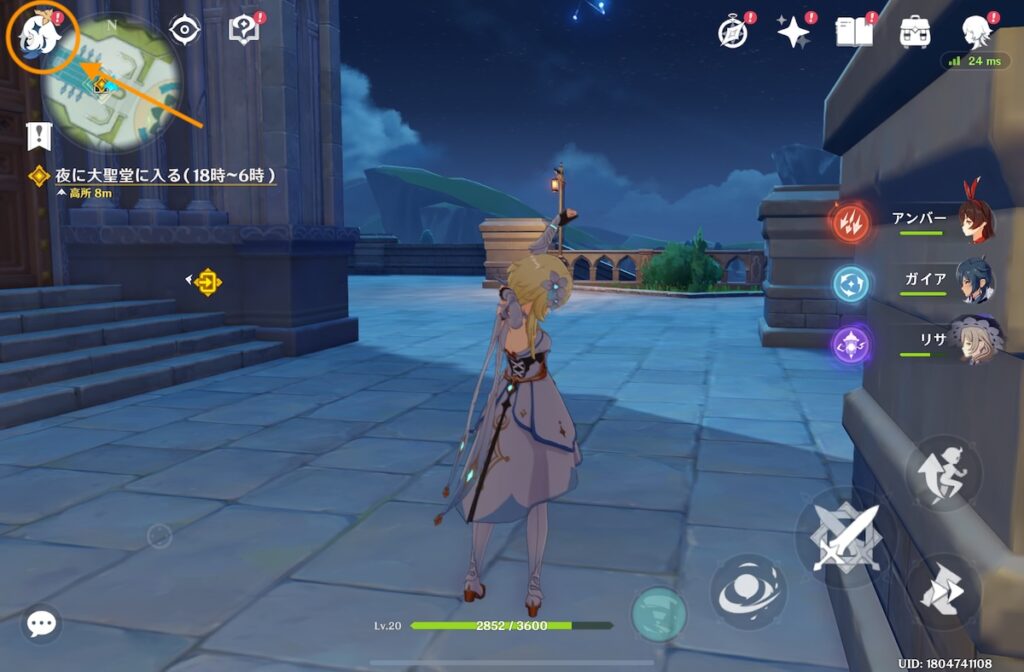
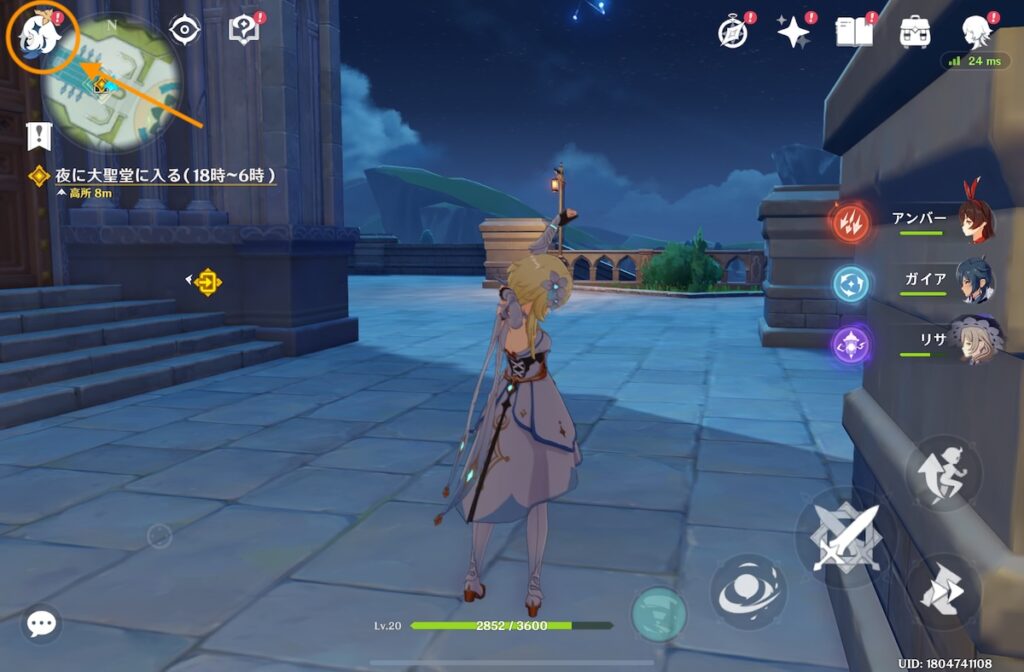
「オプション>操作」に進んで、デバイスの項目を「コントローラー」に変更すれば使用できます。


キーコンフィグを選択すれば、先頭画面上のボタン割り当てが可能です。割当できるキーはRT・RB・XYABボタンの6つです。
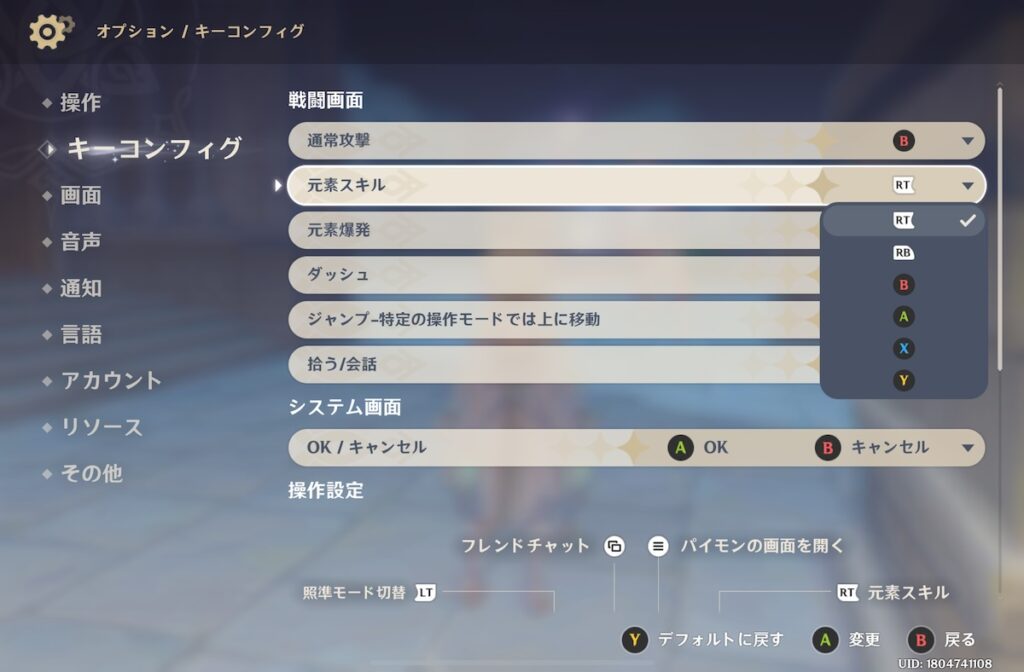
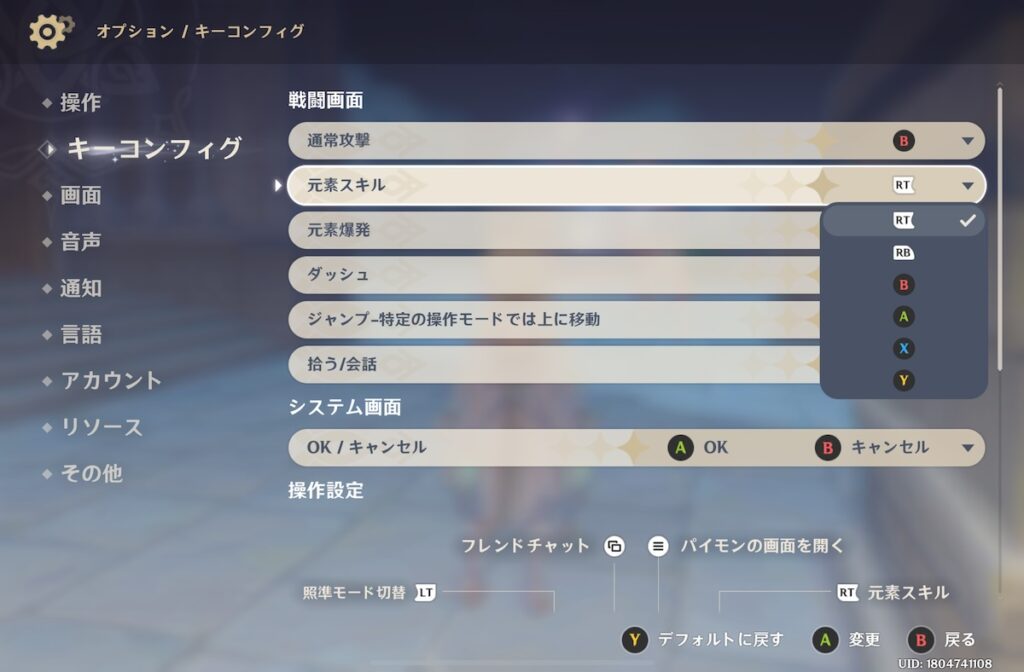
Razer Kishi Ultraのメリット・デメリット
約1ヶ月ほどRazer Kishi Ultraを使ってみて、感じたメリットやデメリットを紹介します。
メリット
Razer Kishi Ultraのメリットは、下記の6点です。
- iPad miniで専用ゲーム機並に高い操作性を得られる。
- スマホやタブレットでケースをつけたまま使える。
- スマホからPCまで幅広く対応している。
- 3.5mmオーディオジャックやUSBポートが使える。
- タブレットの場合直立して置けるので省スペース。
- Razer Chroma RGBやボタンのリマップなどコントローラーの微調整が可能。
iPad miniでゲーム専用機並みの操作性を得られるのは、かなり大きな収穫でした。実をいうと原神の最高画質設定、かつフレームレート60に設定しても難なく動かせたので、iPad miniの高いゲーミング性能に気づけて毎日楽しくプレイできています。
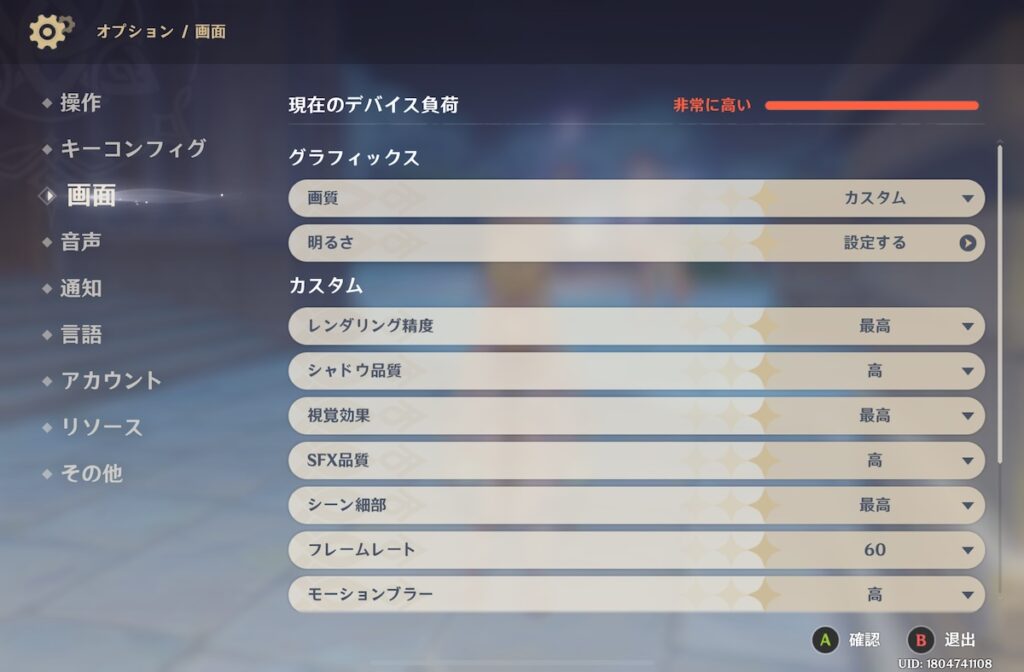
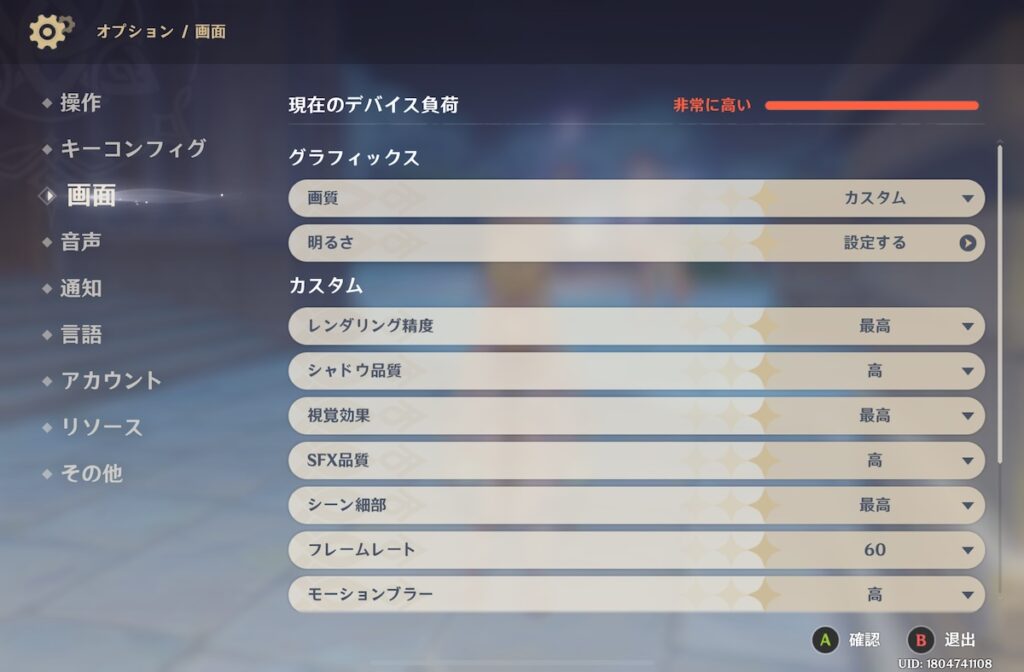
原神だけではなく、PlayStationのリモートプレイやXbox Game Pass Ultimateでのゲームプレイでも使えるので活躍の幅はかなり広いと感じました。
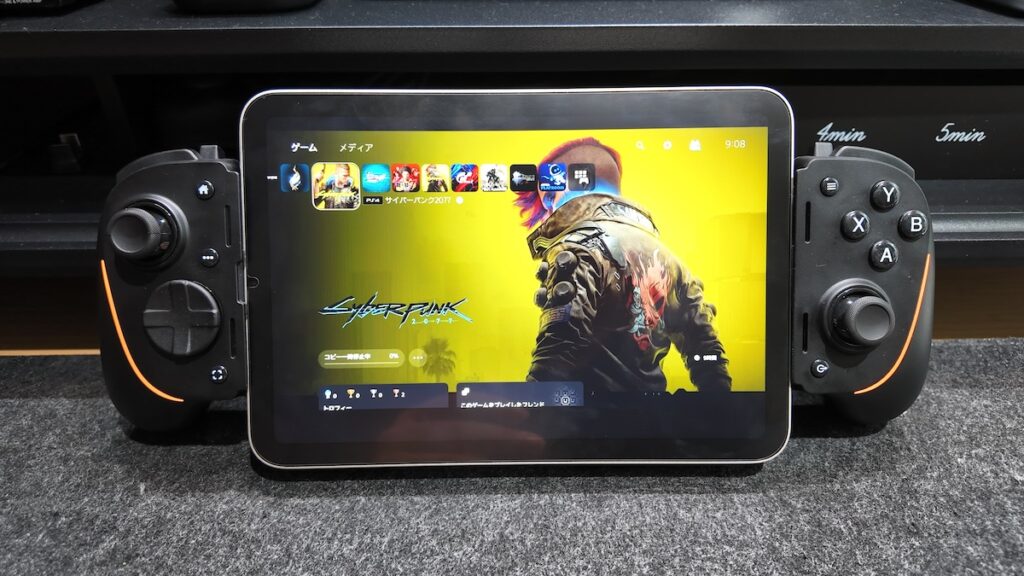
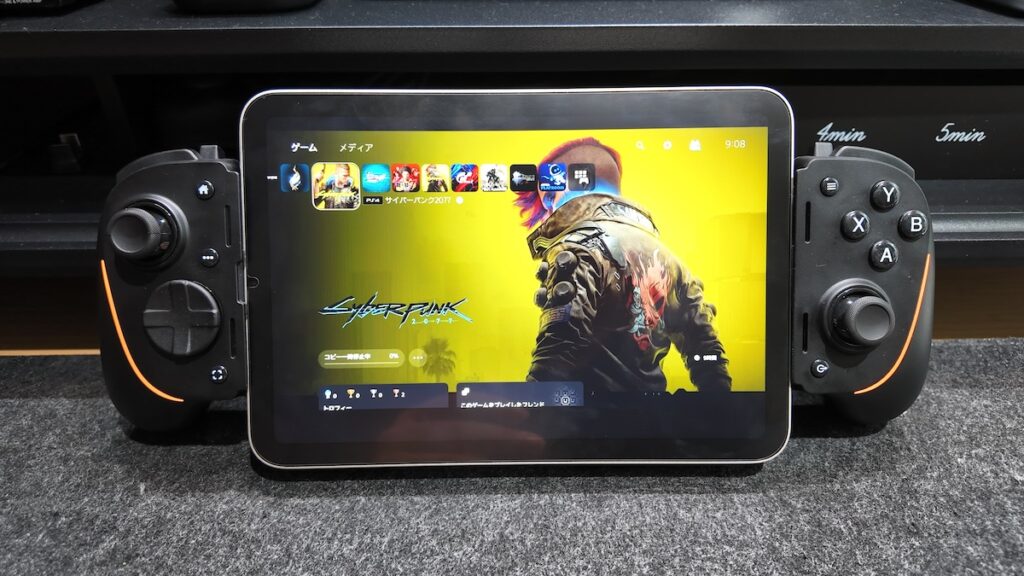



iPad miniで快適にゲームプレイしたい方はおすすめです。
デメリット
Razer Kishi Ultraのデメリットは下記の2点です。
- iOSでは一部の機能が使えない。
- 繋ぎっぱなしだと電力消費が激しい。
実は、iOSでは下記の機能が使えません。
- ハプティクス(触覚振動)のカスタマイズ
- 仮想コントローラーモード
仮想コントローラーモードは、例えばタッチ操作のみでコントローラーに対応していないゲームでも、タッチパネル上にボタンを割り当てることで操作が可能になる機能です。スマホゲームならかなり使い道の幅が広がるので、iOSでもできるようにしてほしいですね。
また、Razer Kishi UltraをiPad miniに繋ぎっぱなしにしていると、1日でバッテリーが50%前後減っている日もありました。原因はわかっており、「アクセサリが接続されました」という通知が一定間隔で連続で表示され、画面が点くたびに電力が消費されるのかなと考えています。
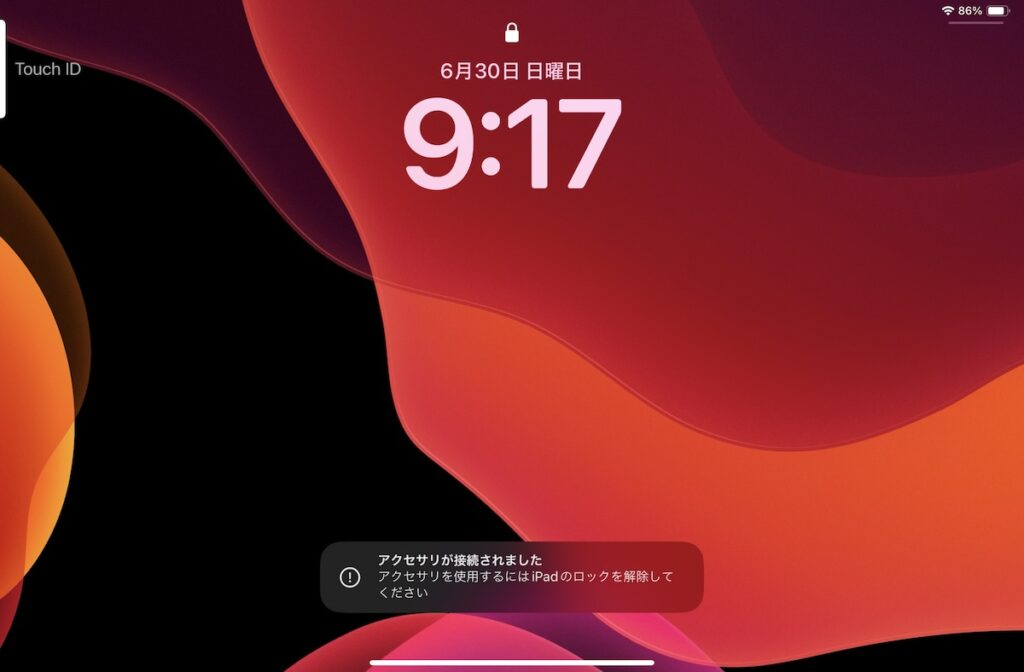
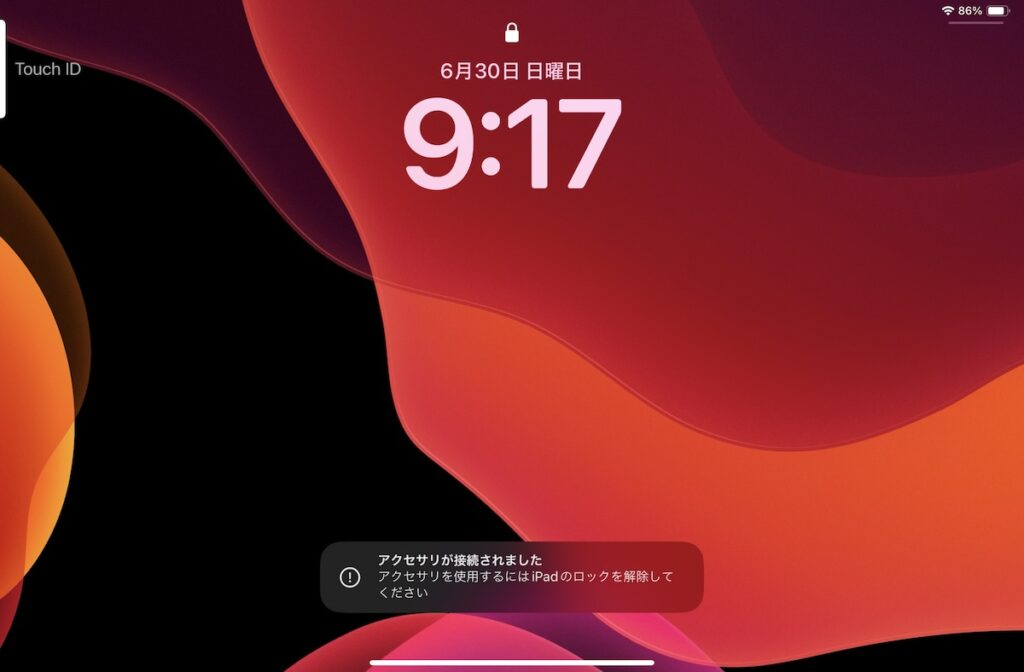



Razer Kishi Ultra未使用時はなるべく外したほうがいいですね。
レビューまとめ
Razer Kishi Ultraをレビューしました。
序盤でお話した通り、もうRazer Kishi Ultraなしの生活に戻れなくなりました。
iPad miniで快適にゲームがプレイできる点において、2024年現時点でRazer Kishi Ultraを超える機種はないと思います。また、PlayStationポータルがどこも品切れで手に入らない状況が続いていますが、Razer Kishi Ultraを使ってリモートプレイすればほぼ同じようにプレイできます。
コントローラーとしては高価ですが、iPad miniと組み合わせれば8インチサイズでどこでもゲームがプレイでき、XboxやPlayStationのゲームもできると考えればむしろ安いのではと考えています。



iPad miniで原神を快適にプレイしたい方は、ぜひ検討してみてくださいね!


- iPad miniで専用ゲーム機並に高い操作性を得られる。
- スマホやタブレットでケースをつけたまま使える。
- スマホからPCまで幅広く対応している。
- 3.5mmオーディオジャックやUSBポートが使える。
- タブレットの場合直立して置けるので省スペース。
- Razer Chroma RGBやボタンのリマップなどコントローラーの微調整が可能。
- iOSでは一部の機能が使えない。
- 繋ぎっぱなしだと電力消費が激しい。
もしiPadでXboxのゲームをプレイしたい場合は、最大13,000円引きでXbox Game Pass Ultimateに入れる方法がありますのでこちらも参考にしてみてください!






