 たいしょん
たいしょんこんにちは!ショートカットキーが大好きなたいしょんです!
僕は普段、Affinity DesignerやPhotoshopのようなデザイン系のソフトや、WordやExcelのような事務系ソフトを使用しています。
そんな時に役立つのが、キーを組み合わせることで特定の機能が使えるようになる「ショートカットキー」です。



例えばMacなら「Command + C」でコピーできるの便利ですよね。
ただしショートカットキーも例えば「Command + Shift + 4(スクリーンショットのショートカット)」のように3つ以上になってくると指がつるぐらい大変ですよね。
そんな方に朗報なのが、今回ご紹介する「TourBox Elite(ツアーボックスエリート)」です。
なんと12あるボタンそれぞれに、複雑なショートカットキーを割り当てて1発で呼び出せる画期的なツールで、あらゆるタスクを効率化できます。
この記事では、そんなTourBox Eliteがどんなデバイスなのか、どのように活用すると便利なのか、ガジェットブロガー目線で使用感も含めて詳しくレビューしていきます!
- 様々なソフトのショートカットを効率よく使いたい方
- 写真や動画編集を効率化したいクリエイター
- WordPressのショートカットを使用して効率よく記事を書きたいブロガー


- Bluetoothと有線接続の2方式でPCと接続できる
- ショートカットを各ボタンに割り当てて効率化できる
- カスタマイズすることでどんなアプリでも効率化可能
- ガイドでショートカットの確認もできる
- ノブ、スクロール、ダイヤルのクリック感で目盛の感覚が分かりやすい
- 皮脂が目立ちにくい
- 操作に慣れるのに時間がかかる
- iPadやAndroidタブレットで使用不可
この記事は株式会社TourBox Tech様よりサンプルをご提供いただき作成しています。
TourBox Eliteの概要
まず、TourBox Eliteがどんなデバイスかを3つの視点でご紹介していきます。
TourBox Eliteって何?


TourBox Eliteは、大きく分けて下記の3つの特徴を持ったツールです。
- ショートカットキーを各ボタンに登録して使える
- PCとBluetooth接続可能
- 2台までのデバイス間で切替可能
| サイズ | 116×101×44mm |
|---|---|
| 重量 | 376g (バッテリー含まず); バッテリー重量48g |
| 外殻材質 | ABS樹脂 |
| ボタン材質 | ポリカーボネイト |
| ノブ&ダイヤル材質 | PC+TPUダブル射出成形 |
| 表面処理方法(トランスルーセント) | 無処理 |
| 表面処理方法(ホワイト・ブラック) | UV抗菌・耐指紋加工 |
| 接続方法 | デュアルBluetooth 5.1&有線USB Type-C |
| モーター | リニアモーター |
| 給電形式 | 有線:5V DC、50mA;無線:3V DC、50mA |
| 対応OS | Windows 7以降及びmacOS 10.10以降(ケーブルで接続可能) Windows 10以降及びmacOS 10.13以降(Bluetoothで接続可能) |
| バッテリー持続時間 | 最長約2カ月 |
公式サイトはこちら


ショートカットキーを各ボタンに登録して使える
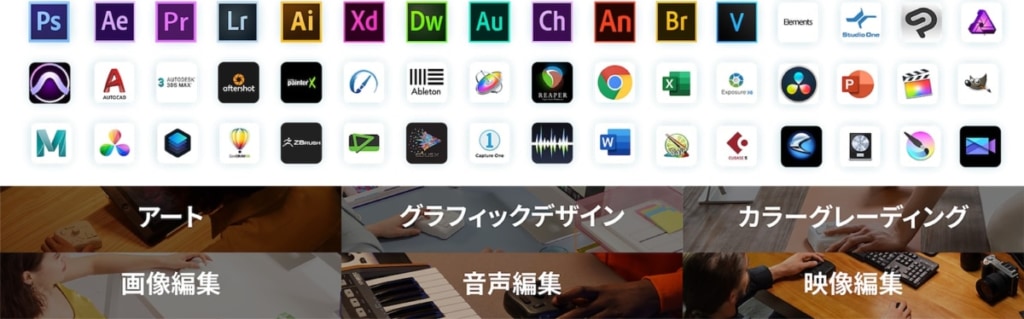
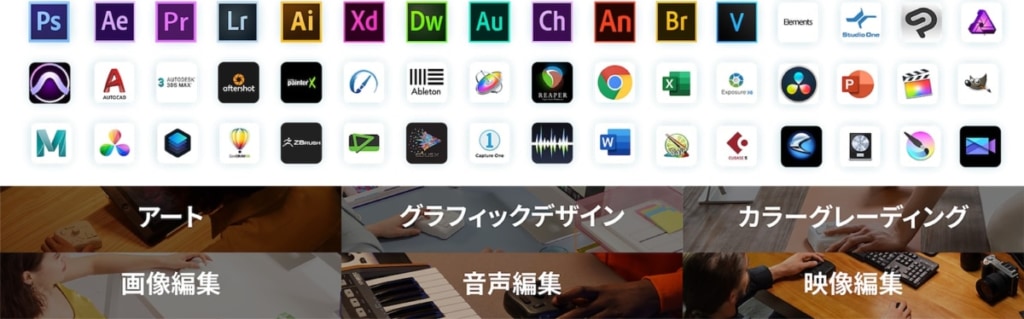
TourBox Eliteは、ショートカットキーを各ボタンに登録して使えるようになるデバイスです。
左手の操作に特化しており、通称「左手デバイス」とも呼ばれています。
ショートカットキーの割当だけでなく、ノブやダイアルを使うことによって、各対応ソフトの設定値の調整もできます。


割当可能なボタンの種類はこちら
- トップ
- C1
- C2
- トール
- ショート
- 十字キー(上下左右)
- ダイアル
- サイド



ショートカットキーを一発で呼び出せる素敵なデバイスです。
PCとBluetooth接続可能
実はこれまでも「TourBox Neo」という左手デバイスが発売されていたのですが、「TourBox Elite」からBluetooth接続に対応しました。
これにより、近年流行の「ワイヤレスマウス」や「BenQ Screenbar Halo」のような無線デバイスのようにケーブルレスで操作可能です。





もちろん有線でも使えます!
2台までのデバイス間で即時切替可能


例えばプライベート用と仕事用で2つのPCを持っていた場合、切り替えが面倒ですよね?
TourBox Eliteは、デュアルBluetoothを採用しているので、2台のコンピュータを接続して思いのままに切り換えることが可能です。
しかも設定値もデバイスによって自動切り替えできますので、並行作業も楽です。
実際にBluetoothで2台のMacを切り替えている動画がこちらです



ケーブルを挿し直す手間もないので、かなり楽そう。
外観・付属品
ここからは外観や付属品を見ていきます。
外箱は黒で、中心にうっすら「TourBox Elite」とエンボス加工されているのが洒落ていますね。
- 一般販売や今回のクラウドファンディングで発送される製品の外箱は正方形になる予定で、パッケージのイラストは下記コンテストで決めます。
https://www.pixiv.net/contest/tourbox - 今回のクラウドファンディングや、今後の一般販売で、ケーブルは別売りになります。
- 電池の外観は独自デザインに変更される予定です。
- 正式の量産品の説明書は、日本語対応です。
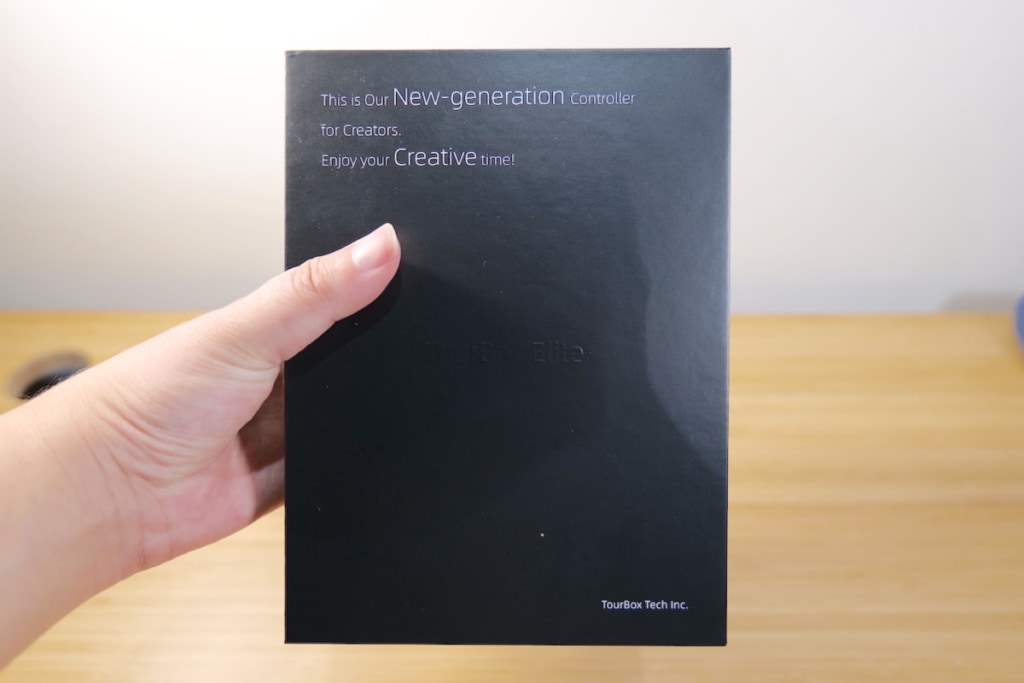
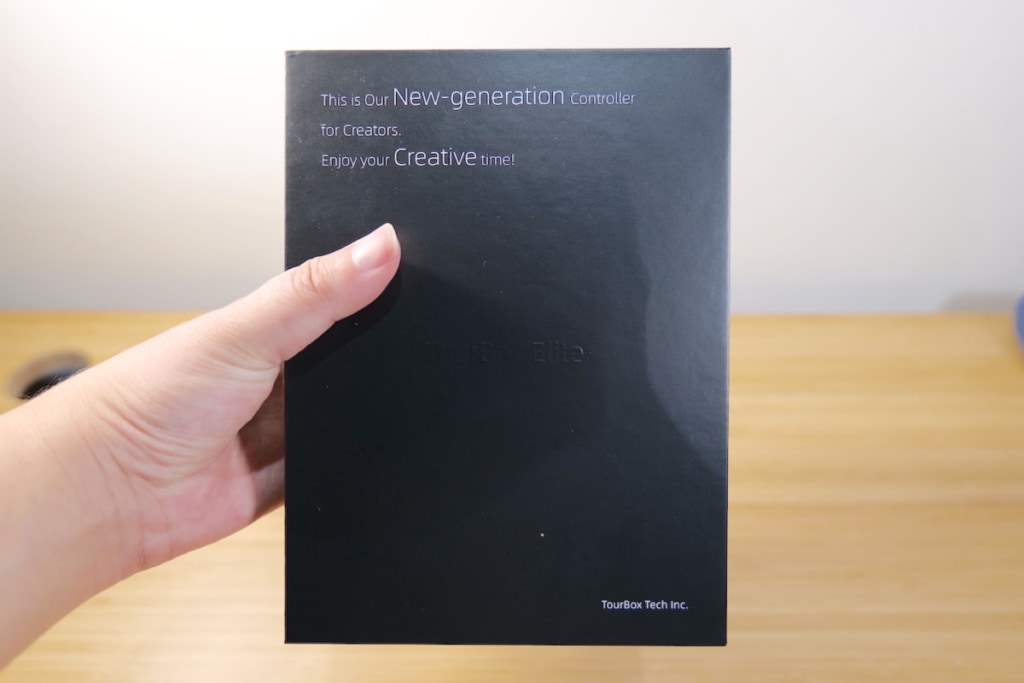
付属品はこちらです。


- TourBox Elite本体
- USB Type-Cケーブル
- TourBox Elite用収納袋
- USBケーブル収納袋
- ユーザーマニュアル
TourBox Elite用の収納袋が付属していますので、持ち運びに便利そうです。


説明書として、英語で書かれた11ページのユーザーズマニュアルが付属しています。
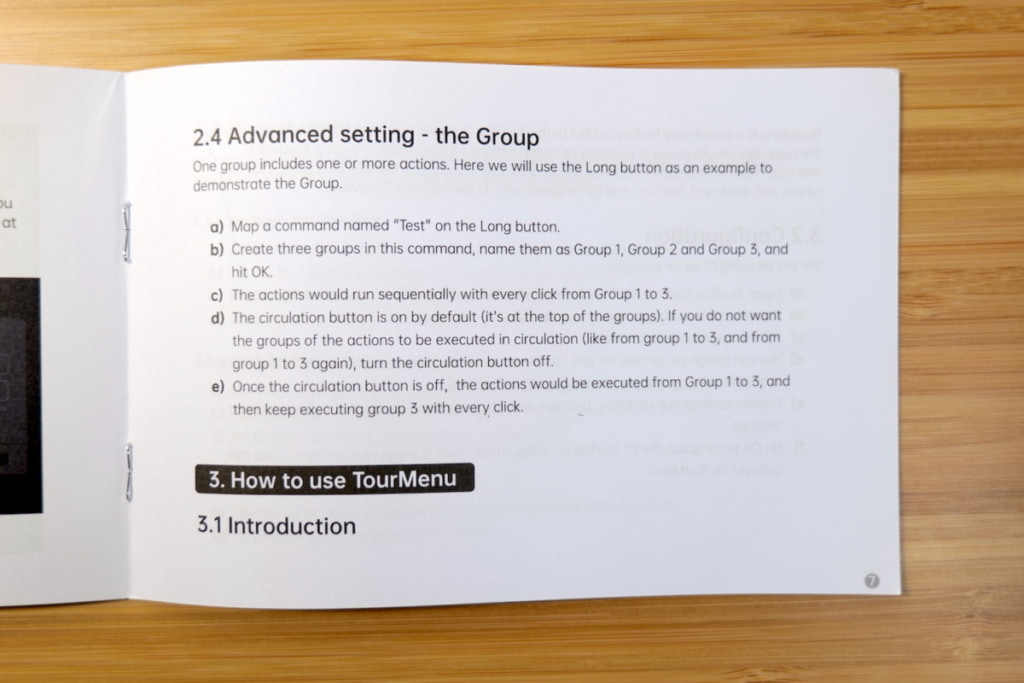
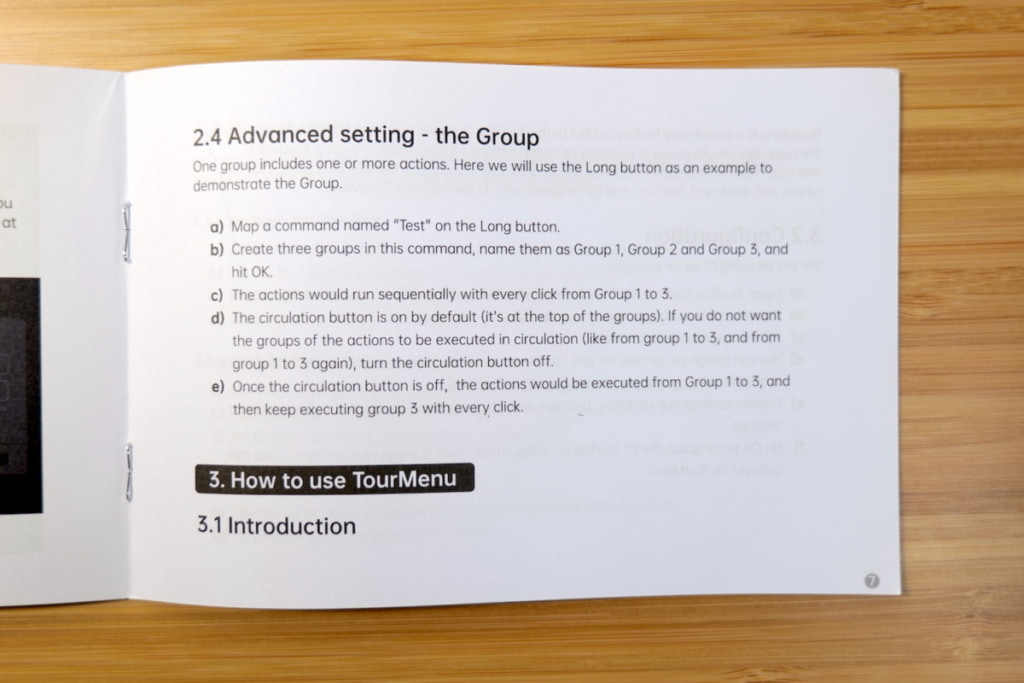
日本語の説明書が欲しいところですが、公式サイトに「TourBoxマニュアル」がありますのでそちらのほうが分かりやすいです。
電池は、単3乾電池2本が付属しています。
本体底に電池ボックスがあるので、こちらに入れてすぐに使用可能です。




150cmほどの長さのUSB-C to USB-Cケーブルが付属しています。
こちらは充電用ではなく、有線でTourBox Eliteを使用するためのケーブルです。







MacBook Airにアダプターなしで接続できて嬉しい!
ここからはTourBox Elite本体の外観を見ていきましょう。
今回サンプルとしていただいた製品は、トランスルーセントという半透明カラーです。





昔のゲームボーイや、Nintendo Switchのプロコンを彷彿とさせる色ですね。
TourBox Eliteの底面はゴム足になっており、滑りにくくなっています。
電池ボックスもあり、ここから付属の電池を入れます。


側面の各インタフェースはこちら
| 手前側 | 奥側 | 左側 | 右側 |
|---|---|---|---|
  |   |   |   |
| なし | USB-Cポート | サイドボタン | なし |
本体は複雑な曲線を描いており、そのおかげで手に持った時に馴染む感触があります。


本体の大きさ・重量
TourBox Elite本体の大きさは、116×101×44mmでポケットティッシュより一回り大きなサイズです。


MacBook AirやNintendo Switchのプロコンと比較しても、コンパクトですね。


成人男性の手のひらにも、すっぽり収まる大きさです。


重量は電池込みで42.499g(約425g)でした。


USB-Cケーブルを含めた重量は463.55gです。


TourBoxコンソールでのショートカットの設定方法
ここからは、具体的にどのようにショートカットをTourBox Eliteに設定していくのか、手順をご紹介しますね。



事前にTourBoxコンソールをインストールしておきましょう!


Windows 7以上、Mac OS 10.10以上のデバイスをサポートしています。
iPadやAndroidは対応していません。
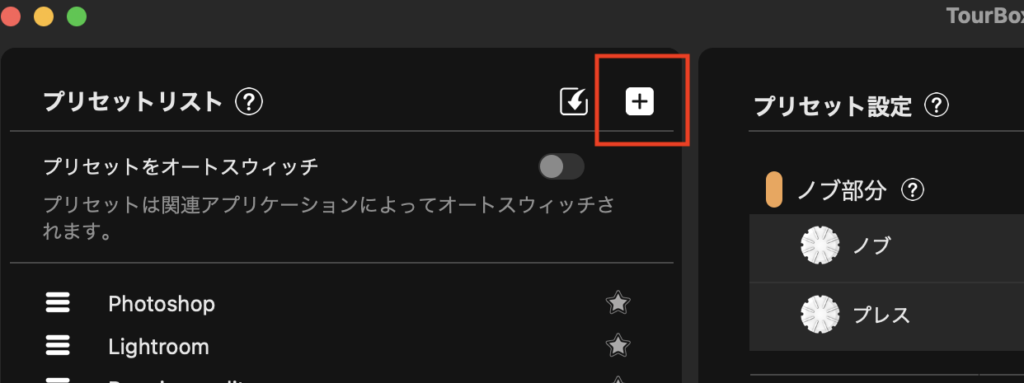
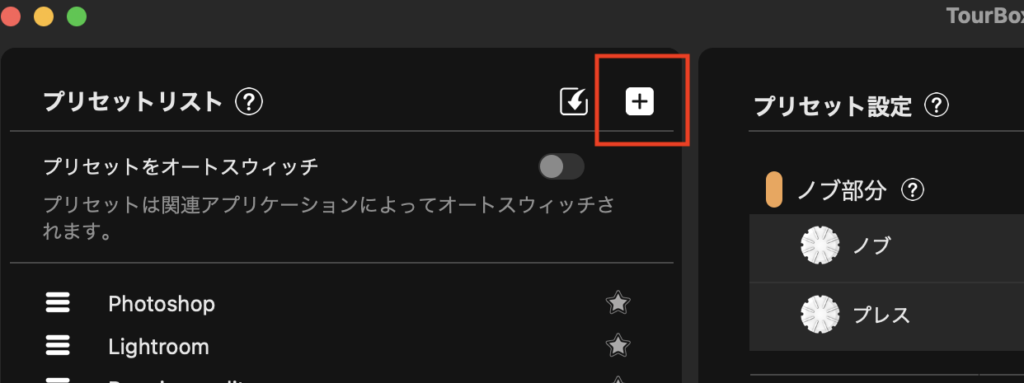
まず、+をクリックして新規でプリセットを作成します。
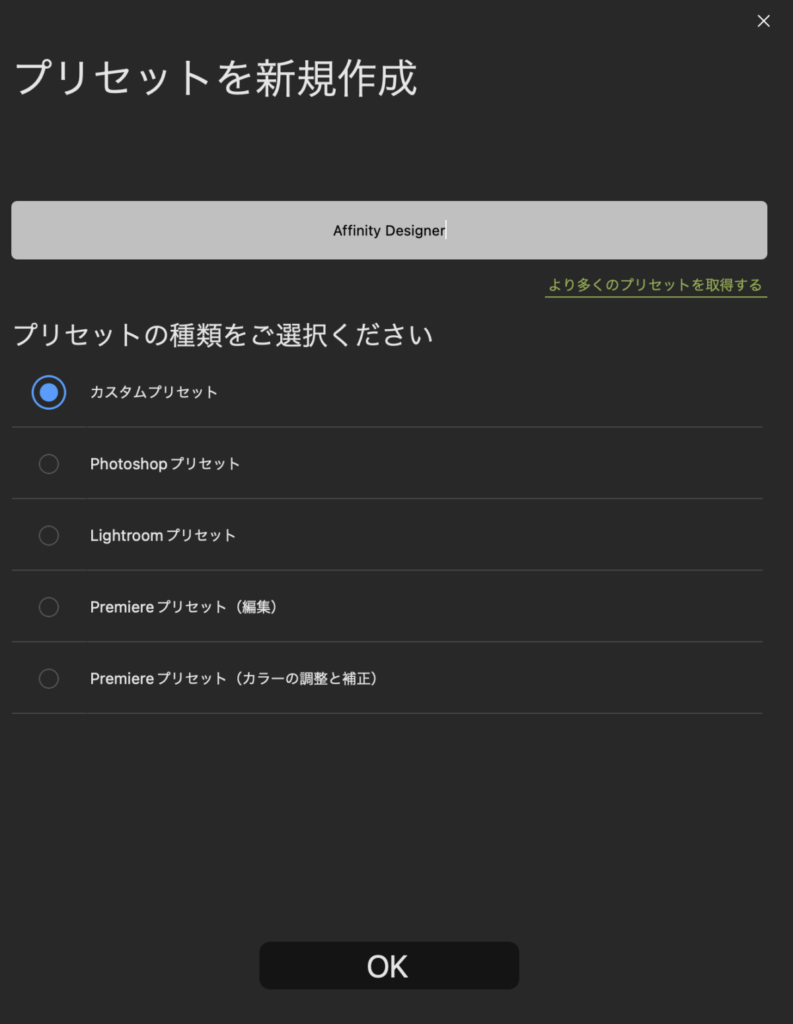
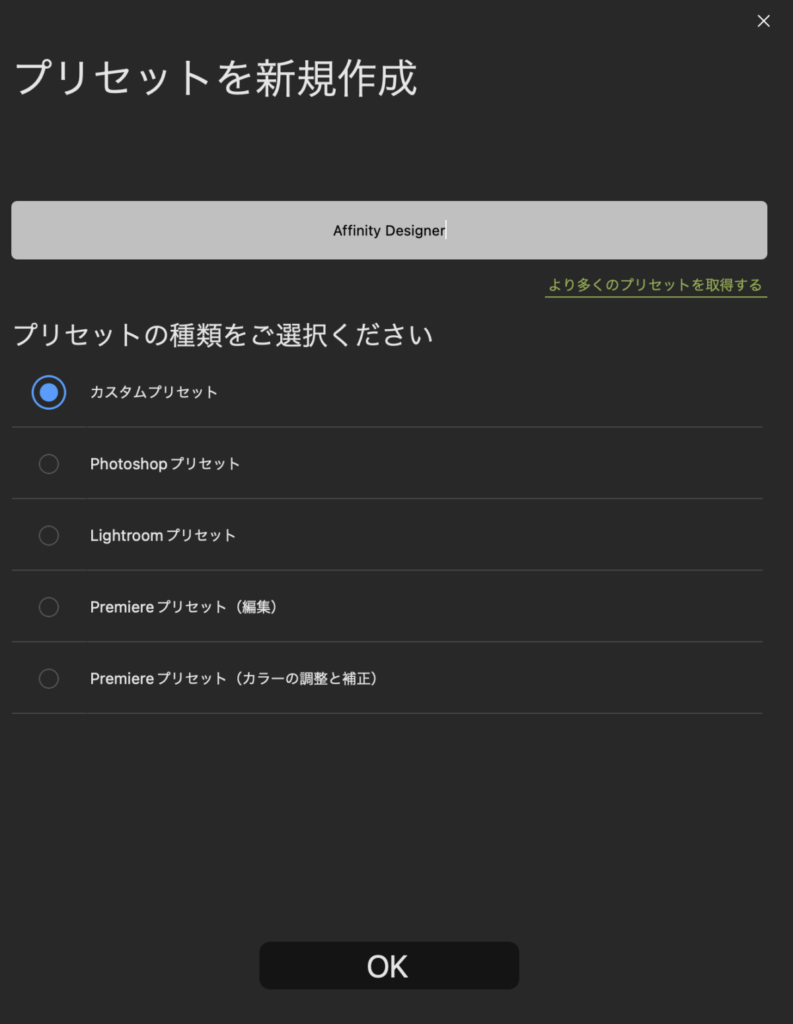
まっさらな状態で登録したいので、「カスタムプリセット」を選択した状態で名前(今回はAffinity Designer)を入力して「OK」をクリックします。
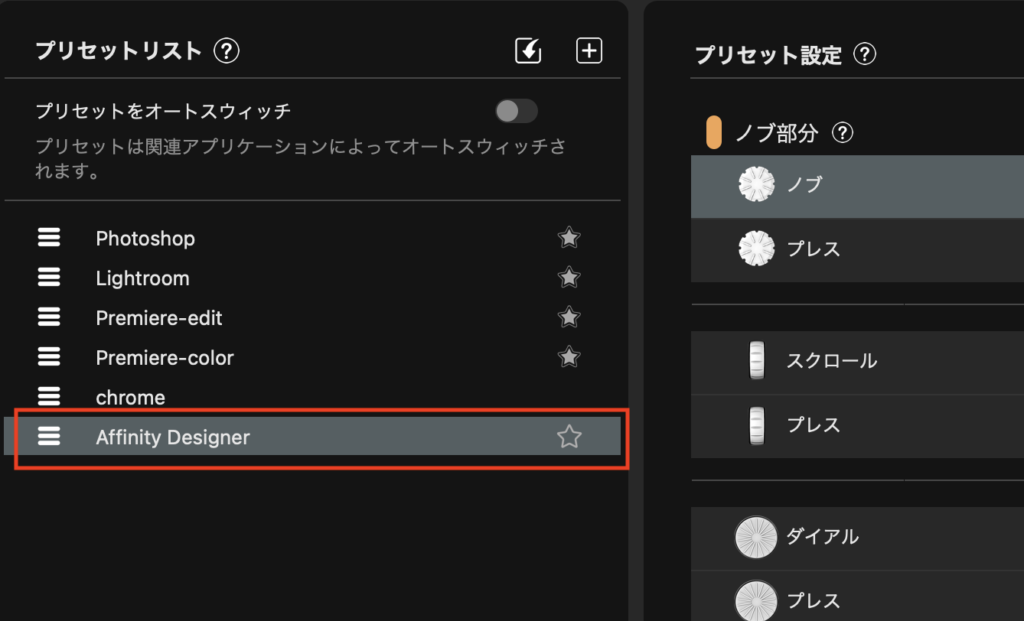
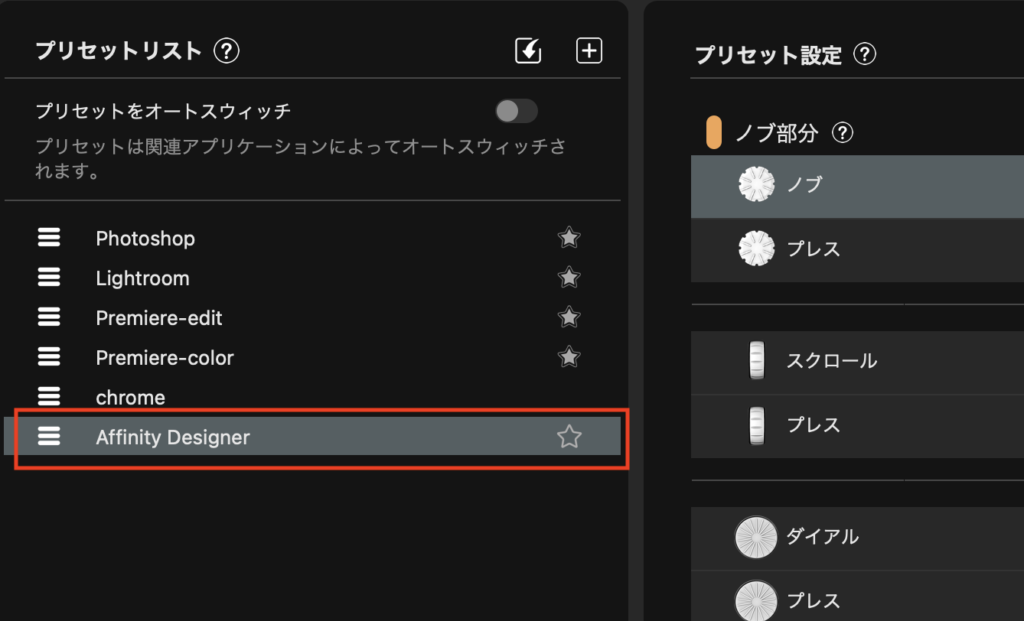
これで「Affinity Designer」というプリセットが登録されました。
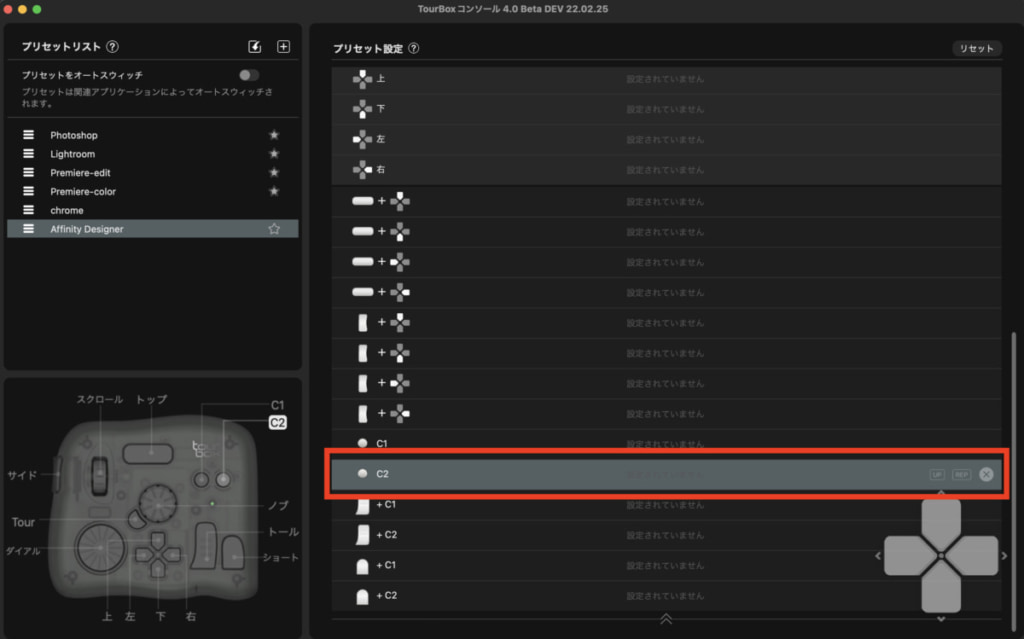
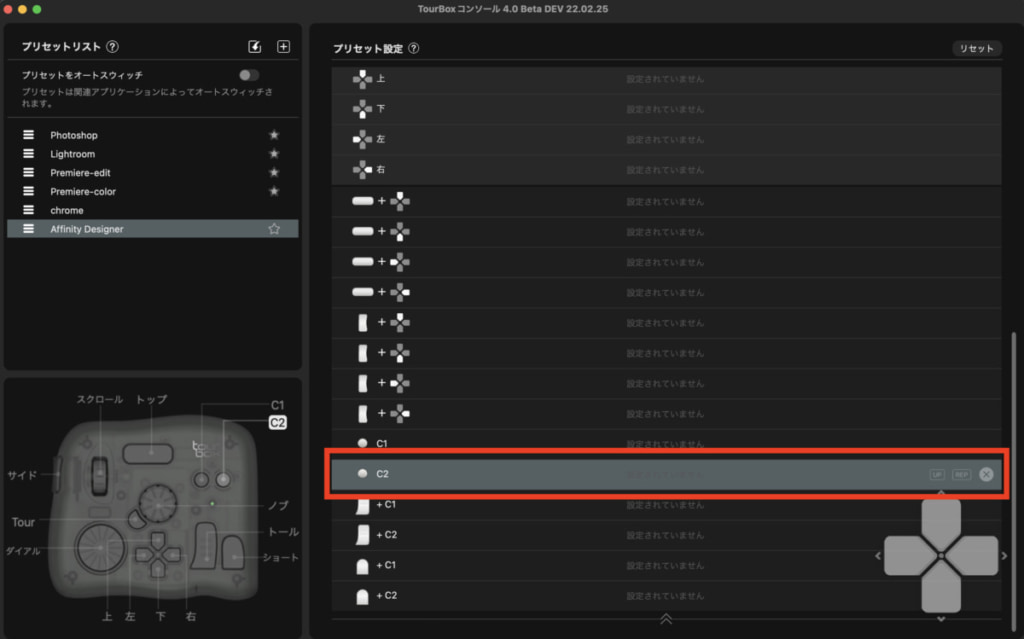
次に、先程のプリセットを選択している状態で、ショートカットキーを割り当てたいボタンをクリックします。
C2ボタンを選択してみました。
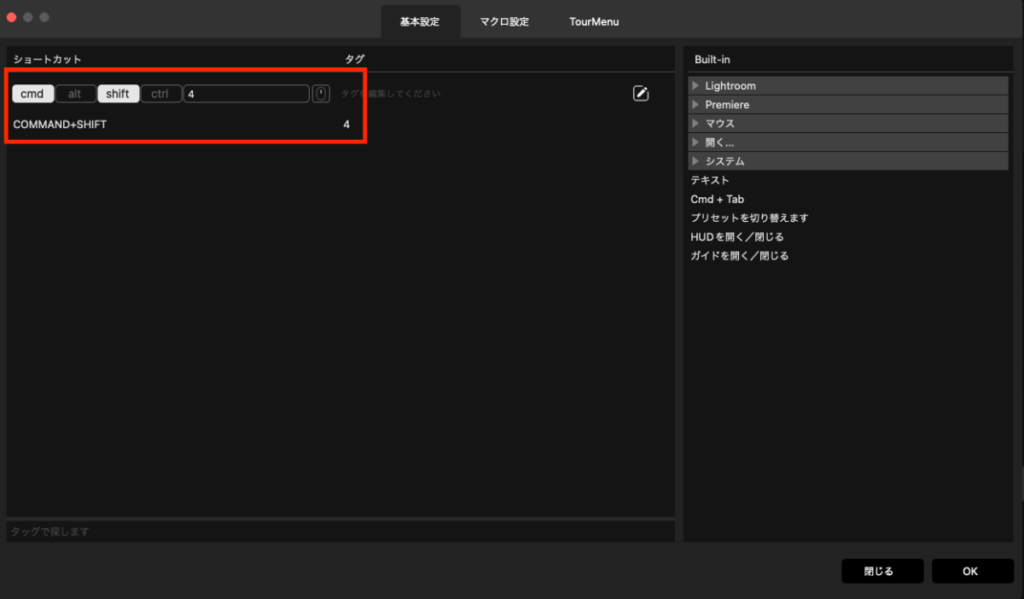
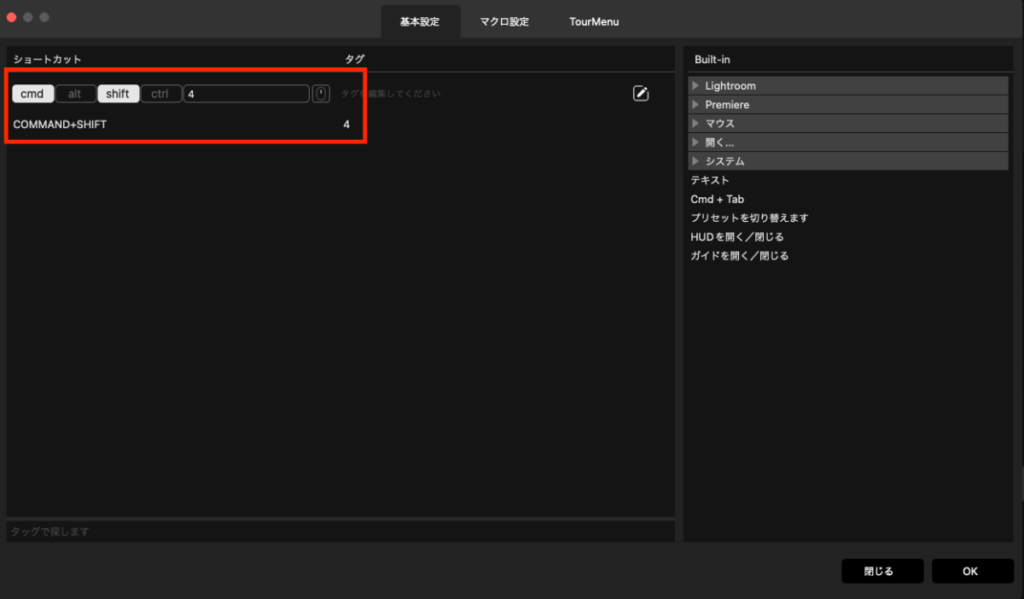
今回は「Command + Shift + 4(スクリーンショットのショートカット)」を割り当てたいので、cmdとshiftを選択した状態でテキストボックスに4を入力しました。



画面右側にあるBuilt-in欄からマウス操作や音量調整のコマンドを入れることもできます。
ショートカットの入力が完了したら、「OK」を押せばショートカットの登録は完了です。
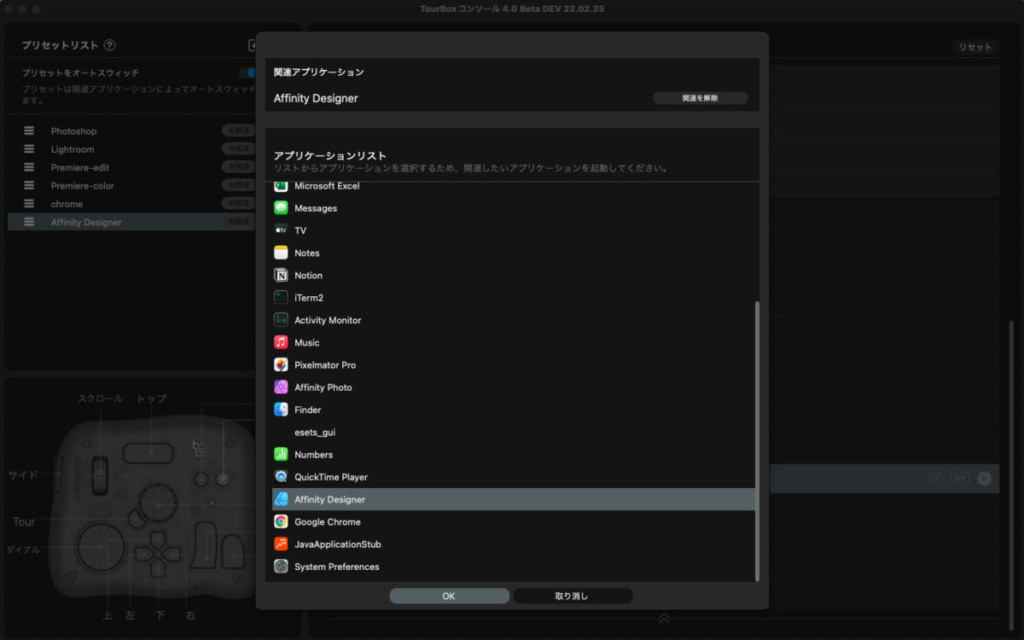
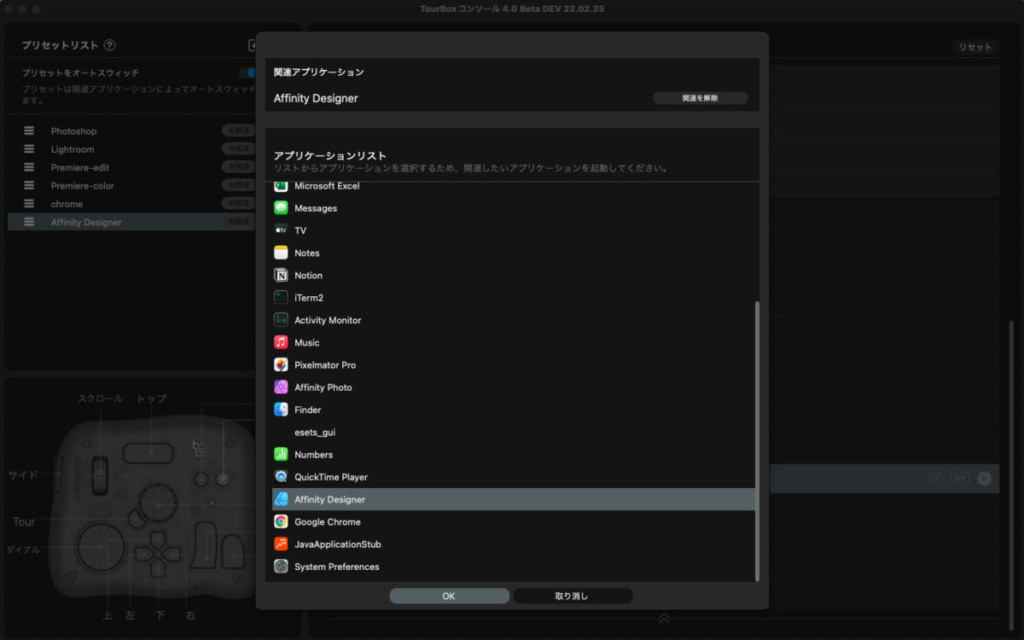
ただしこのままではAffinity Designerを起動してもプリセットが呼び出されないので、「関連アプリケーション」としてプリセットとAffinity Designerを紐付けます。



これでAffinity Designerを起動したら先程のプリセットに自動で切り替わります。
この作業を繰り返していけば、様々なアプリケーションに紐付いたプリセットやショートカットを使用可能です。
なお、有志が作成したプリセットを適用することも可能です。
ただし確認した限りでは日本語向けのプリセットはほぼ無いので、新規でプリセットを作る際の参考程度にしておくといいですね。
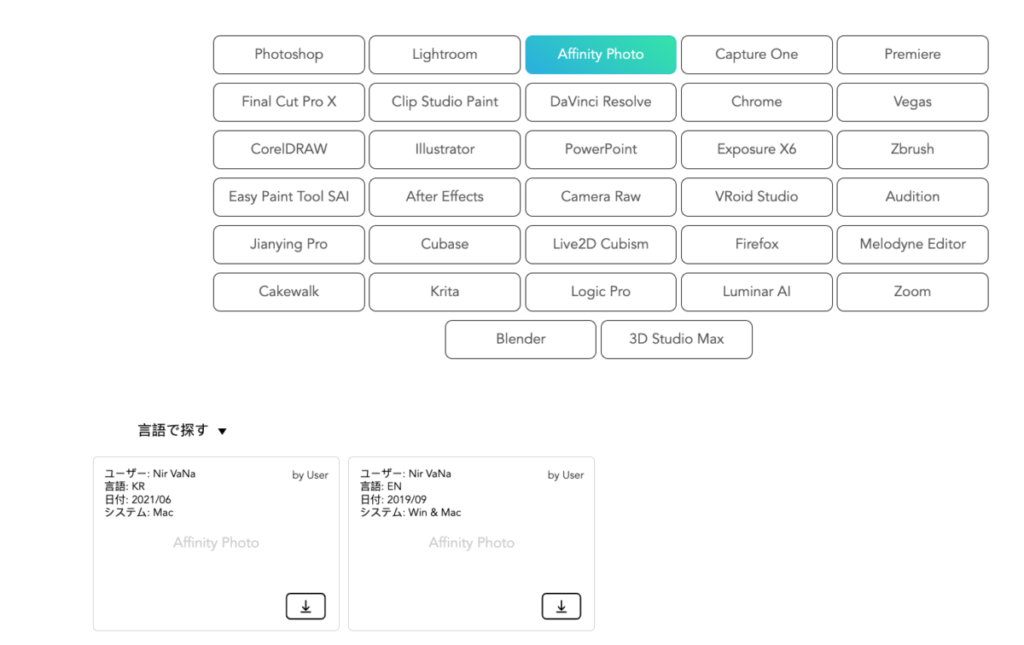
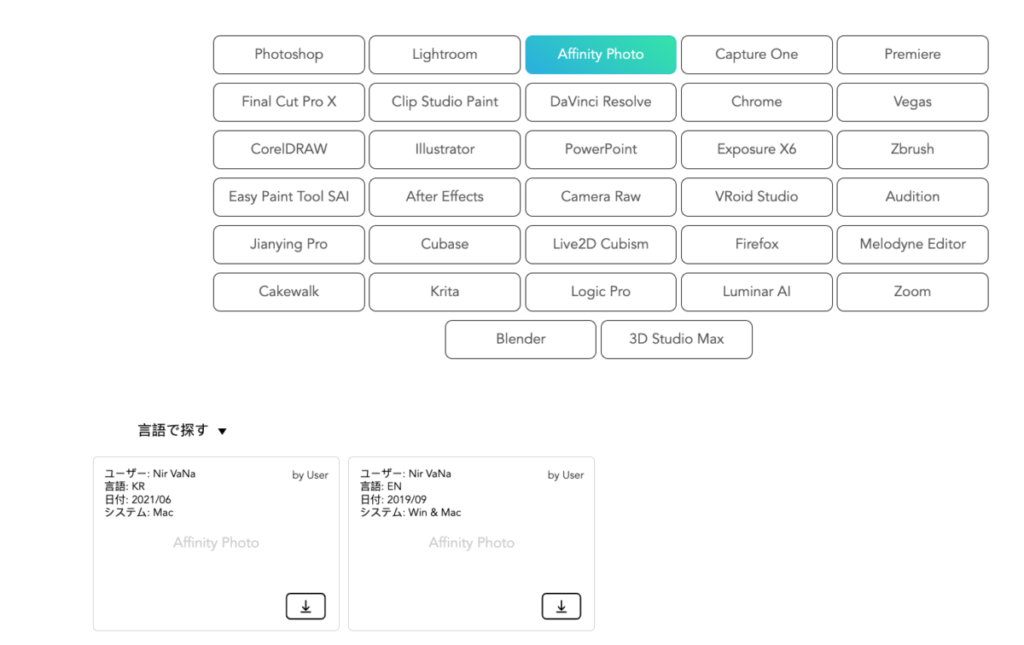
- Photoshop
- Lightroom
- Affinity Photo
- Capture One
- Premire
- Final Cut Pro X
- Clip Studio Paint
- DaVinci Resolve
- Chrome
- Vegas
- CorelDRAW
- Illustrator
- PowerPoint
使用感レビュー
ここからは、実際に使用してみて感じたことをレビューをしていきます。
WordPressのショートカットでブログも効率化できる
ブロガーなので普段ブログを書いているのですが、ブロックエディターになってから頻繁に「/」から始まるショートカットを使用していました。
特に僕が使っているWordPressテーマ、SWELLは下記のように独自のショートカットもあります。
| ショートカット | 内容 |
|---|---|
| /swell | SWELLブロック |
| /balloon | ふきだしブロック |
| /li | リストブロック |
| /button | SWELLボタン |
| /cap | キャプション付きブロック |
| /faq | FAQ |
| /step | ステップブロック |
| /blogcard | 関連記事ブロック |
| /html | カスタムHTML |
| /table | テーブル |
| /img | 画像 |
例えばTourBox Eliteなら、「SWELL」というプリセットを作成して、その中に上記のショートカットを登録すればかなり効率的にブログの執筆が可能です。
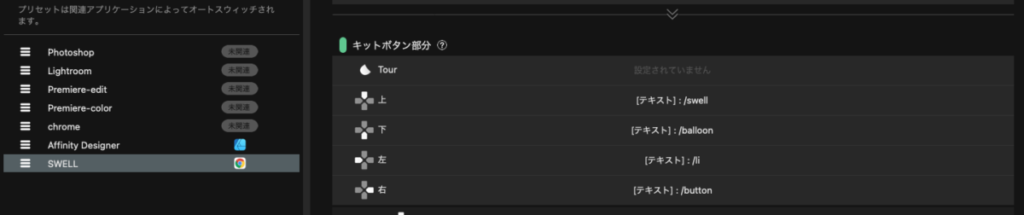
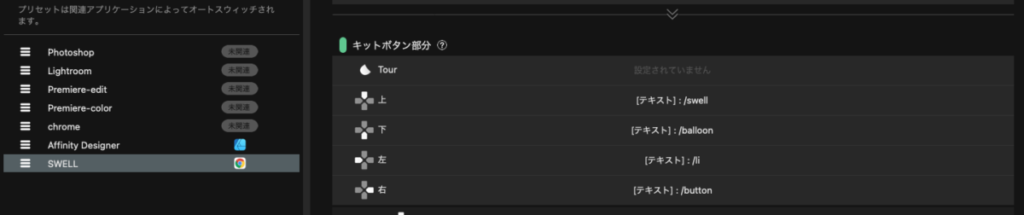
今まで「/swell」と入力していたものが、ボタン1つで呼び出せるようになり、ブログ執筆のスピードもかなり向上しました。





キーボードは文字を打つことだけに集中できますね!
もちろんAffinity Designerなどブログのサムネイル作成に活用しているデザイン系ソフトもショートカットキーを割当できますので、WordPress含めかなりの効率化が期待できますよ。
ガイドを開けばショートカットが見れる
TourBox Eliteは、当たり前ですが本体自体に何も刻印されていないです。
そのため、「あのショートカットどこに割り当てたっけなぁ」と悩むこともあります。
そんな時にTourボタンに「ガイドを開く/閉じる」を割り当てておけばどのボタンにどのショートカットを割り当てたのかガイドを表示することができます。
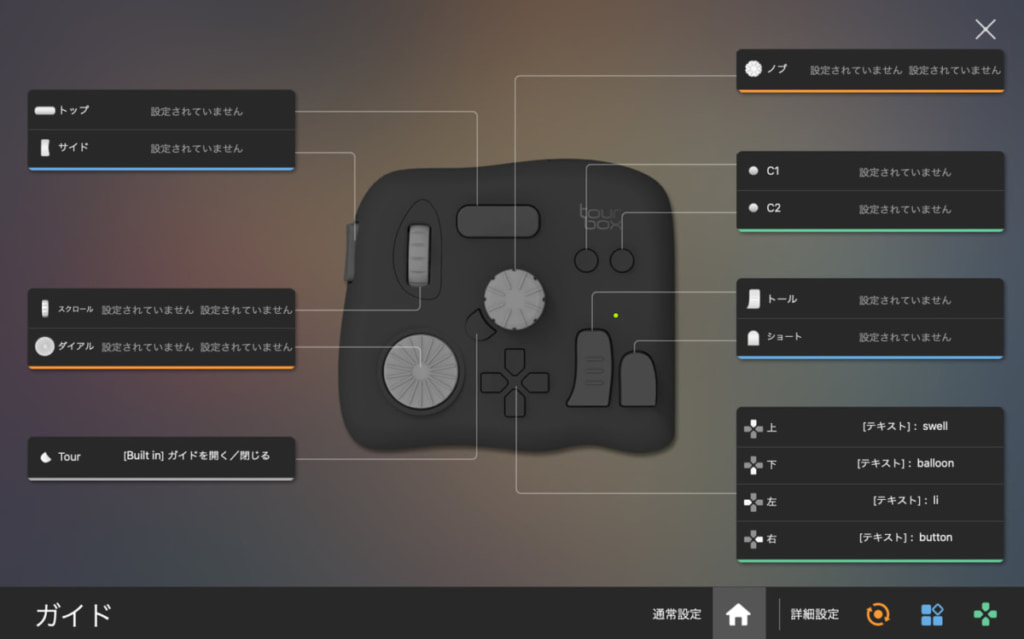
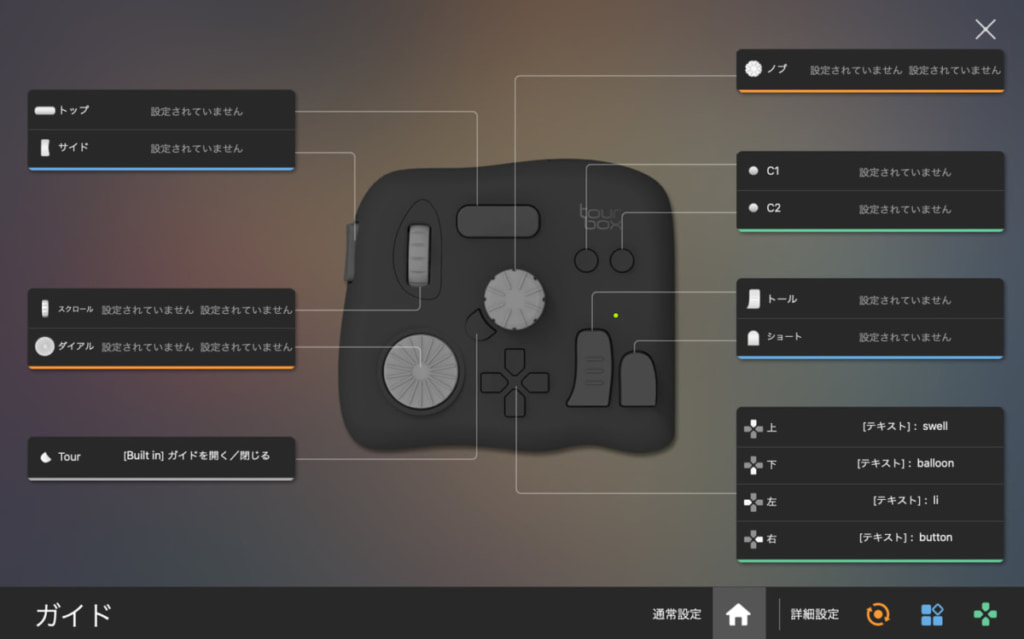



最初はガイドを見つつ徐々に慣れていけば大丈夫です!
ノブ、スクロール、ダイヤルのクリック感が気持ちいい
TourBox Eliteは、ノブ、スクロール、ダイヤルを回転させるたびに、振動によって目盛りを刻む感覚が指先に伝わるのが分かりやすくて良かったです。
実際のクリック音はこちらの動画で!
この振動の感覚もミディアムとハイで設定を変更できますので、好みに合わせることができます。
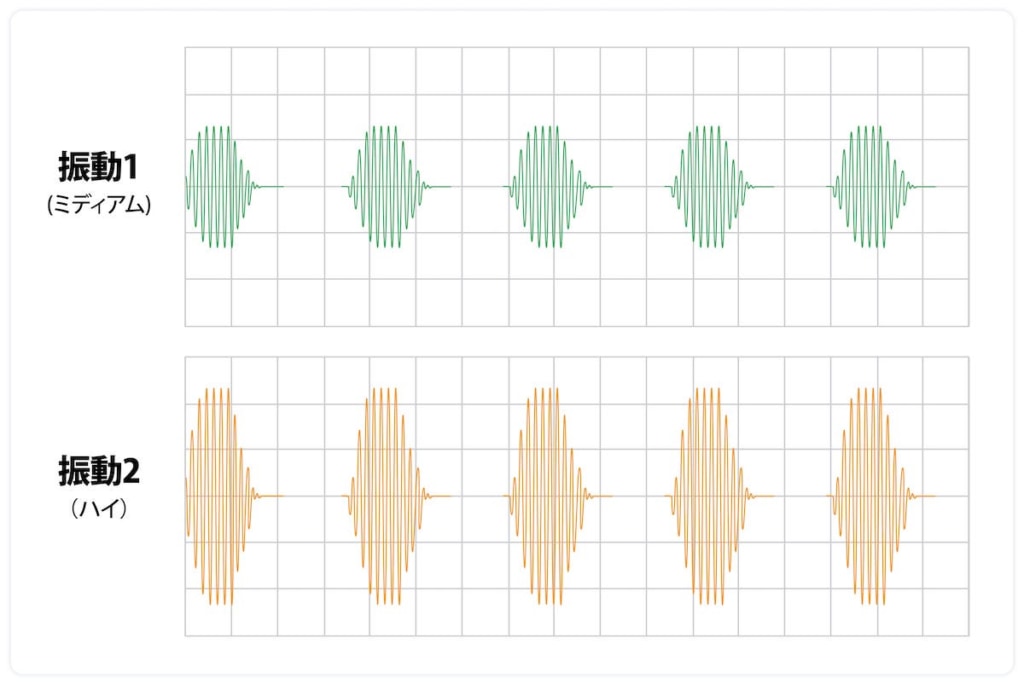
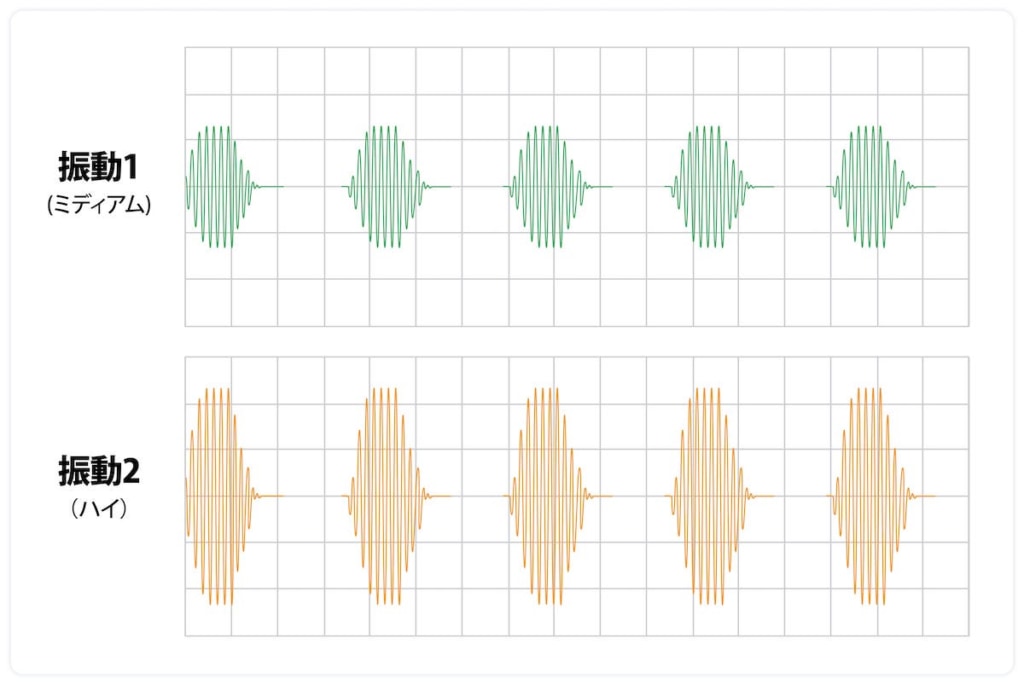



1目盛ごとに動かしている感覚があるので画像編集のパラメーター調整もしやすいです。
皮脂が目立ちにくい
TourBox Eliteが届いてから1週間使用しましたが、濃い色にも関わらず皮脂が目立ちにくいので気に入っています。
実はTourBox Eliteはブラックとホワイトだけ「UV抗菌・耐指紋加工」が施工してあるのですが、トランスルーセントは無加工ということで気になっていました。





僕みたいに手汗をかきやすい方でも安心です。
TourBox Eliteのレビューまとめ:ショートカット割当が便利すぎる左手デバイス
今回は左手デバイスのTourBox Eliteをレビューしました。
Bluetoothによる無線接続とUSB-Cケーブルによる有線接続が選べ、接続するデバイスのポートを気にしなくても接続できるので使いやすかったです。
Affinity Designerなどデザイン系ソフトはもちろんのこと、WordPressなどブロガーなら必須なツールもTourBox Eliteで効率化できるので、かなり手放せないデバイスです。



機能が多くてまだ使いこなせていませんが、これからどんどん便利なショートカットや活用方法もご紹介していきますね!
- 様々なソフトのショートカットを効率よく使いたい方
- 写真や動画編集を効率化したいクリエイター
- WordPressのショートカットを使用して効率よく記事を書きたいブロガー




