Affinity Designerの記事はいくつか書いてきましたが、今回初めてAffinity Photoの記事を書きます!
まずはAffinity Photoでモザイクを入れる方法をご紹介します!
モザイクを入れられると結構便利
モザイクを入れる理由としては様々な用途が考えられますが、例えば自社サービスでサンプルイメージとして管理画面を掲載したい時に、個人情報やアカウントIDの部分だけ隠したいという時に重宝します。
黒塗りでもいいですが、モザイクのほうが雰囲気を残したまま隠せますし、少しチラリズムを感じますよね。
まずは素材を用意します

今回はたいしょんブログでもよく登場しているフリー素材の美女、河村友歌ちゃんを題材にします。
矩形マーキーツールを使用してモザイクをかける範囲を設定する
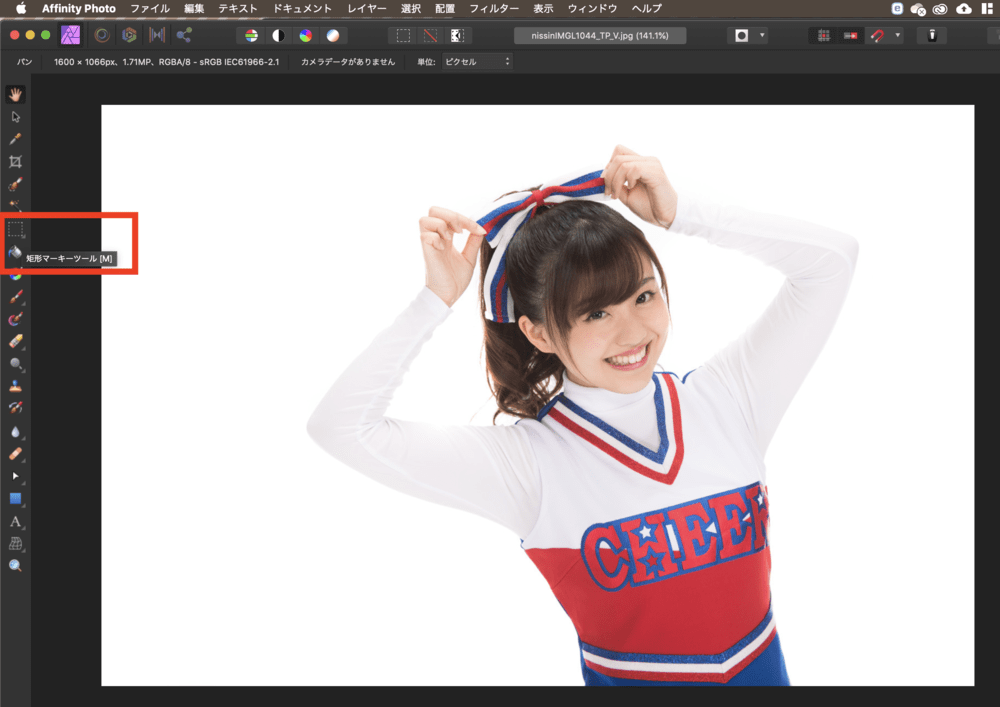
まず、矩形マーキーツールを使用してモザイクをかける範囲を設定しましょう。左側の点線マークをクリックすると、十字カーソルになり範囲を選択できるようになります。
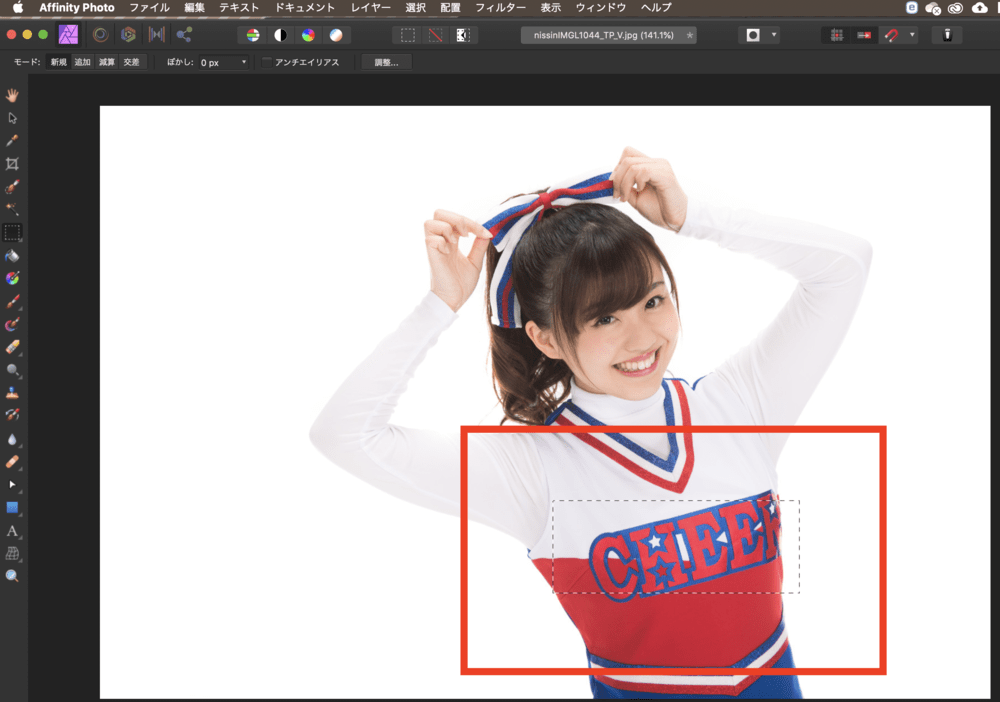
今回は画像の「CHEER」にモザイクを掛けてみますので、上記のように範囲を指定します。
フィルターをかけてみよう
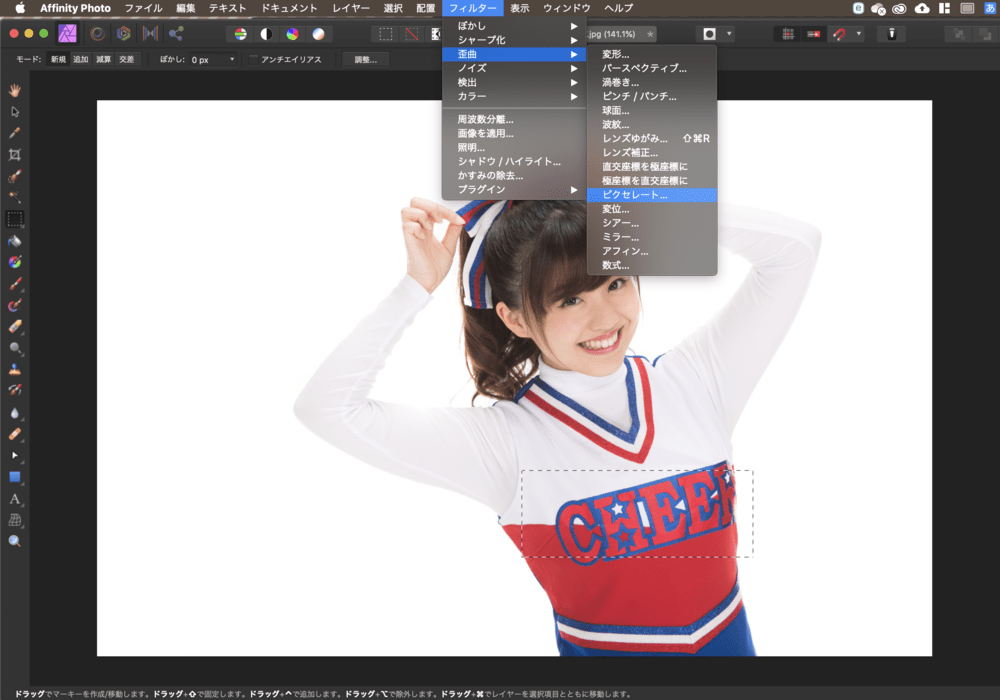
ここからモザイクを掛けていく作業にはいります。フィルター>歪曲>ピクセレートを選択してください。
ピクセレートとは、特殊効果などによって画像を粗い「四角」や「丸」の集合体で表現する事です。
https://detail.chiebukuro.yahoo.co.jp/qa/question_detail/q12130927717

量子化の値を10に設定してみます。すると、若干モザイクがかかってきましたね。小さな文字であれば、4ぐらいでも十分にモザイク効果が得られます。
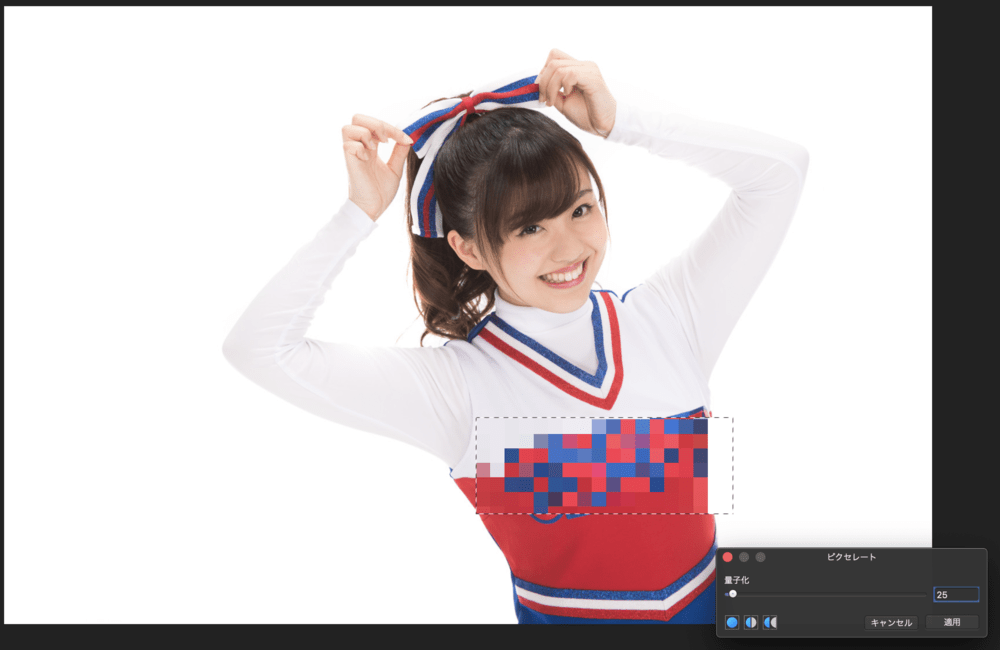
次は、25に設定します。すると、「CHEER」の文字が識別できなくなるぐらいモザイク効果が得られましたね。
これで作業は終了です!


